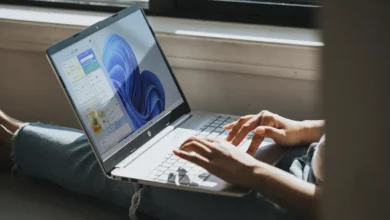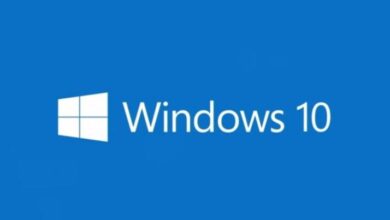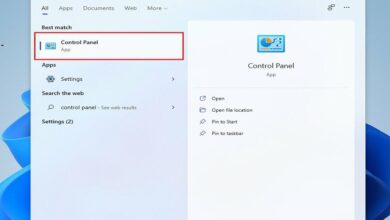كيفية تصغير النوافذ المتعددة في نفس الوقت في نظام التشغيل Windows 10 بسهولة
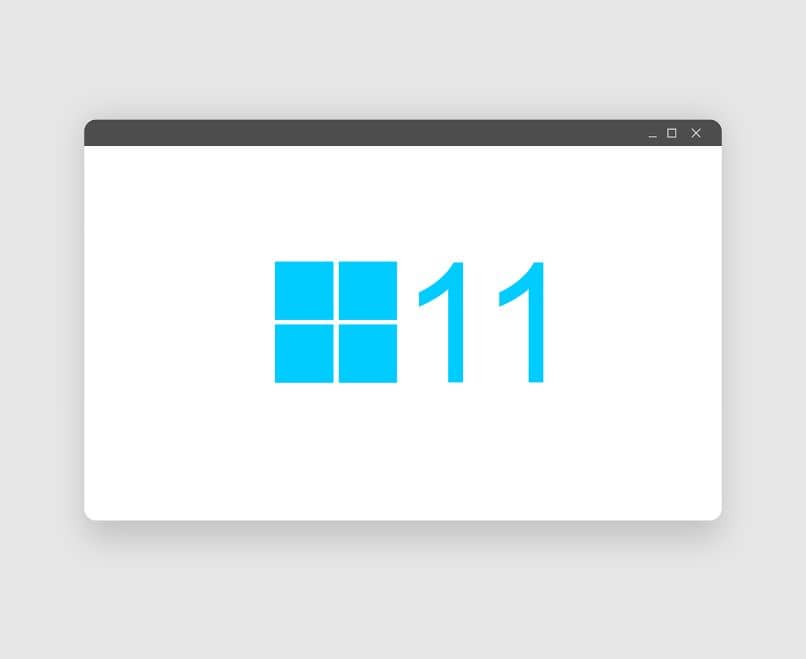
من الممكن استخدام أداة تعدد المهام في نظام التشغيل Windows 10 من أجل إبقاء النوافذ المختلفة مفتوحة في نفس الوقت. كلما زاد عدد النوافذ ، زادت صعوبة تقليلها ولهذا السبب نوصيك بتعلم كيفية تصغير العديد من النوافذ في وقت واحد في Windows 10 بسهولة من خلال هذا البرنامج التعليمي.
ما الذي يجب فعله لتنشيط هذه الوظيفة في نظام التشغيل Windows 10؟
يمكنك تمكين الميزات والمفاتيح الخاصة لتسريع المهام مثل تصغير النوافذ المتعددة. ما يمكنك القيام به لتنشيط هذه الميزة داخل Windows 10 هو استخدام لوحة المفاتيح أو شريط المهام أو وظيفة إظهار سطح المكتب. أي من هذه البدائل مناسب للحصول على النتيجة التي تريدها.
استخدم لوحة المفاتيح
إذا كنت ترغب في تنشيط هذه الوظيفة من خلال لوحة المفاتيح ، فما عليك سوى الضغط على مجموعة المفاتيح “Ctrl + D”. لذلك ، سيتم تصغير جميع النوافذ النشطة على الفور . وبالتالي ، ستكون قادرًا على تنفيذ هذه المهمة بسرعة وعلى الفور بدلاً من تنفيذ الوظيفة لكل نافذة.
عبر شريط المهام
يمكنك استخدام شريط المهام لتصغير النوافذ المتعددة في وقت واحد في Windows 10. للقيام بذلك ، انقر بزر الماوس الأيمن فوق مساحة فارغة على شريط المهام . ثم انقر فوق خيار “إظهار سطح المكتب”. لذلك ، سيتم تصغير جميع النوافذ النشطة في تلك اللحظة.

تصغير النوافذ باستخدام الزر “إظهار سطح المكتب”
هناك طريقة أخرى لتصغير النوافذ وهي استخدام الزر “إظهار سطح المكتب” . يقع هذا الزر في الجزء السفلي من شريط المهام على يمين ساعة النظام. اضغط على زر “إظهار سطح المكتب” متى أردت تصغير جميع النوافذ النشطة في نفس الوقت.
كيف يمكنك إغلاق جميع النوافذ في نظام التشغيل هذا؟
من الممكن إغلاق جميع النوافذ في نظام التشغيل هذا بسرعة. لتحقيق ذلك ، اضغط باستمرار على مفتاح “Ctrl” وانقر فوق كل رمز من رموز المجلد المعروضة من شريط المهام. ثم انقر بزر الماوس الأيمن على النافذة الأخيرة واضغط على خيار “إغلاق المجموعة”.
هناك طريقة أخرى وهي الضغط على مفتاحي “Alt + F4” والنقر فوق كل من النوافذ النشطة . أثناء تنفيذ التركيز التلقائي ، من الضروري تحريك المؤشر عبر النوافذ المفتوحة باستخدام الاختصار “Alt + Tab”.
مع ميزة Windows “dock windows”
Windows ‘dock windows’ هي أداة تسمح لك بترتيب جميع النوافذ النشطة إما باستخدام لوحة المفاتيح أو الماوس أو من خلال معالج. هذه السمة هي بلا شك واحدة من أكثر الأدوات فائدة عند تطبيق التعديلات على النوافذ التي نفتحها على أجهزة الكمبيوتر الخاصة بنا.

باستخدام لوحة المفاتيح
من الممكن إرساء النوافذ باستخدام لوحة المفاتيح . للقيام بذلك ، انقر فوق النافذة المراد قطعها واضغط على مفتاح “Win” + “السهم الأيمن” لإرساء تلك النافذة على جانب الشاشة. بعد ذلك ، يمكنك تثبيت النافذة في الأعلى بالضغط على مفتاح “Win” + “سهم لأعلى” أو “سهم لأسفل” إذا كنت تريد وضعها في الأسفل.
باستخدام الفأرة
وبالمثل ، يمكنك تثبيت النوافذ في Windows باستخدام الماوس. لتحقيق ذلك ، انقر فوق شريط عنوان النافذة المراد ضبطه واسحبه إلى الحافة اليسرى أو اليمنى من الشاشة. بهذه الطريقة ، ستتمكن من إرساء النافذة على الفور.
باستخدام المعالج
إلى قفص الاتهام النوافذ باستخدام المعالج، يجب أن يكون هناك المتبقية، مساحة فارغة. هناك ، سيتم عرض النوافذ على شكل صور مصغرة. لذلك ، سوف تحتاج إلى النقر فوق إحدى الصور المصغرة وتخصيص المساحة التي تريدها للنافذة باستخدام الماوس. تأكد من ملاءمة العنصر بناءً على المساحة الفارغة المتاحة على الشاشة.
استخدام شاشة سبليت المصراع
يمكنك أيضًا إدارة النوافذ في Windows 10 باستخدام “Shutter Split Screen”. عن طريق تنزيل برنامج “Shutter Split Screen” مجانًا ، ستتمكن من إدارة شاشة جهاز الكمبيوتر بشكل فعال . في الواقع ، يسمح لك البرنامج بتقسيم الشاشة إلى أجزاء مختلفة لتعدد المهام.

تتمثل إحدى مزايا تطبيق “Shutter Split Screen” في ضبط الشاشات المتعددة في مناطق مختلفة ووفقًا لتفضيلاتك. بالإضافة إلى ذلك ، يمكنك تنظيم النوافذ للمستندات والمتصفح في نفس الوقت. يسمح لك البرنامج بتقليل النوافذ المتعددة في وقت واحد عن طريق الضغط على مفاتيح “Win + M”.
مع زر إظهار سطح المكتب
لن يسمح لك زر إظهار سطح المكتب بإغلاق جميع النوافذ في وقت واحد ؛ بدلاً من ذلك ، يمكنك إخفاؤها مؤقتًا. للقيام بذلك ، ستحتاج إلى استخدام اختصار لوحة المفاتيح: “Win + D”. إذا كنت تريد عرض النوافذ مرة أخرى ، فاضغط على هذا الاختصار مرة أخرى.
لماذا لا تغلق جميع النوافذ في نفس الوقت في Windows 10؟
عندما لا يتم إغلاق جميع النوافذ في نفس الوقت في نظام التشغيل Windows 10 ، فمن المحتمل ألا يتم تمكين مجموعة أزرار شريط المهام . لتنشيط هذه الوظيفة ، ستحتاج إلى فتح لوحة تحكم Windows والنقر فوق “المظهر والتخصيص”.
بعد ذلك ، انقر فوق “شريط المهام والتنقل” وحدد خيار “شريط المهام”. حدد خيار ” دمج أزرار شريط المهام ” واختر “دائمًا ، إخفاء التصنيفات”. بهذه الطريقة ، ستتمكن من النقر بزر الماوس الأيمن على شريط المهام والعثور على خيار “إغلاق جميع النوافذ”.