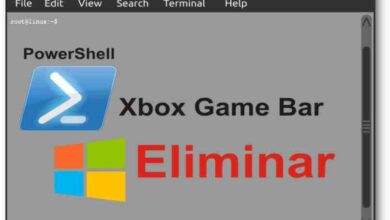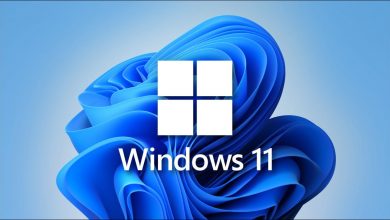كيف أحفظ صور iCloud الخاصة بي على جهاز كمبيوتر يعمل بنظام Windows؟ – دعم وسائل الإعلام
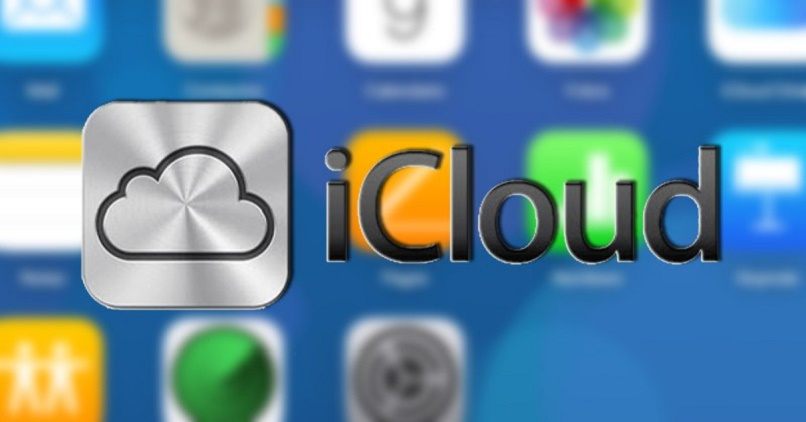
هل تعلم أنه يمكنك تخزين صورك في السحابة بأمان؟ يوفر iCloud لمستخدميه أمانًا موثوقًا به من حيث النسخ الاحتياطي للصور والملفات والملاحظات والعديد من الخيارات الأخرى . في حالة تعرض جهازك المحمول أو جهاز الكمبيوتر الخاص بك لبعض الأضرار التي لا يمكن إصلاحها ولا يمكنك الوصول إلى معلوماتك القيمة . فهذا التطبيق مصمم في حالات الطوارئ للنسخ الاحتياطي للوسائط المتعددة لمستخدميها.
ما الخطوات التي يجب اتباعها لتنزيل iCloud على جهاز الكمبيوتر الذي يعمل بنظام Windows؟
لتنزيل iCloud على جهاز الكمبيوتر الخاص بك . يجب تحديث جهاز الكمبيوتر الخاص بك إلى “أحدث إصدار من Windows 10” ، كما يجب أن يكون لديك حساب على iCloud مسجل مسبقًا على جهازك المحمول حتى يمكن تخزين صورك بشكل آمن. بمجرد الحفظ على جهازك المحمول . يمكنك الوصول إلى التطبيق على جهاز الكمبيوتر الخاص بك عن طريق إضافة تسجيل iCloud والمتابعة لتنزيل ملفات الوسائط المتعددة.
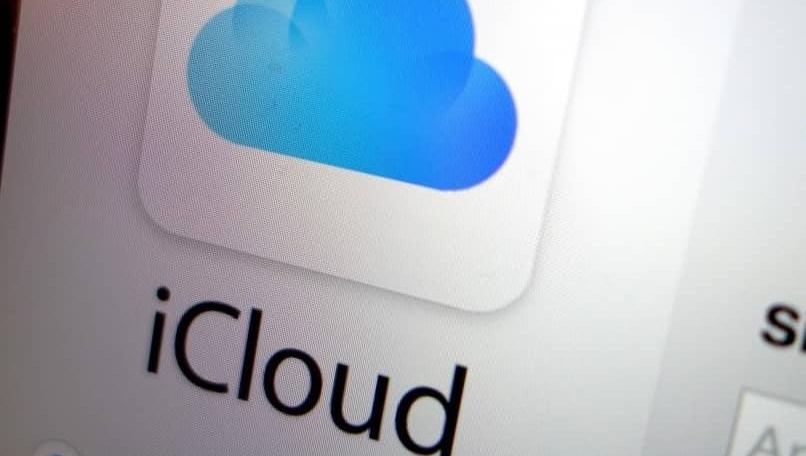
يستخدم العديد من المستخدمين تطبيق iCloud لنقل المعلومات من جهاز الكمبيوتر الخاص بك إلى جهاز iPhone. نظرًا لأن iPhone الخاص بنا يسمح فقط بالنقل إلى الكمبيوتر . ولكن إذا أردنا نسخ بعض الصور من جهاز الكمبيوتر إلى جهاز iPhone الخاص بنا المتصل بواسطة USB . يمنعنا من الوصول إلى نقل الملفات ، وفي كثير من الحالات قد يكون الأمر مزعجًا.
من أين تحصل على النسخة الرسمية من iCloud؟
يمكن العثور على تطبيق iCloud على موقع Apple الرسمي ، حيث يمكنك الدخول والحصول على أحدث إصدار من هذا التطبيق وتكون قادرًا على نقل الملفات من iPhone إلى جهاز الكمبيوتر الذي يعمل بنظام Windows ، فهو مجاني وبسعة تخزين مجانية تصل إلى 5 جيجابايت ، للتنزيل بأمان يجب عليك الدخول إلى الصفحة الرسمية والمضي قدما في ما هو مطلوب.
ما هو الإجراء لتسجيل الدخول إلى حسابك؟
بمجرد التثبيت . ننتقل إلى إدخال اسم المستخدم وكلمة المرور الخاصة بنا التي سجلناها على جهاز iPhone المحمول الخاص بنا أو على جهاز Mac الخاص بنا ، إذا لم يكن لديك مستخدم مسجل . يمكنك إنشائه بسهولة من التطبيق المثبت على جهاز الكمبيوتر الخاص بك بالبيانات المطلوبة.
كيف يمكنك نسخ صور iCloud احتياطيًا إلى جهاز الكمبيوتر الشخصي الذي يعمل بنظام Windows؟
يمكنك القيام بذلك تلقائيًا أو يدويًا . ولكن يجب أن تضع في اعتبارك أن هذه الملفات يتم حفظها سنويًا ، ويمكن القيام بهذه الوظيفة من التطبيق المثبت على جهاز الكمبيوتر الخاص بك من خلال المستعرض الافتراضي الخاص بك . أو من خلال التطبيق.
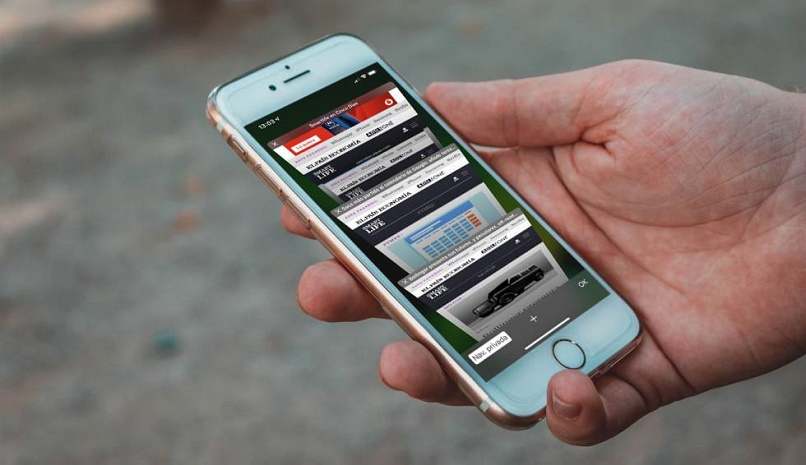
إذا كان لديك جهاز كمبيوتر يعمل بنظام Windows 10 أو إصدار أقدم
إذا كنت ترغب في ذلك . يمكنك تحميل الملفات إلى iCloud دون الحاجة إلى تنزيل أي تطبيق ، عن طريق إدخال صفحته الرسمية مع اسم المستخدم وكلمة المرور الخاصين بك ، وبمجرد دخولنا سننتقل إلى قسم “iCloud Drive” وفي النافذة الجديدة سنبحث عن رمز “السحابة مع أسهم صغيرة أعلاه” . وستظهر نافذة حيث سنقوم بتحميل الملفات التي نريد تخزينها في iCloud باستخدام أي إصدار من Windows.
لأجهزة الكمبيوتر التي تعمل بنظام Windows 11
مع التطبيق المثبت بالفعل على كمبيوتر Windows 11 . لكن سننتقل إلى قسم “المعدات” في نظام Windows الخاص بنا وداخل “مستكشف الملفات” سنرى مربعًا في وحدات الجهاز يسمى “صور iCloud” نلمسها وبمجرد دخولها ندخل مستخدمنا وننتقل إلى تحديد المربع الذي نريد مزامنته مع جهاز الكمبيوتر الخاص بنا بحيث يتم حفظ الصور تلقائيًا على جهاز الكمبيوتر الخاص بنا.
ما هو الإجراء لتمكين مزامنة الوسائط بشكل دائم؟
لمزامنة تكوين iCloud تلقائيًا . ندخل التطبيق وننتقل إلى تحديد المربعات التي نريد مزامنتها . ويجب أن يؤخذ في الاعتبار أن الصور الموجودة على أجهزتنا لن يتم حفظها تلقائيًا في iCloud . لذلك يجب علينا إدخال iCloud .com وقم بتحميله يدويًا كما هو مذكور أعلاه ومشاركته مع iCloud .

هناك نقطة أخرى يجب تسليط الضوء عليها وهي أنه بمجرد تنشيط مربعات مزامنة iCloud . لن يتم عرضها مباشرة لأنه يجب تنزيل الصور تدريجياً على جهاز الكمبيوتر الخاص بنا وهي موجودة في مجلدات الصور وفقًا لسرعة الإنترنت لدينا والموقع قمنا بتعيينها بحيث يتم حفظها تلقائيًا.
مع تثبيت تطبيق iCloud على جهاز الكمبيوتر الخاص بنا . لن يظهر تقدم التنزيل فيما يتعلق بمعلوماتنا في السحابة. وهذا هو السبب في أن الصبر مطلوب لأن هذه العملية يتم إنشاؤها ببطء ولكن بشكل فعال عند إجراء النسخ الاحتياطية.