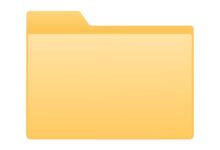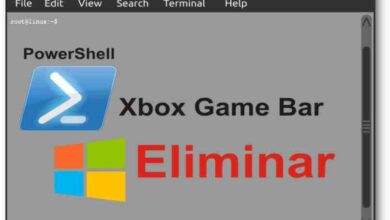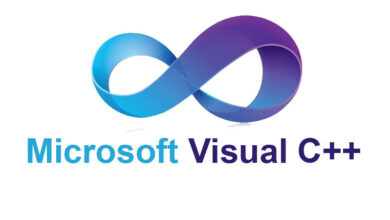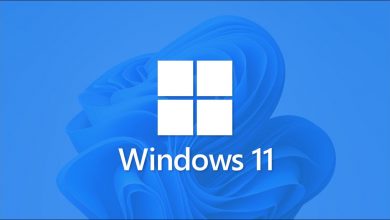كيف ترى سرعة التنزيل في Windows 10 من شريط المهام؟
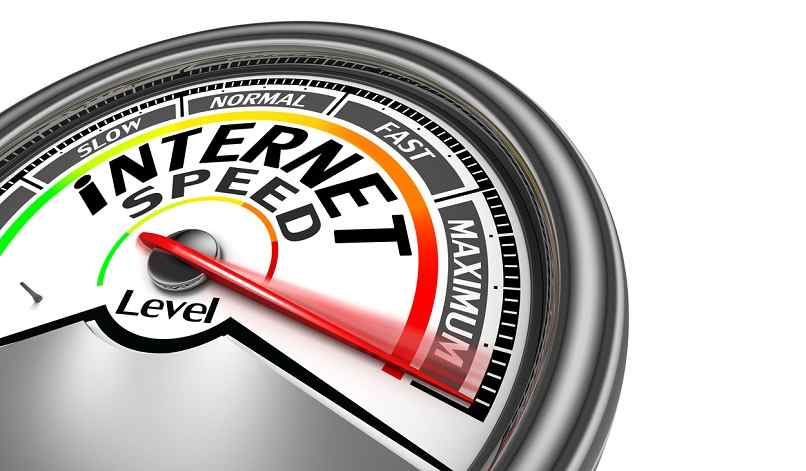
شيء أساسي بالنسبة للكثيرين هو معرفة سرعة الإنترنت المستخدمة في الوقت الفعلي ، في الواقع ، من الممكن رؤيتها بسهولة على Android ، ولكن على جهاز كمبيوتر يعمل بنظام Windows ، لا يمكن تهيئتها ، على الأقل ليس أصليًا. تساعدنا رؤية سرعة التنزيل كثيرًا في معرفة العديد من الجوانب قبل تنزيل عنصر أو ملفات نحتاجها. سنعلمك في هذه المقالة كيفية عرض هذه المعلمات في شريط مهام Windows 10.
كيف تظهر سرعة التنزيل من شريط مهام Windows 10؟
من المستحيل القيام بذلك من التكوين الأساسي للكمبيوتر. لذلك ، سيتعين علينا اللجوء إلى التطبيقات أو البرامج التي طورتها جهات خارجية حتى نتمكن من تحقيق ذلك على النحو الأمثل والفعال. يمكنك أيضًا إزالة أداة الطقس من شريط مهام Windows 10 للحصول على مساحة عمل أكبر على أداة الطقس. يمكننا اختيار برنامجين لمعرفة السرعة في الوقت الفعلي بطريقة سهلة وبسيطة.
مع Netspeedmonitor
يعمل هذا البرنامج بشكل مثالي لأجهزة الكمبيوتر التي تعمل بنظام Windows 10 . ويمكننا أيضًا تثبيت هذا البرنامج على الإصدارات السابقة. تكمن وظيفتها بشكل أساسي في إظهار سرعة اتصالنا بالإنترنت مع العديد من المعلمات المتاحة مثل تحميل وتنزيل خدمة الملاحة. يمكننا تنزيله مباشرة من موقعه الرسمي على الإنترنت .
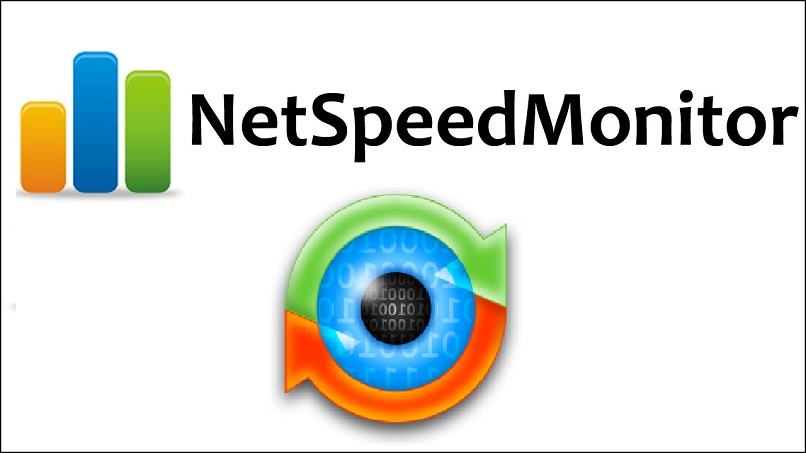
هناك العديد من الإصدارات للاختيار من بينها اعتمادًا على نوع بنية جهاز الكمبيوتر الخاص بنا . سواء كان 32 أو 64 بتًا . على الرغم من أنه في جهاز كمبيوتر من النوع الأخير يمكن تشغيل برامج 32 بت . ومع ذلك ، يوصى باستخدام البرنامج المعني لنوع جهاز الكمبيوتر الذي نستخدمه.
بمجرد تنزيل هذا البرنامج ، نبدأ في تثبيت ملفه بشكل صحيح وقبول شروط الاستخدام والترخيص. يوصى بإجراء تثبيت يدوي لمنع إضافة برامج أخرى غير مرغوب فيها مثل أشرطة البحث في المتصفحات أو منظفات السمعة المشكوك فيها على جهاز الكمبيوتر الخاص بنا.
اختبار DU Meter
يعد هذا البرنامج من أفضل الخيارات في مجاله ، فهو يتمتع بمستوى عالٍ من التخصيص . بالإضافة إلى أنه يسمح لنا برؤية الرسوم البيانية في الوقت الفعلي لسرعة الإنترنت لدينا . بما في ذلك التنزيلات. يمكننا تنزيله مباشرة من موقعه الرسمي وتثبيته دون مشاكل.
ومع ذلك . فإن عيبه وعيبه الكبير هو أنه لا يمكننا استخدامه مجانًا إلا لمدة 30 يومًا. ثم إذا أردنا الحفاظ على خدماته ، فسنضطر إلى شراء ترخيص سيفتح أيضًا المزيد من الميزات المتاحة مع هذا البرنامج. تكمن خصوصية هذا البرنامج في أنه يمكن أن يولد أصواتًا قمنا بتكوينها مسبقًا لمعرفة أي مشكلة تتعلق باتصالنا أو جوانب أخرى
لماذا لا يزال جهاز مراقبة السرعة لا يظهر على شريط مهام Windows 10؟
إذا قمت بتثبيت أي من عدادات سرعة الإنترنت هذه ولا ترى أنه يعمل في شريط المهام . فقد يرجع ذلك أساسًا إلى أن العملية معطلة أو مخفية في شريط المهام. في الحالة الأولى . يتعين علينا فقط الوصول إلى مدير مهام Windows والتأكد مما إذا كانت العملية تعمل في الوقت الفعلي . وإذا لم يكن الأمر كذلك ، فسيتعين علينا بدء التطبيق من بداية جهاز الكمبيوتر.
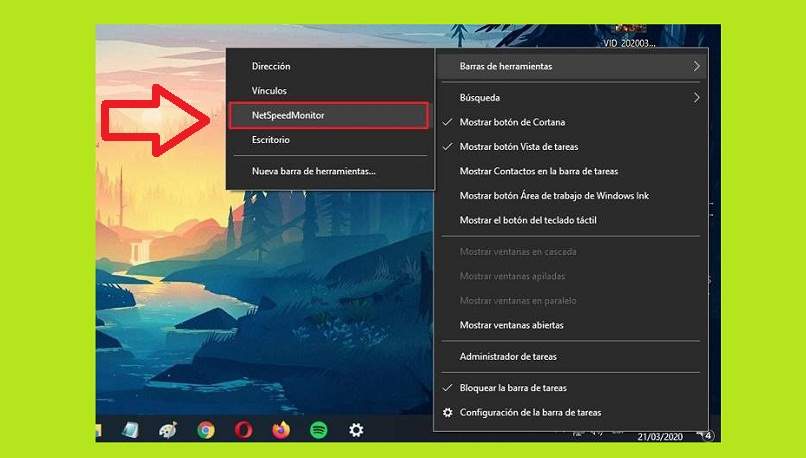
إذا كانت العملية نشطة ولكن السرعة لا تنعكس ، فيجب علينا النقر بزر الماوس الأيمن على شريط المهام . والانتقال إلى قسم “شريط الأدوات” وتحديد البرنامج الذي قمنا بتثبيته . سواء كان NetSpeedMonitor أو DU Meter. سيتم تنفيذ كلا الخيارين تلقائيًا . على الرغم من أنه يوصى بإعادة تشغيل الكمبيوتر بحيث يتم حفظ التغييرات التي تم إجراؤها في نظام التشغيل.
ما هي النصائح التي يمكن أن تساعدك على تصور أفضل لسرعة تنزيل الإنترنت في نظام التشغيل Windows 10؟
باستخدام هذا النوع من البرامج ، سنرى فقط سرعة الوقت الفعلي المجمعة . أي أننا سنرى حزم التحميل والتنزيل . ومع ذلك. إذا نظرنا إلى ما وراء المكونات الإضافية الصغيرة ، فسنكون قادرين على رؤية بيانات التنزيل في الوقت الفعلي وتلك المسجلة على جهاز الكمبيوتر الخاص بنا. أيضًا ، إذا كان لدينا اتصال عبر LAN . فسيكون من الممكن رؤية الحالة المادية لبعض المكونات.
في حالة DU Meter ، سيتعين علينا فقط الوصول إلى المعلمة الحمراء برمز السهم لأسفل لمعرفة المزيد من التفاصيل حول سرعة التنزيل. من ناحية أخرى . في NetSpeedMonitor ، لن نتمكن من رؤية العديد من الخيارات فيما يتعلق بحزم التنزيل في خدمة الإنترنت الخاصة بنا . على الرغم من أنه في التحديثات الأخيرة تمت إضافة سجل سرعة وجوانب أخرى في فترات زمنية مختلفة مثل الأسابيع والأشهر.