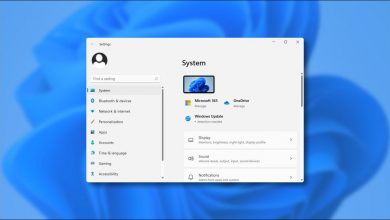كيف تحذف تطبيقات الويندوز التي لم تعد تستخدمها؟ – بسرعة وبشكل صحيح

عندما تريد تحرير مساحة على محرك الأقراص الثابتة أو تحسين أداء جهاز الكمبيوتر الخاص بك ، فمن الملائم دائمًا إلغاء تثبيت التطبيقات والبرامج في Windows التي لم تعد تستخدمها ، فهناك طرق مختلفة للقيام بذلك. في المقالة التالية سوف تتعلم الطرق المختلفة لإزالة البرنامج وكذلك ما يجب القيام به في حالة عدم تمكنك من إلغاء تثبيت البرنامج.
عند حذف تطبيق في Windows ، هل يتم حذف جميع ملفاته؟
عندما تحذف تطبيقًا من نظام التشغيل Windows الخاص بك ، ستختفي جميع المجلدات والملفات من جهاز الكمبيوتر الخاص بك . وستسمح لك بعض التطبيقات قبل متابعة إلغاء التثبيت بتحديد مربع يسألك عما إذا كنت تريد حذف الإعدادات التي أجريتها في البرنامج .
في حالة تحديد المربع . سيتم حذف ملفات التطبيق تمامًا من جهاز الكمبيوتر الخاص بك ، وإذا لم تقم بذلك ، فسيظل مجلد يحتوي على بعض الملفات ، بحيث لا يتضرر عندما تريد إعادة تثبيت البرنامج على جهاز الكمبيوتر الخاص بك .. أي تكوين قمت به فيه. وبنفس الطريقة . عندما تقوم بإلغاء تثبيت لعبة ما . فإنها ستترك مجلدًا يحتوي على الألعاب المحفوظة والتعديلات التي أجريتها فيها حتى لا تفقد أي معلومات عندما تريد إعادة تثبيتها وتشغيلها مرة أخرى.

كيف يمكنك حذف التطبيقات من داخل الويندوز؟
ربما تريد حذف تطبيق أو لعبة لتوفير مساحة ذاكرة على جهاز الكمبيوتر الخاص بك أو زيادة الأداء ، لحسن الحظ . هناك عدة طرق لحذف تلك التطبيقات أو الألعاب التي لم تعد ترغب في امتلاكها على جهاز الكمبيوتر الخاص بك . فيما يلي سنعرض لك بعضًا من هؤلاء:
من لوحة التحكم
- يمكنك الدخول إلى لوحة التحكم ، ويقع هذا الخيار في اللوحة اليمنى لبدء تشغيل Windows.
- عندما يتم عرض نافذة لوحة التحكم . انقر فوق “البرامج” ثم على البرامج والميزات .
- بمجرد دخولك . يمكنك رؤية قائمة التطبيقات والألعاب المثبتة على جهاز الكمبيوتر الخاص بك . حدد التطبيق الذي تريد إزالته باستخدام النقر بزر الماوس الأيمن وإلغاء تثبيته.
بمرور الوقت ، في التحديثات المستقبلية التي يتم إجراؤها على أنظمة تشغيل Windows . قد ينتهي بهم الأمر بإزالة الخيار من لوحة التحكم . لأنه من خلال التكوين يصبح إجراء أي تعديلات على جهاز الكمبيوتر الخاص بك أسهل وأكثر تعليميًا.
في “البرامج والميزات”
لإزالة التطبيقات أو الألعاب باستخدام خيار البرامج والميزات . يجب عليك القيام بما يلي:
- افتح نظام تشغيل Windows وانقر على “الإعدادات” على الجانب الأيمن.
- بمجرد الدخول إلى تكوين Windows . حدد خيار “التطبيقات” ثم التطبيقات والميزات .
- انتقل لأسفل وسترى التطبيقات المثبتة على جهاز الكمبيوتر الخاص بك ، انقر بزر الماوس الأيمن على التطبيق الذي تريد حذفه واختر إلغاء التثبيت.
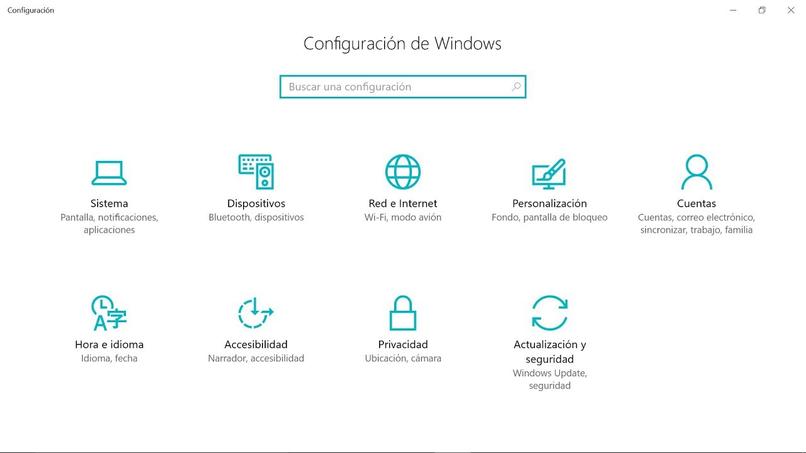
دخول قائمة البداية
عندما تستخدم تطبيقًا بشكل متكرر . تتم إضافتها تلقائيًا إلى قائمة البدء حتى تتمكن من الوصول إليها بشكل أسرع ، وعندما تريد إلغاء تثبيتها ، قم بما يلي:
- تفتح قائمة البداية في الجزء السفلي الأيسر من سطح المكتب.
- ستظهر التطبيقات في اللوحة اليسرى . انقر بزر الماوس الأيمن على التطبيق الذي تريد حذفه وحدد الخصائص .
- ستفتح نافذة يمكنك فيها باستخدام الماوس الانتقال لأسفل إلى خيار إلغاء التثبيت لحذف التطبيق من جهاز الكمبيوتر الخاص بك.
لماذا لا يمكنك إزالة برنامج في Windows؟
إذا لم تتمكن من التخلص من أحد البرامج . فربما يرجع ذلك إلى حقيقة أن البرنامج أو اللعبة بها نوع من الحماية أو وجود ملف ضار أو فيروس على جهاز الكمبيوتر الخاص بك. للقضاء على هذه البرامج أو الألعاب. فمن الأفضل تثبيت برنامج على جهاز الكمبيوتر الخاص بك. يمكنك إلغاء تثبيت أي تطبيق. إذا كنت لا ترغب في تثبيت البرامج على جهاز الكمبيوتر الخاص بك حتى لا تشغل مساحة على محرك الأقراص الثابتة . يمكنك تشغيل البرامج من محرك أقراص فلاش USB .
بشكل عام ، يتم دفع هذه التطبيقات ، ولكن قد يكون لديهم نسخة تجريبية مجانية لبضعة أيام والتي ستكون كافية لك لإزالة تلك البرامج أو الألعاب التي لم تعد تريدها من جهاز الكمبيوتر الخاص بك . ومن هذه التطبيقات: App Falcon أو Revo برنامج إلغاء التثبيت. إذا كانت المشكلة ناتجة عن ملف ضار أو فيروس . فيجب عليك فحص جهاز الكمبيوتر الخاص بك باستخدام برنامج مكافحة فيروسات.