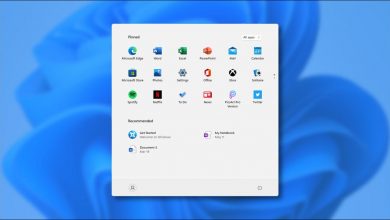كيفية حفظ وعرض الملاحظات اللاصقة لـ Windows Ink على جهاز الكمبيوتر الذي يعمل بنظام Windows 10؟
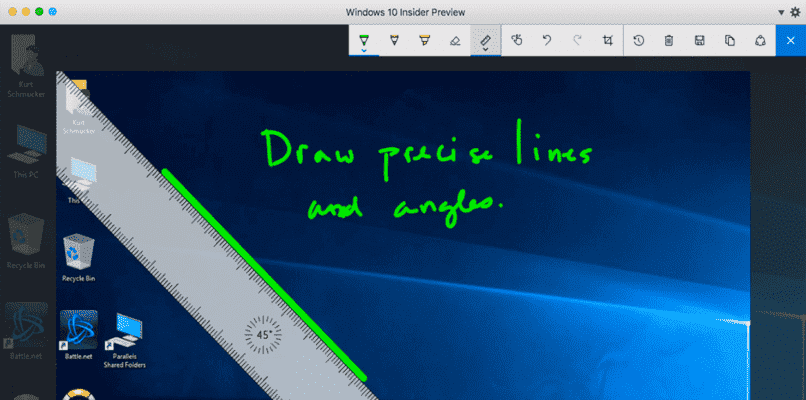
هل تريد حفظ تذكيراتك والبقاء على اطلاع دائم بأنشطتك؟ بمساعدة الإصدار الجديد من Windows 10 ، يمكننا العثور على هذه الوظائف التي تتيح لك حفظ وتعديل الملاحظات اللاصقة لعملك بمساعدة Windows Ink ، ولديهم أيضًا أدوات أخرى ستكون مفيدة جدًا ، مثل لقطة شاشة ، لوحة الرسم ، ألواح الكتابة بمساعدة شاشة اللمس الخاصة بك باستخدام القلم المنطقي .
ما الذي أحتاجه لأتمكن من استخدام هذه الميزة الجديدة على جهاز الكمبيوتر الخاص بي؟
الشيء الأساسي هو أن لديك نظام تشغيل Windows 10 أو أعلى ، لأنه متاح فقط في هذه الإصدارات بسبب إطلاقه. تم تصميم خيار Windows هذا لاستخدام الشاشات التي تعمل باللمس ، والتحكم في عملك ويمكنك جعله أداة ممتعة ، ويتم تنشيط هذه الوظائف داخل Windows 10 الخاص بك وتحتاج فقط إلى مراجعة بعض الأوامر أو الانتقال يدويًا إلى القسم.
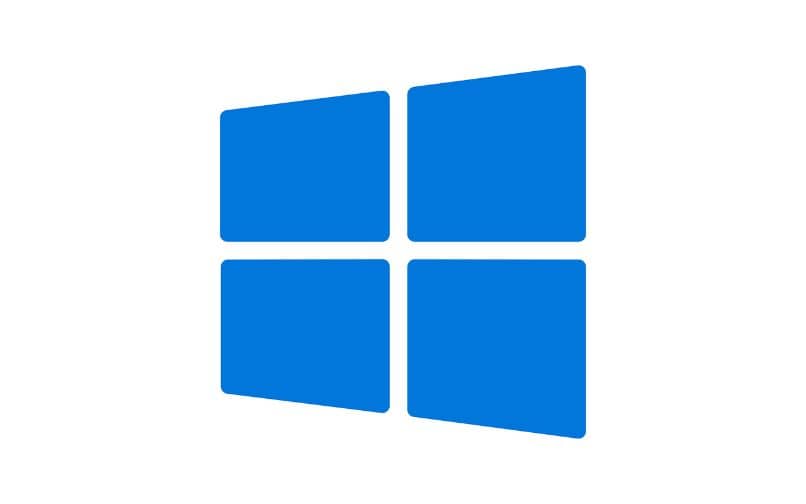
إذا كنت ترغب في تثبيت Windows 10 على جهاز الكمبيوتر الخاص بك . فيجب أن تأخذ في الاعتبار الحد الأدنى من متطلبات التثبيت ، ولا يوصى بتثبيته إذا كان جهاز الكمبيوتر الخاص بك لا يدعم هذه المتطلبات. خلاف ذلك ، يمكنك تقديم أخطاء جسيمة عند تنفيذ الملفات أو المعلومات عند بدء التشغيل. نظرًا للعمل القسري الذي تقوم به ، يمكن أن تمارسه في كل من التطبيقات البسيطة وفي التطبيقات التي تحتاج إلى المزيد من الموارد.
ما هو الإجراء لتمكين Windows Ink على جهاز الكمبيوتر الخاص بي؟
لمتابعة التنشيط . فإن أول شيء يجب علينا القيام به هو الضغط على أيقونة Windows والبحث عن خيار “الإعدادات” بداخله . والانتقال إلى “التخصيص” ، ثم إلى “شريط المهام” ، ضمن تكوينات شريط المهام . نتطرق إلى تفعيل أو إلغاء تنشيط أيقونات النظام والبحث عن أيقونة Windows Ink Workspace في القائمة ومتابعة تفعيلها ، يتيح لنا هذا الخيار وضع هذه الوظيفة على شريط المهام في شكل قلم رصاص.
كيف يمكنني فتح ملاحظة جديدة على سطح مكتب Windows 10 الخاص بي؟
أول شيء يجب علينا القيام به لبدء ملاحظة لاصقة جديدة بمساعدة Windows Ink. ومعرفة الطرق المختلفة للدخول إلى التطبيق. بالنسبة لهم يمكننا استخدام لوحة مفاتيح Windows وأشرطة المهام لتحديد هذه الخيارات التي يجلبها Windows بسهولة وببساطة لمستخدميه . أو قم بإضافته إلى شريط المهام للدخول بنقرة واحدة فقط.

باستخدام أمر لوحة المفاتيح
لمتابعة بدء تشغيل Windows Ink والاستفادة من جميع هذه الأدوات . ننتقل إلى الدخول بمساعدة لوحة المفاتيح الخاصة بنا . باستخدام مجموعات المفاتيح مثل ‘Windows + W ‘ أو بنفس الطريقة المفاتيح في بعض الحالات ‘Menu + W ، بسيطة مثل النقر ، وستظهر نافذة منسدلة على الجانب الأيسر من سطح المكتب لدينا . ويمكننا بدء ملاحظاتنا اللاصقة عدة مرات كما نريد . أو التنقل عبر الوظائف المختلفة.
من شريط الأدوات
يمكنك أيضًا بدء تشغيل Windows Ink ، ولهذا . ننتقل باستخدام المؤشر الخاص بنا إلى شريط المهام وعلى الشريط نضغط بزر الماوس الأيمن ، وفي القائمة المنسدلة سنكون في قسم زر إظهار منطقة عمل Windows Ink . و سنرسل فيه إلى Windows Ink . إذا لم يظهر هذا الخيار على الفور ، فسيتعين عليك متابعة تنشيط Windows Ink من خلال إعدادات شريط المهام.
كيف يمكنني حفظ ملاحظاتي داخل Windows Ink Workspace؟
يعد استخدام Windows Ink شائعًا جدًا ويستخدم في الغالب في Windows 10 . فهو يسمح بالتحكم في بياناتك وجداولك ووظائفك. وعلى الرغم من حقيقة أنه يحتوي فقط على تنسيق نصي ولا يقبل الصور أو الصور بداخله . أداة ممتازة للحياة اليومية ، لإضافة العديد من الملاحظات اللاصقة وحفظها . يجب عليك إدخال Windows Ink بالخطوات المذكورة وفتح ملاحظة جديدة ، في ذلك علينا فقط الكتابة وسيتم حفظها تلقائيًا.
![]()
يمكنك أيضًا إضافة العديد من الملاحظات بالنقر فوق الرمز “+” ، أو إذا كنت تريد يمكنك حذف الملاحظات وفقًا للمهام التي تم إنجازها بالفعل أو حذف الملاحظات التي تمت جدولتها بشكل خاطئ. وإذا كنت تريد إغلاق التطبيق ، فكل ما عليك فعله هو الضغط على أيقونة X أعلى اليمين . كما يمكنك حفظ رسوماتك أو رسوماتك والخيارات الأخرى المتاحة في Windows Ink ، أو التقاط لقطات شاشة لعملك.
أين يمكنني رؤية ملاحظات Windows Ink المحفوظة؟
لمشاهدة الملاحظات المحفوظة ونسخها احتياطيًا . يجب علينا استخدام محرك بحث Windows وكتابة ما يلي ، “٪ appdata٪” وفيه تحديد موقع أنفسنا على “Appdata / local / Packages / Microsoft_microsoftStickyNotes …” وبالتالي نسخ احتياطي على أجهزة كمبيوتر أخرى أو عند إعادة تثبيت نظام التشغيل الخاص بنا ، يمكنك أيضًا إضافة الملاحظات عدة مرات كما تريد وإظهارها على سطح المكتب.