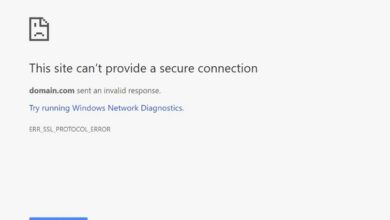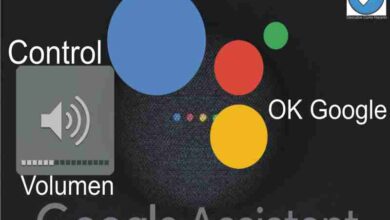كيف يمكنني معايرة بوصلة تطبيق خرائط Google الخاص بي؟ -Android و iOS تعليمي
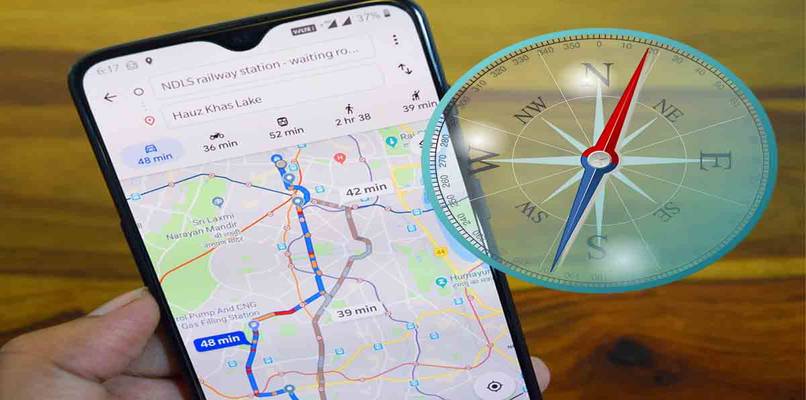
خرائط Google هي التطبيق الأكثر موثوقية عند تحديد أماكن الاهتمام. ولكن لكي تحصل على عنوان دقيق ، تحتاج إلى معايرة البوصلة في تطبيق خرائط Google الخاص بي . هذا هو السبب في أننا نشرح في هذا المقال كيف يمكنك القيام بذلك بطريقة بسيطة من أجهزتك ومزاياها.
ما هي فوائد معايرة البوصلة في خرائط جوجل؟
نعتقد أنه تطبيق مفيد للغاية ، فهو مفيد للغاية خاصة عندما تكون مسافرًا وترغب في تحديد مكان مهم. حتى أننا قد نلتقط لقطة شاشة داخل خرائط Google . ولكن ، دعنا نرى فوائد معايرة البوصلة في التطبيق ، بحيث يمكنك بثقة استخدام التطبيق أينما ذهبت.
تحسين الموقع
عندما نسافر أو في مكان غير معروف ، من الجيد أن يكون لديك خريطة في متناول اليد لإرشادك ، ولكن أيضًا للإشارة إلى موقع مكان معين عن طريق بوصلة ، حتى تتمكن من الوصول إلى وجهتك دون مشاكل على طول الطريق. Poro هذا لن يكون ممكنًا إذا لم تتم معايرة البوصلة. أيضًا ، يمكنك تتبع هاتفك الخلوي المفقود.
عندما نجري هذه التعديلات ، ستعمل الأداة بشكل صحيح ، وبالتالي تحسين موقع المواقع التي تذهب إليها. سيعكس اتجاه الملاح لنقطة تقوم بتتبعها بشكل صحيح. مما يعني أنك لن تواجه مشكلات في البحث عن العناوين وتحديد موقعها. ستتمكن من تحديد الأماكن بالضبط باستخدام بوصلة خرائط Google.
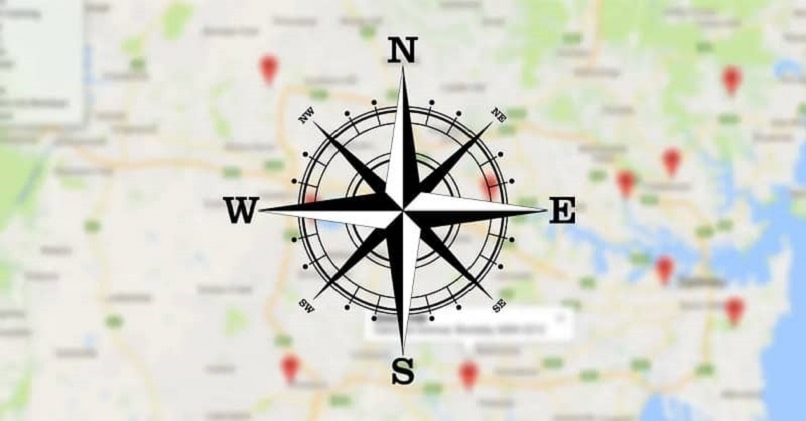
زيادة معايير الجودة الخاصة بك
ستسمح لك المعايرة الجيدة لبوصلة خرائط Google بتحديد موقع الموقع بدقة . ولكنه سيزيد أيضًا من معايير الجودة الخاصة بك لأنه سيُظهر لك النقاط الدقيقة التي أوصى بها الزائرون الآخرون لك والتي تتمتع بتقييمات ممتازة.
الأماكن الشعبية في المنطقة. لأن خريطة Google الخاصة بك تخزن البيانات والمعلومات حول الأماكن ، بالإضافة إلى التعليقات التي أدلى بها المستخدمون الآخرون حول تلك الأماكن. بفضل الرسائل الإيجابية ، يمكنك أن تجد هذه النقاط المرجعية العالية. ستتمكن أيضًا من تحديد موقعهم مرة أخرى عند زيارة هذا العنوان مرة أخرى.
على أي حال ، ستساعدك معايرة البوصلة في العثور على تلك الأماكن أو الخدمات ذات الجودة العالية والتميز والتي لها مراجع جيدة. على سبيل المثال ، يمكنك ربطه بـ DiDi.
الخطوات التي يجب اتباعها لمعايرة بوصلة خرائط Google على هاتفي المحمول
الآن ، لنفترض أن لديك التطبيق ، لكنه لا يحدد المكان الذي تريد الذهاب إليه. في هذه الحالة ، يجب عليك معايرة البوصلة وإذا كنت لا تعرف كيفية القيام بذلك ، فسنعرض لك خطوات القيام بذلك وحتى إضافة الإحداثيات ، GPS داخل خرائط Google من أجل تحديد مكان.
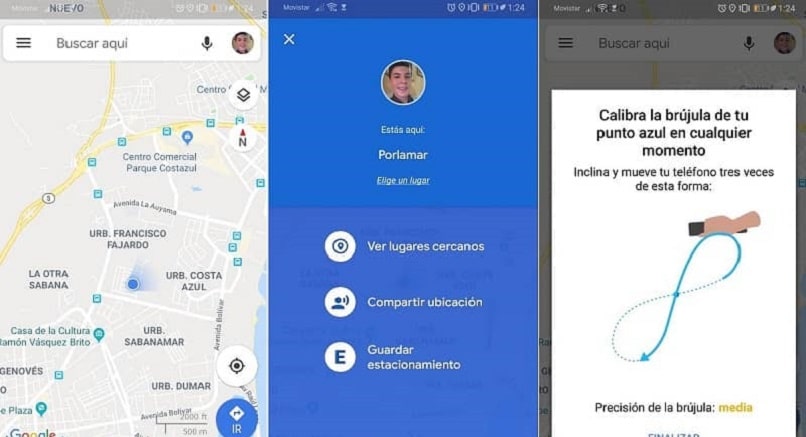
من Android
على جهازك المحمول ، تفتح التطبيق وتنقر على الدائرة الزرقاء التي تعكس موقعك الحالي. تذهب إلى أسفل الواجهة وتختار خيار معايرة البوصلة. بعد ذلك ، سيُظهر لك بعض الإرشادات التي تظهر على شاشتك والتي يجب عليك اتباعها لتحقيق هدفك.
حرك هاتفك برسم رمز اللانهاية أو الرقم ثمانية كما هو موضح على الشاشة بالصورة. يجب أن تقوم بهذه الحركة حتى تصل إلى هدف معايرة البوصلة. سيعرض لك نظام خرائط Google المستوى الذي حققته ، مع كون خيار الجودة هو حالة الدقة العالية.
لإنهاء العملية ، اضغط على جاهز ، تابع لإعادة تشغيل تطبيق خرائط Google واستخدمه للتحقق من دقة المعايرة المحققة. بهذه الطريقة ، يمكنك معايرة بوصلة خرائط Google من هاتف Android.
مع جهاز iOS الخاص بي
تقوم بإدخال إعدادات iPhone لتفعيل الموقع ، انقر فوق الخصوصية وهناك تضغط عليها لتمكينها. ما عليك سوى تحريك الشريط في شكل مفتاح. عند التشغيل ، يمكنك معايرة البوصلة تلقائيًا.
قم بالتمرير لأسفل وحدد خرائط Google ، انقر فوق دائمًا حسب تفضيلات موقعك. ثم يجب عليك الدخول إلى تطبيق Compass وتحريك الصورة على شكل كرة حمراء حول الدائرة. حرك جهاز iPhone أو iPad الخاص بك بحيث يتحرك المحيط أيضًا فوق المؤشر. عندما يتم وضعها في نقطة البداية ، ستشير إلى أن البوصلة قد تمت معايرتها. الآن تقوم بفتح تطبيق خرائط جوجل والنقر على خيار الموقع.
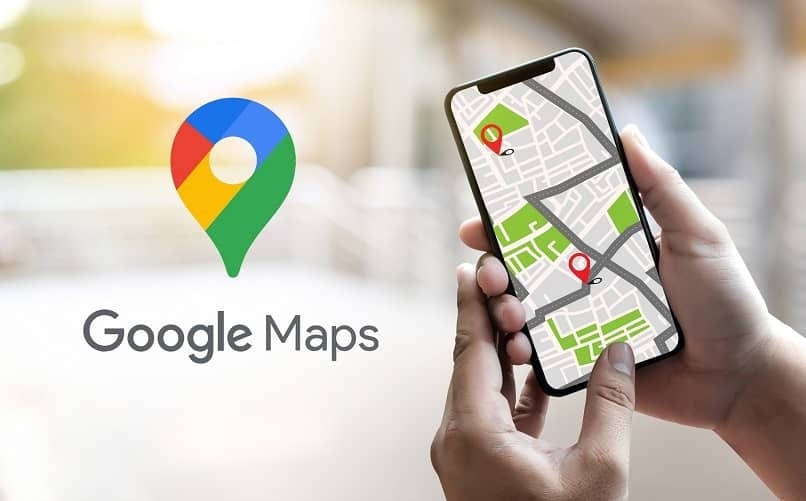
حدد مكان الزر الرمادي الذي يحتوي على دائرة رمادية حوله بها 4 نقاط اتجاه. يمكنك أن ترى على الخريطة كيف سيتم توسيط موقعك الحالي ، وانعكاسه بعلامة زرقاء ومحاطة بدائرة من نفس اللون ، ولكن أفتح. وبهذه الطريقة ، من خلال تحديد اتجاهك ، يمكنك تأكيد أن البوصلة قد تمت معايرتها.
كيفية معايرة بوصلة خرائط Google من موقع الويب مع جهاز الكمبيوتر الخاص بي؟
نحن نعلم أنه من الممكن معايرة بوصلة تطبيق خرائط Google الخاص بي باستخدام صفحة الويب على جهاز الكمبيوتر الخاص بك. افتح متصفح Chrome ، وانقر على النقاط الثلاث وحدد خيار الإعدادات. ثم تقوم بالنقر فوق “إعدادات متقدمة” و “إعدادات المحتوى”. ضمن هذا القسم ، انقر فوق خيار الموقع.
يجب أن تسمح لمتصفحك بالوصول إلى موقعك حتى تعرف خرائط Google أيضًا هذه المعلومات ، حرك الزر لتمكينه. تحقق من أن التطبيق لديه إذن للوصول إلى تلك البيانات الجغرافية. أنت الآن تدخل موقع خرائط جوجل.
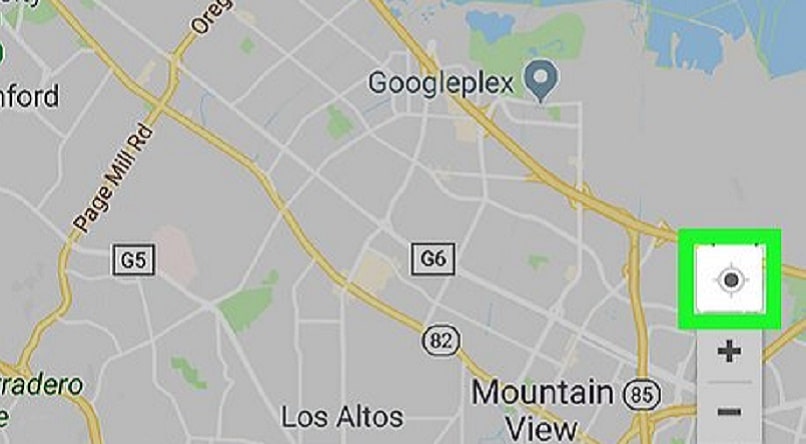
على الخريطة ، انقر على أيقونة الموقع ، وسوف تظهر لك على الفور موقعك الحالي. لكن سترى نافذة منبثقة تطلب منك تأكيد الإجراء ، أي إذن الوصول إلى معلوماتك. عندما تجد نفسك مرة أخرى على الخريطة ، ستلاحظ أن موقعك يظهر في دائرة زرقاء بدقة عند معايرة بوصلة تطبيق خرائط Google الخاص بي .