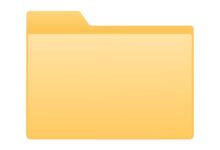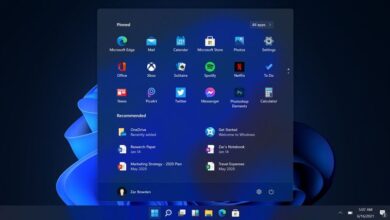كيفية تهيئة جهاز كمبيوتر يعمل بنظام Windows 11 دون فقد الملفات؟

إذا كان هناك شيء لا يعمل بشكل صحيح بعد الترقية إلى Windows 11 على جهاز الكمبيوتر الخاص بك أو كنت تريد فقط البدء من نقطة الصفر. يمكنك تهيئة جهاز الكمبيوتر الخاص بك دون استخدام USB قابل للتمهيد ، علاوة على ذلك ، دون فقد ملفاتك. نوضح لك في هذه المقالة كيفية إعادة تعيين Windows 11 بطريقة بسيطة للغاية ، وذلك بفضل خيار مدمج في نظام التشغيل. على الرغم من عدم تمكنك من عمل نسخة احتياطية لبعض الإزعاج ، يمكنك أيضًا استرداد الملفات من جهاز الكمبيوتر.
كيف أحفظ البيانات من جهاز الكمبيوتر الخاص بي الذي يعمل بنظام Windows 11؟
لهذا عليك عمل نسخة احتياطية. هناك عدة طرق للقيام بذلك ، ما عليك سوى العثور على أسهل الطرق وأكثرها ملاءمة لجهازك. نعرض لك أدناه برنامجًا تعليميًا يمكنك اتباعه في خطوات لتجنب فقد الملفات عند تنسيق جهاز الكمبيوتر.
- حدد زر البدء ، ثم اختر “لوحة التحكم” متبوعًا بـ “النظام والصيانة” و “النسخ الاحتياطي وإعادة التعيين”.
- اتبع إحدى الخطوات التالية:
- إذا لم تستخدم Windows Backup من قبل ، أو إذا قمت للتو بترقية إصدار النظام الخاص بك ، فحدد “إعداد نسخة احتياطية” واتبع التعليمات.
- إذا كنت قد أنشأت بالفعل نسخة ، فيمكنك الانتظار حتى يتم تشغيل الاسترداد المجدول بانتظام.
- أيضًا ، لديك خيار حفظ بياناتك يدويًا عن طريق تحديد “النسخ الاحتياطي الآن”.
- إذا قمت بالفعل بإعداد واحد ، ولكنك تريد إنتاج واحد آخر حتى لا تضطر إلى تحديث القديم. انقر فوق “إنشاء نسخة احتياطية كاملة جديدة” ثم اتبع التعليمات.
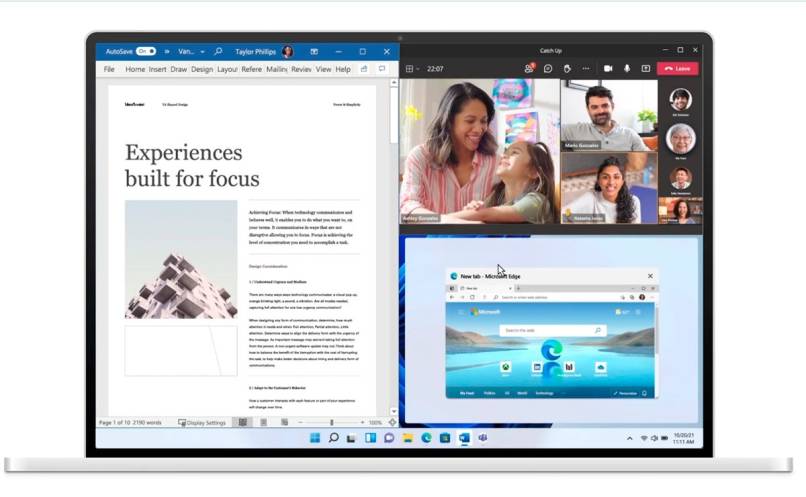
ملاحظة: لا تقم باستعادة الملفات إلى نفس محرك الأقراص الثابتة حيث تم تثبيت Windows. على سبيل المثال ، لا تقم بحفظ البيانات في قسم الاسترداد. قم دائمًا بتخزين وسائط النسخ الاحتياطي التي تستخدمها في مكان موثوق به لمنع الأشخاص غير المصرح لهم من الوصول إلى ملفاتك. يوصى باستخدام مكان حراري منفصل عن الجهاز ، كما يمكنك ضبط ” الحماية ضد الكتابة” لجهاز الكمبيوتر.
إنشاء نقطة استعادة
يمكنك استخدام هذه الأداة لإعادة تثبيت ملفات خادم الكمبيوتر إلى نقطة زمنية سابقة. وذلك لأن استعادة النظام تنشئ تلقائيًا مواقع الاسترداد على أساس أسبوعي . لذلك ، في كل مرة يكتشف فيها جهاز الكمبيوتر الخاص بك تغييرات ، يمكنك استعادة البيانات المحفوظة. يوجد أدناه برنامج تعليمي حول كيفية إنشاء نقطة استعادة.
- انقر بزر الماوس الأيمن فوق شاشة البدء ، ثم حدد “لوحة التحكم” “النظام والصيانة”.
- في علامة التبويب اليمنى ، اختر “حماية الخادم” ثم انقر فوق “إنشاء”.
- في مربع الحوار ، أدخل وصفًا وهذا كل شيء.
يعيد
- لاستعادة بياناتك ، اختر “استعادة ملفاتي”.
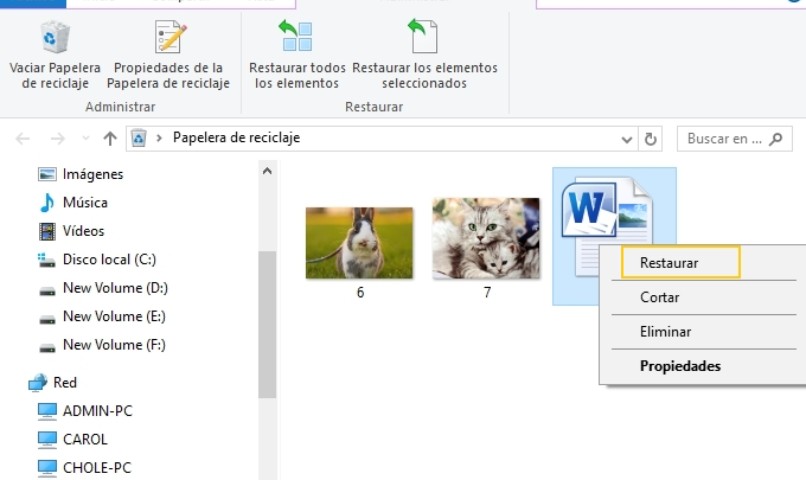
إذا كنت تريد العثور على محتويات النسخة الاحتياطية ، فحدد “البحث عن مستندات أو مجلدات”. إذا لم يعثر الاستكشاف هنا على بياناتك ، فيمكنك محاولة عرض “الملفات الفردية”. للعثور على محتويات النسخة الاحتياطية ، حدد “بحث” وأدخل اسم الملف بالكامل أو جزء منه.
تلميح: إذا كنت تستعرض البيانات المرتبطة بحساب مستخدم معين ، فيمكنك تضييق نتائج البحث عن طريق إدخال موقع الملف. على سبيل المثال ، للعثور على جميع مستندات JPG المدعومة ، اكتب JPG في مربع البحث. استخدم أحرف البدل مثل * .jpg لمساعدتك في العثور على ملفات JPG التي تم نسخها احتياطيًا.
كيف يمكنني تنسيق جهاز الكمبيوتر الخاص بي الذي يعمل بنظام Windows 11؟
على عكس الإصدارات السابقة مثل Windows 7 ، لم يعد من الضروري تحديد تاريخ محرك أقراص يعمل بنظام Windows لتهيئته. يمكننا القيام بذلك بطريقة بسيطة من نقطة تكوينها. يرجى ملاحظة أن هذه الطريقة صالحة فقط إذا تمكن جهاز الكمبيوتر الخاص بك من الوصول إلى Windows. إذا لم تتمكن من القيام بذلك ، فسيتعين عليك اللجوء إلى التنسيق الكلاسيكي من قرص USB أو قرص قابل للتمهيد. بمجرد أن تتضح هذه التفاصيل ، سنوضح لك كيفية اتباع البرنامج التعليمي وبساطة هذه العمليات البسيطة:
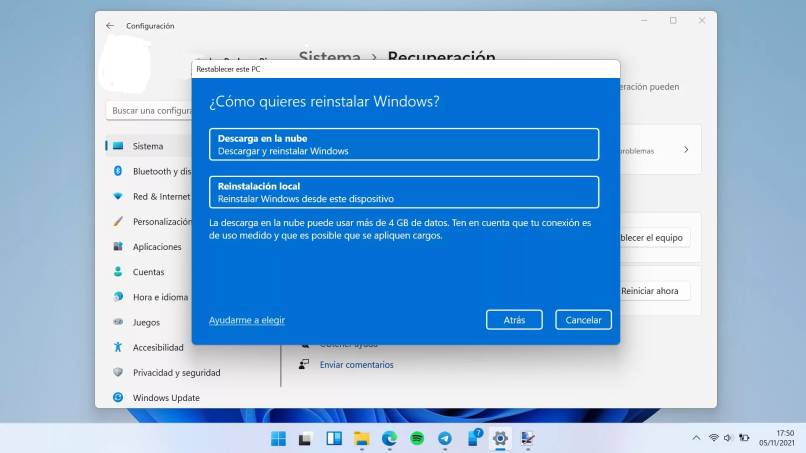
- افتح الإعدادات وابحث عن قسم “الاسترداد” حيث يمكنك العثور على “إعادة تعيين جهاز الكمبيوتر الخاص بنا”.
- سنرى خيارات مختلفة في هذا القسم. انقر فوق “إعادة تعيين الكمبيوتر” ، هذه هي النافذة التي تهمنا.
- سيكون لدينا خياران ، وهنا عليك التفكير فيما تريد القيام به. إذا كنت تريد تهيئة جهاز الكمبيوتر الخاص بك دون فقد المستندات المهمة ، فحدد خيار “الاحتفاظ بملفاتي”. إذا كنت تريد تثبيتًا نظيفًا تمامًا ، يمكنك اختيار “محو كل شيء”.
- سيطلب منك الخادم الآن الطريقة التي يجب استخدامها لتهيئة الجهاز. لدينا خيار التنزيل السحابي حيث يمكنك تثبيت صورة من أحدث إصدار من Windows واستعادة جهاز الكمبيوتر الخاص بك به. لدينا أيضًا خيار إعادة تثبيت محلي حيث يمكنك القيام بذلك بدون الإنترنت. نوصي باستخدام بديل “Cloud Download” لتجنب المشاكل ، على الرغم من أنه إذا لم يكن لديك اتصال بالإنترنت في ذلك الوقت ، يمكنك اختيار الخيار الآخر.
- أخيرًا ، سيطلب منا تأكيد ما إذا كنا نريد متابعة عملية إعادة تشغيل Windows. إذا كان لديك جهاز كمبيوتر محمول ، فننصحك بإبقائه متصلاً بالشبكة طوال المدة. عندما يصبح كل شيء جاهزًا ، اضغط على “إعادة تعيين”.
- الآن ما يتعين علينا القيام به هو انتظار قيام Windows بمعالجته. اعتمادًا على أداء أجهزتنا ، قد يستغرق الأمر أكثر من ساعة لإعادة تشغيل الكمبيوتر. بمجرد الانتهاء من ذلك ، ستظهر شاشة “الإعداد الأولي (OOBE)” ويمكنك البدء في التعديل مرة أخرى.
كيف أستعيد بياناتي في حالة فقدها؟
إذا لم تتمكن من العثور على الملف على جهاز الكمبيوتر الخاص بك ، أو قمت بتحريره أو حذفه عن طريق الخطأ. يمكنك إعادة تثبيته بنسخة احتياطية (إذا كنت تستخدم Windows Backup ) أو محاولة استعادته من الإصدار السابق. هذه نسخ من الملفات والمجلدات التي يحفظها Windows تلقائيًا كجزء من نقطة الاسترداد. تسمى الإصدارات السابقة أحيانًا لقطات.
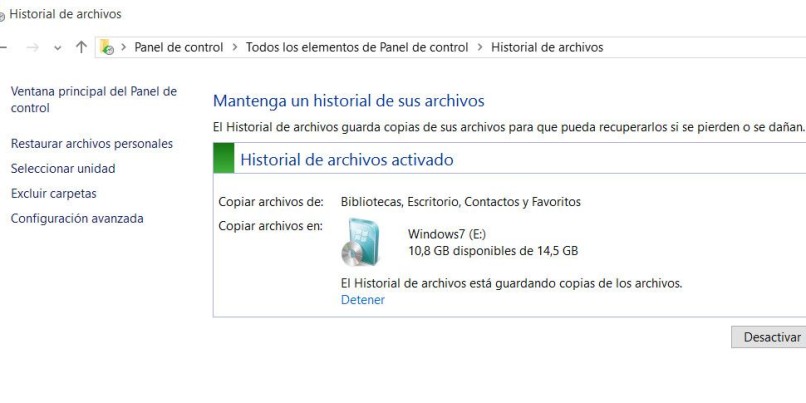
استعادة الملفات من النسخة الاحتياطية
- افتح النسخ الاحتياطي والاستعادة من خلال تحديد رمز زر البدء واختيار لوحة التحكم ، ثم النقر فوق “النظام والصيانة”.
- ثم حدد “استعادة ملفاتي” واتبع خطوات المعالج للإنهاء.