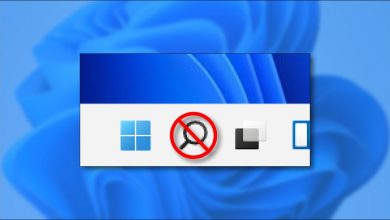كيفية استخدام QuickEdit لنسخ النص في Windows باستخدام موجه الأوامر؟
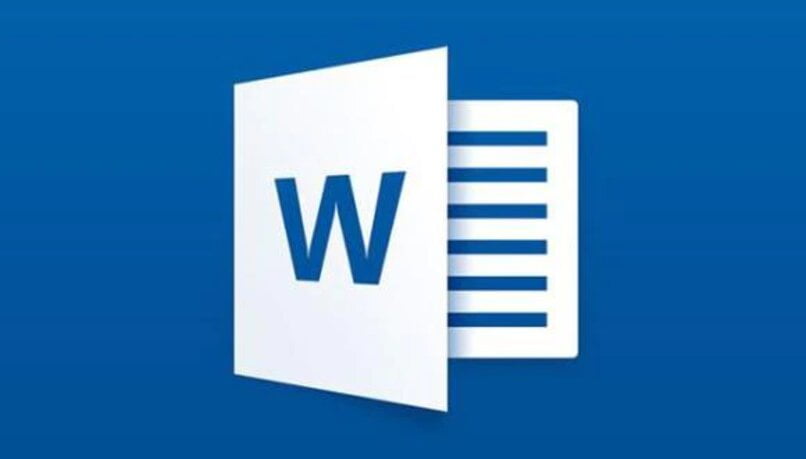
QuickEdit هو خيار يسمح لك بتحديد النص من موجه أوامر Windows . بهذه الطريقة ، يمكنك نسخ النص ولصقه في مساحة أخرى من وحدة التحكم في الأوامر. قد ترغب في معرفة كيفية استخدام QuickEdit لنسخ النص في Windows باستخدام موجه الأوامر. لذلك نعرض لكم هنا جميع الخطوات لتحقيق ذلك.
ما الذي يجب عليك فعله لتنشيط استخدام الخلفية لبرنامج QuickEdit؟
عادةً ، عندما يفتح المستخدم موجه “cmd” ، سيلاحظ أنه لا يمكنه تحديد الأوامر التي تمت كتابتها. لهذا السبب ، لا يمكن نسخ النص للصقه في مكان آخر. ومع ذلك ، يمكنك تنشيط استخدام الخلفية لخيار يسمى QuickEdit. وبالتالي ، يتم تسهيل العديد من المهام من وحدة التحكم في القيادة .
لتنشيط QuickEdit للاستخدام في الخلفية ، يجب عليك فتح موجه الأوامر. بهذا المعنى ، انتقل إلى شريط بحث Windows واكتب cmd. ثم سيتم عرض تطبيق “موجه الأوامر”. انقر فوق الخيار “تشغيل كمسؤول” وسترى على الفور نافذة لإدخال الأوامر.
بعد ذلك ، انقر بزر الماوس الأيمن فوق شريط عنوان نافذة موجه الأوامر وحدد “خصائص”. بعد ذلك ، ابحث عن قسم “خيارات التحرير” وحدد المربع الذي يتوافق مع “وضع التحرير السريع”. أخيرًا ، اضغط على زر “موافق” لتنفيذ التغييرات من التطبيق .
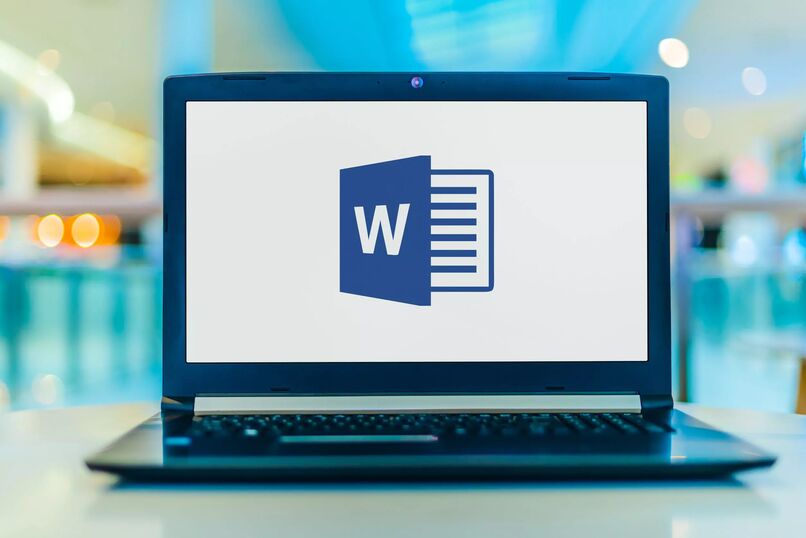
كيف يمكنك البدء في استخدام QuickEdit على جهاز الكمبيوتر الخاص بك؟
يعد وضع QuickEdit مناسبًا لتطبيق إجراءات مختلفة في موجه الأوامر. يمكنك البدء في استخدام QuickEdit على جهاز الكمبيوتر الخاص بك لنسخ النصوص ولصقها في وحدة التحكم في الأوامر. أيضًا ، يمكن أن يكون QuickEdit مفيدًا جدًا كمفكرة للحصول على أوامر في تطبيق آخر واستخدامها لأغراض مختلفة.
استخدمه للنسخ واللصق
عندما نريد نسخ النص ولصقه في Windows ، فإننا نستخدم اختصارات مثل Ctrl + C و Ctrl + V. ومع ذلك ، لا يسمح موجه الأوامر لك بتطبيق هذه العملية على الإصدارات السابقة لـ Windows 10. في مثل هذه الظروف ، سيكون QuickEdit مفيدًا جدًا لنسخ النص ولصقه.
إذا كنت تريد نسخ نص باستخدام QuickEdit في موجه الأوامر ، فانقر بزر الماوس الأيمن في أي مكان في النافذة واضغط على “تحديد”. ثم حدد النص الذي تريد نسخه واضغط على مفتاح “Enter”. نتيجة لذلك ، يمكنك لصق المحتوى في مكان آخر على وحدة التحكم أو في تطبيق آخر.
كمفكرة
يعمل وضع QuickEdit بشكل فعال للصق النص في تطبيقات أخرى مثل المفكرة. بعد نسخ المحتوى الذي ستستخدمه في مكان آخر ، افتح المفكرة من شريط بحث Windows واضغط على مفتاحي “Ctrl + V”. بهذه الطريقة ، ستتمكن من نسخ نص موجه الأوامر في تطبيق آخر.

وتجدر الإشارة إلى أن هناك تطبيقًا يسمى QuickEdit يمكنك استخدامه كمفكرة. إذا كنت تستخدم جهاز Android ، فيمكنك تنزيل QuickEdit من متجر Google Play . بعد تثبيت هذا التطبيق ، ستتمكن من استخدامه كمحرر كود ، وكذلك البحث عن نص واستبداله. أيضًا ، سيسمح لك QuickEdit بإضافة ألوان وتعديل السمة .
ما هو الإجراء للوصول إلى QuickEdit من أي نافذة؟
يمكن الوصول إلى QuickEdit من أي نافذة على جهاز الكمبيوتر الخاص بك. لتحقيق ذلك ، ستحتاج إلى تنزيل محاكي BlueStacks وتثبيته . ثم افتح متجر Google Play وابحث عن تطبيق QuickEdit. ثم انقر نقرًا مزدوجًا فوق الأداة لتنزيلها وتثبيتها على جهاز الكمبيوتر الخاص بك باستخدام الزر “تثبيت”.
افتح التطبيق وقم بالوصول إلى تكوين نظام Windows من أجل تنشيط الخيارات التي تعتبرها مناسبة وفقًا لاحتياجاتك. ثم افتح أي ملف نصي لإظهار واجهة QuickEdit. هناك ، ستتمكن من تعديل المحتوى ونسخ النص ولصقه ، وكذلك تحرير الترميز وتطبيق التغييرات الأخرى.
إذا كنت تستخدم نظام التشغيل Windows 10 ، فيمكنك عرض محفوظات الحافظة من جهاز الكمبيوتر الخاص بك. بهذه الطريقة ، يمكنك استخدام النص الذي تنسخه في نوافذ مختلفة. لتنفيذ هذا الإجراء ، انقر فوق “الإعدادات” وحدد “النظام”. ابحث عن خيار “الحافظة” وقم بتبديل المفتاح لتشغيل “محفوظات الحافظة”.