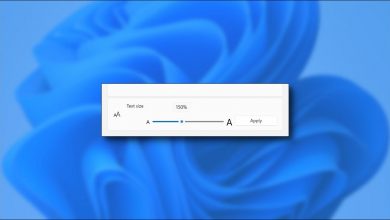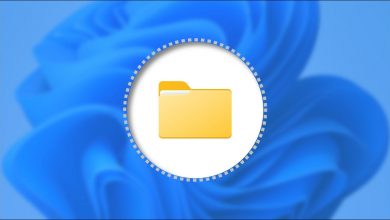لماذا لا تكتمل التحديثات؟ – الإصلاح على نظام التشغيل Windows

في نظام تشغيل مثل Windows ، من الضروري تطبيق التحديثات لأنها تتيح الوصول إلى التحسينات والوظائف الأخرى. في بعض الأحيان يكون هناك فشل في Windows Update وقبل ذلك يجب أن تعرف سبب عدم اكتمال التثبيت. يوضح لك هذا البرنامج التعليمي الخطوات اللازمة لتصحيح هذا الخطأ في Windows .
لماذا لا تكتمل تحديثات Windows؟
في مناسبات معينة ، ستلاحظ أن التحديثات في Windows لم تكتمل. وبالتالي ، سيتم حظر النظام من التمهيد وسيتم عرض شاشة زرقاء فقط عند محاولة التراجع عن التغييرات ، ثم ستحاول إعادة تشغيل الكمبيوتر ولكن نفس المشكلة ستتكرر مرارًا وتكرارًا.
هناك عدة أسباب وراء فشل استكمال تحديثات Windows. في كثير من الأحيان ، يظهر الخطأ لأن الملفات القابلة للتنفيذ الخاصة بالتحديثات لا تملك حق الوصول إلى أي مكتبات DLL المطلوبة للعمل بشكل صحيح أو عند تلف الملفات المؤقتة للتحديثات.
حتى ، يمكن أن يحدث الخطأ بسبب إعدادات مكافحة الفيروسات أو بسبب إعدادات معينة في اتصال الإنترنت. أيضًا ، من الممكن أن يكون هناك تداخل مع بعض البرامج التي قمت بتثبيتها. لهذا السبب ، من الضروري إصلاح أخطاء Windows Update لإكمال عملية التحديث.
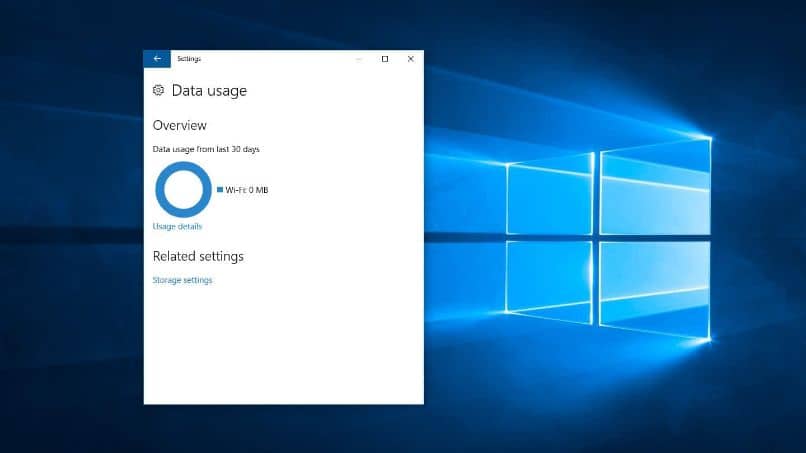
كيف يتم إصلاح “تعذر علينا إكمال التحديثات / التراجع عن التغييرات في Windows”؟
قد ترى الرسالة “لم نتمكن من إكمال التحديثات / التراجع عن التغييرات إلى Windows”. يمكنك إصلاح خطأ التحديث هذا عن طريق بدء تشغيل جهاز الكمبيوتر الخاص بك في الوضع الآمن لـ Windows ، أو استخدام مستكشف الأخطاء ومصلحها ، أو إلغاء تثبيت التحديثات للتراجع عن التغييرات ، أو إعادة تسمية مجلد توزيع Windows.
إصلاح خطأ التحديث باستخدام Windows Safe Mode
من الممكن إصلاح مشاكل التحديث باستخدام الوضع الآمن للنظام. باستخدام الوضع الآمن لنظام التشغيل هذا ، ستتمكن من الوصول إلى الخدمات وبرامج تشغيل جهاز الكمبيوتر الخاص بك من أجل تطبيق أنشطة الإدارة والدعم بسرعة.
لفتح الوضع الآمن لـ Windows ، يمكنك استخدام مجموعة المفاتيح “Win + R” واكتب وضع msconfig. ثم اضغط على الزر “موافق” ومن نافذة تكوين النظام حدد مربع “التمهيد الآمن”. أخيرًا انقر فوق “تطبيق” و “موافق”.
بمجرد إعادة تشغيل جهاز الكمبيوتر الخاص بك ، يجب عليك فتح إعدادات Windows ومن قسم “التحديث والأمان” ، حدد خيار “إعادة تعيين هذا الكمبيوتر” بالضغط على زر “ابدأ”. انتظر بينما يكون النظام مسؤولاً عن تنفيذ عملية الاستعادة والتي قد تستغرق وقتًا طويلاً.

كيف تستخدم مستكشف الأخطاء ومصلحها لإصلاح الأخطاء؟
يمكنك أيضًا استخدام مستكشف الأخطاء ومصلحها لإصلاح الأخطاء. مستكشف أخطاء Windows هو أداة تستخدم لإصلاح أخطاء Windows من خلال توفير حل تلقائيًا وفقًا لمجموعة من المعلمات حيث يتم تضمين تحديث Windows.
لفتح مستكشف الأخطاء ومصلحها ، انتقل إلى قائمة ابدأ في Windows وانقر فوق رمز الترس للوصول إلى إعدادات النظام. ثم حدد قسم “التحديث والأمان” وانقر على خيار “استكشاف الأخطاء وإصلاحها”. ابحث عن “Windows Update” واضغط على زر “تشغيل مستكشف الأخطاء ومصلحها”.
على الفور ، سيبدأ النظام في عملية تحليل جميع العناصر التي تشكل عملية تحديث Windows . قد يتسبب هذا في اكتشاف فشل التسجيل وقد يتطلب إعادة التشغيل لحل أي مشكلات تمنع اكتمال التحديثات.
قم بإلغاء تثبيت التحديثات للتراجع عن التغييرات في Windows
من المعروف أن تحديثات نظام التشغيل تسمح بالحصول على تحسينات على مستوى الأمان والأداء . ومع ذلك ، في بعض الأحيان يتم الحصول على نتائج عكسية تسبب أخطاء. في مثل هذه الظروف ، من الأفضل إلغاء تثبيت تحديثات Windows 10 أو إزالتها للتراجع عن التغييرات.
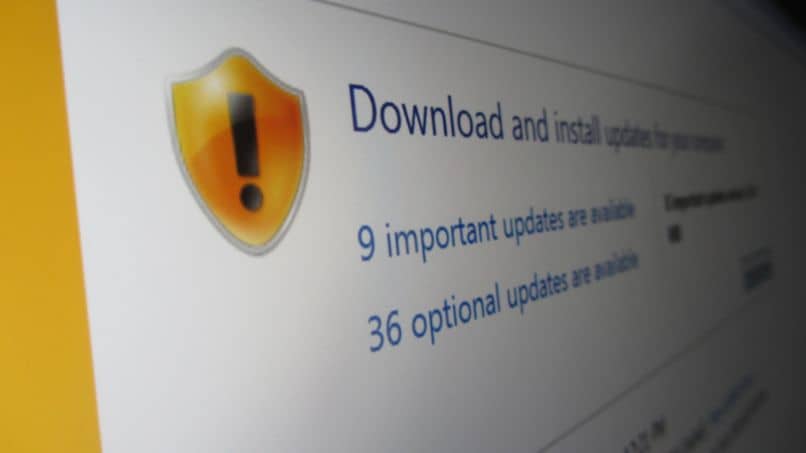
لتحقيق ذلك ، قم بالوصول إلى إعدادات Windows واختر قسم “التحديث والأمان”. ثم اضغط على خيار “Windows Update” وانقر على “عرض محفوظات التحديث” لتحديد “إلغاء تثبيت التحديثات”. في النافذة الجديدة ، انقر بزر الماوس الأيمن على كل تحديث تريد إزالته واضغط على “إلغاء التثبيت”.
ما الذي يتم فعله لإعادة تسمية مجلد توزيع البرامج في Windows؟
يوجد مجلد توزيع البرامج في دليل Windows ويستخدم لتخزين الملفات المؤقتة التي سيتم استخدامها لإجراء التحديثات في الوضع المحلي. في حالة تلف أي من هذه الملفات ، لكن سيحدث الخطأ الذي يمنع اكتمال التحديثات على النظام.
من الممكن إعادة تسمية مجلد توزيع البرامج في Windows لحل الفشل عند محاولة تثبيت التحديثات على جهاز الكمبيوتر الخاص بك . للقيام بذلك ، افتح مستكشف Windows وانتقل إلى محرك الأقراص المحلي C: \. ثم انتقل إلى المجلد “Windows” وابحث عن “SoftwareDistribution”. هذا هو المجلد الذي تحتاج إلى تعديله.
لتحقيق ذلك ، افتح وحدة تحكم Windows في وضع المسؤول واكتب الأوامر التالية بالضغط على مفتاح “Enter” بعد كتابة كل سطر. بهذه الطريقة ، لكن ستتمكن من تنفيذ كل تعليمات بغرض إحداث تغيير في اسم المجلد:
توزيع البرمجيات
توقف صافي wuauserv
بت توقف صافي
إعادة تسمية c: windowsSoftwareDistributionSoftwareDistribution.bak
بداية net wuauserv
بتات البداية الصافية