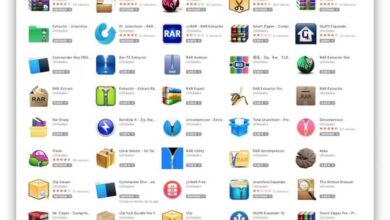كيف تخفي قفص الاتهام أو شريط المهام لنظام التشغيل MacOS دون استخدام البرامج؟
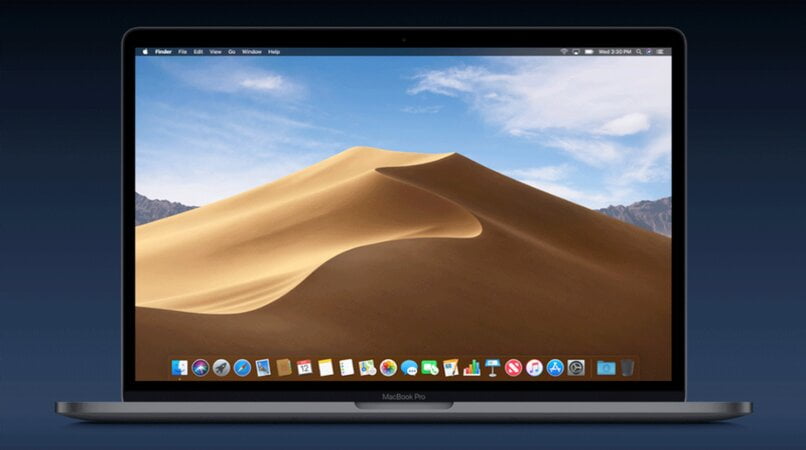
يعد قفص الاتهام أو المعروف أيضًا باسم “ شريط المهام ” قائمة بالأدوات التي توجد بشكل عام في الجزء السفلي أو على جانبي شاشة بدء جهاز كمبيوتر MacOS ، وقد تم دمج ميزة Mac هذه في نظامها لعدة سنوات ، وهناك العديد من الميزات تطبيقات مثل AppStore و trash و Finder وغيرها.
ومع ذلك ، فإن dock عبارة عن أداة قابلة للتخصيص تتضمن خيار إخفاءها ، في هذا البرنامج التعليمي سترى كيفية القيام بذلك.
ما أنواع الأوامر المستخدمة لإخفاء قفص الاتهام؟
هناك العديد من مجموعات اختصارات لوحة المفاتيح لأداء مهام معينة بسرعة. على نظام Mac ، هناك مجموعة لتعطيل قفص الاتهام تلقائيًا وبالتالي إخفائه أو إذا كنت تفضل إنشاء اختصار لوحة المفاتيح الخاص بك ، يمكنك إنشاء اختصارات لوحة المفاتيح لتنفيذ هذا الإجراء ، وهنا سترى كل واحد منهم.
المفاتيح ووظائفها المكانية على لوحة المفاتيح
يؤدي كل اختصار من مفاتيح لوحة المفاتيح إلى مكان مختلف على الكمبيوتر ، لإخفاء شريط المهام أو “إرساء” لنظام التشغيل Mac باستخدام هذه الاختصارات ، ما عليك سوى الضغط على مفاتيح “الخيار” و ” Cmd” (الأمر) و “D” في نفس الوقت .
لتنشيط قفص الاتهام مرة أخرى ، اضغط على هذه المفاتيح نفسها وسيتم عرضها ، بالإضافة إلى أنه في كل مرة تقرب فيها مؤشر الماوس من المنطقة التي يجب أن يكون فيها شريط المهام ، سيظهر ، نظرًا لعدم حذف رموز الإرساء .
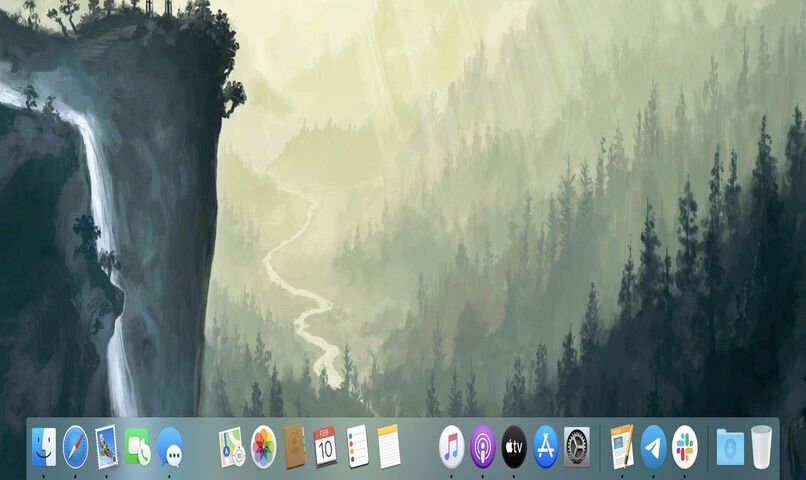
قم بإعداد وإنشاء اختصارات لوحة المفاتيح
كما ذكرنا سابقًا ، يسمح لك Mac بإنشاء اختصارات لوحة مفاتيح مخصصة باستخدام اختصار لوحة المفاتيح المدمج ، وهذا ينطبق على أي إجراء تريده ، مثل فتح تطبيق معين ومواقف أخرى . يمكنك تحقيق ذلك باتباع التعليمات التالية:
- في شريط أدوات كمبيوتر Mac ، انتقل إلى برنامج “تفضيلات النظام” ، والذي يمثله رمز الترس.
- في علامة التبويب الجديدة التي تظهر ، سترى لوحة على الجانب الأيسر منها ، يجب النقر فوق خيار “لوحة المفاتيح”.
- بعد ذلك ، حدد قسم “الوظائف السريعة” حيث ستضغط بعد ذلك على خيار “الوظائف السريعة للتطبيقات” في القائمة الجديدة.
- الآن ، يجب عليك لمس رمز الإضافة (+) والنقر فوق التطبيق الذي يتوافق مع قفص الاتهام لإنشاء اختصار لوحة المفاتيح له.
- سيتم فهم مربع جديد حيث سيتعين عليك تقديم معلومات الاختصار مثل عنوان القائمة (المسار الدقيق للاختصار) والتطبيق والإشارة إلى مجموعة المفاتيح للاختصار.
- من المهم ألا تتطابق هذه المجموعة مع الاختصارات الأخرى الموجودة بالفعل على الكمبيوتر. عند الانتهاء من إكمال هذا النموذج الصغير ، انقر فوق “إضافة” وهذا كل شيء .
هل هناك بدائل لتخصيص قفص الاتهام على نظام MacOS؟
يحتوي Mac على وظائف وبدائل مدمجة تسمح لك بتخصيص قفص الاتهام أو شريط المهام حسب رغبتك ، بما في ذلك إجراءات مثل إضافة التطبيقات ، وتغيير حجم قفص الاتهام ، وتغيير الرموز ، من بين وظائف أخرى. فيما يلي بعض الطرق لتغيير وتكوين Mac dock.
uBar ، قم بتغيير نمط الإرساء في MacOS
إذا كان ما تريده هو تغيير مظهر قفص الاتهام وتخصيصه بالكامل ، فمن الأفضل استخدام أداة uBar للقيام بذلك ، مع تثبيت التطبيق ، ستتمكن من إجراء جميع التعديلات التي تريدها ، يمكنك القيام بذلك من صفحة Mac AppStore .
يستخدم uBar بشكل أساسي لتغيير شريط مهام MacOS إلى نظام التشغيل Windows ، في حالة شعورك براحة أكبر مع هذا الأخير. بمجرد تنزيل التطبيق ، اتبع الخطوات التالية:
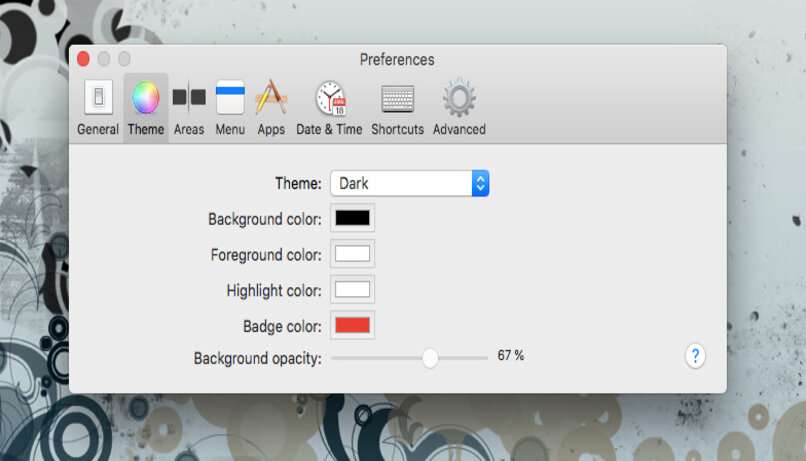
- على شاشة Mac الرئيسية ، انتقل إلى زر القائمة ، لكن ستلاحظ أن هذا الزر يحمل شعار uBar.
- عند القيام بذلك ، لكن سيتم عرض لوحة صغيرة من البدائل حيث سيتعين عليك النقر فوق خيار “uBar Lite”.
- وبالتالي ، سيتم عرض المزيد من الخيارات المرفقة ، يجب النقر فوق كلمة “تفضيل”. في علامة التبويب الجديدة التي ستراها ، يمكنك تغيير مظهر وسلوك المرسى.
- في كتلة “السمات” يمكنك تعديل لون الخلفية والمقدمة وشفافيتها. في “المناطق” يمكنك أن تقرر ما إذا كنت تريد إظهار القائمة أم لا وكذلك مع الساعة.
- في كتلة “القائمة” ، يمكنك إضافة وتحديد المجلدات التي تظهر في القائمة الرئيسية. في قسم “التطبيقات” ، سترى قائمة بجميع التطبيقات المضمنة وفي الكتلة الأخيرة المسماة “متقدمة” ، ستتمكن من تنشيط المزيد من إعدادات الإرساء.
الجوانب القابلة للتكوين في شريط التنقل
إذا قمت بإدخال قسم Dock من “تفضيلات النظام” الموجودة في Mac ، فيمكنك إجراء مجموعة متنوعة من التغييرات القابلة للتخصيص. من بينها ، يمكنك تكوين جوانب مثل حجم المرسى ، والموضع على الشاشة (يسار ، أسفل ، يمين) ، التكبير عند وضع المؤشر على أي من أدوات الإرساء ، والطريقة التي يتم بها تصغير النوافذ ، وإظهار الفتح التطبيقات ، من بين أمور أخرى.
كيف يمكن نقل الرموز الموجودة على الرصيف؟
إذا كنت ترغب في تعديل ترتيب رموز التطبيق الموجودة في قفص الاتهام أو قائمة الأدوات ، فما عليك سوى الضغط باستمرار على مفتاح “الأمر” (Cmd) وفي نفس الوقت حدد الرمز المطلوب عن طريق نقله إلى المكان الذي تفضله في قفص الاتهام .
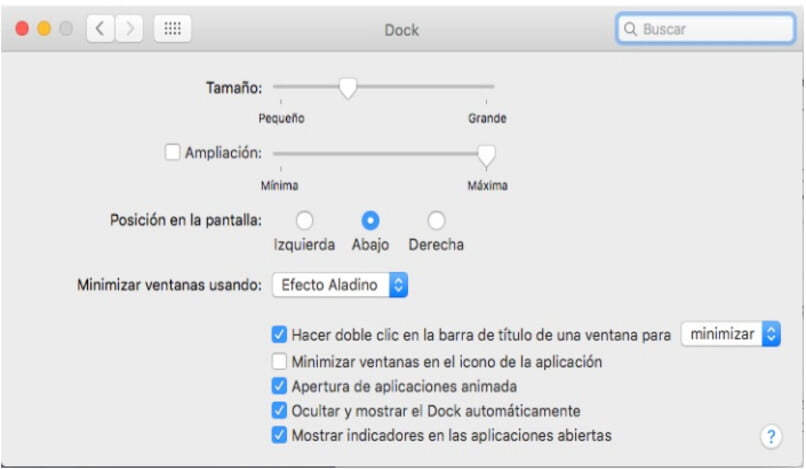
كيف يمكن ضبط تفضيلات النظام لتخصيص قفص الاتهام؟
هناك طريقة لتهيئة المرسى من أداة “تفضيلات النظام” ، للقيام بذلك تابع التعليمات التالية:
- أدخل تطبيق تفضيلات النظام الموجود في قفص الاتهام الذي يمثله رمز الترس.
- يمكنك أيضًا الوصول إلى البرنامج من أيقونة Apple apple الموجودة في الزاوية اليسرى العليا ثم النقر فوق “تفضيلات النظام”.
- في علامة التبويب الجديدة ، انقر فوق خيار “Dock” وهناك سترى جميع الخيارات والأدوات لتخصيص قفص الاتهام.
إضافة تأثيرات في قفص الاتهام
لإضافة تأثيرات وتخصيص قفص الاتهام ، يجب عليك الانتقال إلى المسار التالي: تفضيلات النظام> Dock . بمجرد دخولك إلى علامة تبويب dock ، ستتمكن من إضافة تأثيرات مثل تكبير كل رمز ، وحجم وموضع Dock ، وتقليل النوافذ ، وفتح التطبيقات ، من بين أمور أخرى.