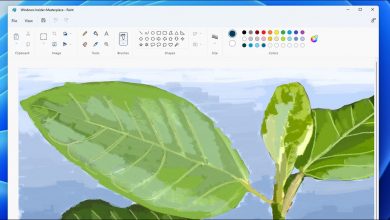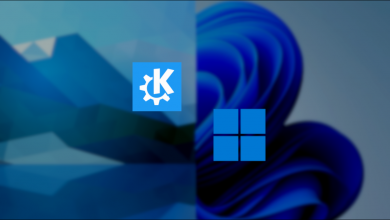أين يتم حفظ التسجيلات الصوتية على جهاز كمبيوتر يعمل بنظام Windows 10؟

إذا كنت قد أنشأت بالفعل ملاحظة صوتية على جهاز كمبيوتر يعمل بنظام التشغيل Windows 10 ، فيجب أن تكون قد أدركت بالفعل أنه لا يتم سؤالك عن المكان الذي تريد تخزينه فيه ، وبالتالي لا تعرف مكانه ، ولهذا السبب اليوم سنشرح هنا عدة طرق تستخدم لتحديد موقع الملاحظات الصوتية على جهاز الكمبيوتر الخاص بك بسرعة وسهولة.
كيف يمكنك تسجيل مذكرة صوتية على جهاز كمبيوتر يعمل بنظام Windows 10؟
يجلب نظام التشغيل Windows 10 معه مسجل صوت ، لاستخدامه يجب عليك تنفيذ الإجراء الموضح أدناه:
- أول شيء يجب عليك فعله هو التحقق من تنشيط الميكروفون الداخلي أو الخارجي لجهاز الكمبيوتر ، ولتحقيق هذا التحقق ، يجب عليك الانتقال إلى إعدادات الصوت.
- بعد القيام بما ورد أعلاه ، ارجع إلى قائمة البدء لجهاز الكمبيوتر الذي يعمل بنظام Windows 10.
- في القائمة ، ابحث عن خيار Voice recorder وانقر عليه ، وفي حالة عدم حصولك على هذه الأداة ، يجب عليك الدخول إلى متجر Microsoft وتنزيله.
- بعد ذلك ستظهر لك نافذة مسجل الصوت ، لبدء تسجيل الصوت الأول ، انقر فوق أيقونة الميكروفون الموجودة في منتصف الشاشة
- إذا كنت ترغب في إيقاف التسجيل ، انقر فوق الرمز الذي يحتوي على خطوط جانبية على الجانب الأيسر ، تلقائيًا عند إيقاف التسجيل ، سيتم حفظه على الكمبيوتر.
- لتغيير اسم هذا التسجيل يجب أن تضغط عليه ثم في القائمة حدد خيار تغيير الاسم في المساحة التي سيتم إعطاؤها لك وضع الاسم الذي تريده. في نفس هذه القائمة ستجد أيضًا خيار الحذف. جاهز ببساطة إرسال رسالة منك على Facebook من جهاز الكمبيوتر .

هل يمكن تسجيل صوت وصوت متعدد الوسائط في نفس الوقت؟
تُستخدم أداة Voice Recorder التي يستخدمها نظام Windows 10 بشكل منفرد وحصري لتسجيل الصوت ، وبالتالي ، في هذه الأداة لا يمكنك تسجيل الصوت وصوت الوسائط المتعددة في نفس الوقت ، يمكنك القيام بذلك في أداة PowerPoint. من بين مقاطع فيديو أخرى.
أين يمكنك العثور على الملفات المسجلة على Windows 10؟
كما قيل سابقًا ، سيتم حفظ الملاحظات الصوتية تلقائيًا ، ولن يُطلب منك المكان الذي تريد تخزينها فيه ، بل سيتم حفظها ببساطة على الكمبيوتر ، ولتحقيق هذا الإنشاء ، يجب عليك القيام بذلك باستخدام أي من الطرق التي سيتم عرضها أدناه:
ابحث في الملفات من نفس مسجل الصوت
سيتم حفظ جميع الملاحظات الصوتية التي قمت بإنشائها في نفس المُسجل ، ومن خلالها يمكنك معرفة موقعها بالضبط داخل الكمبيوتر ، وتحقيقها بسيط للغاية ، والإجراء الخاص بها كما يلي:
- أدخل مسجل الصوت.
- على الجانب الأيسر من هذه الأداة توجد التسجيلات ، انقر بزر الماوس الأيمن على التسجيل الذي تريد تحديد موقعه.
- بعد ما سبق ، ستظهر لك قائمة تحدد فيها خيار فتح موقع الملف ، وسيتم إرسالك على الفور إلى موقعه.
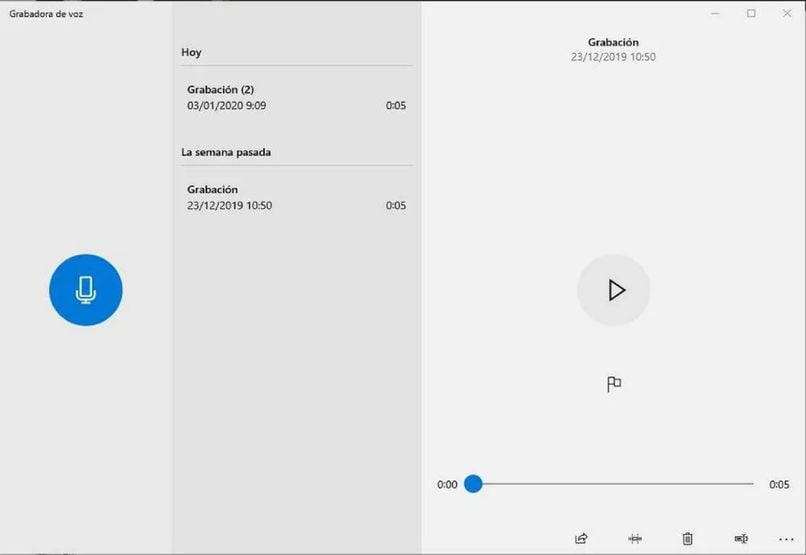
ما هي المجلدات للبحث داخل مستكشف الملفات؟
يمكن العثور على المجلد الذي توجد به الملفات التي تم إنشاؤها باستخدام مسجل الصوت على النحو التالي:
- أدخل مجلد المستندات العام الموجود داخل مستكشف الملفات.
- بمجرد دخولك إلى هذا المجلد ، ستجد مجلد Sound Recordings ، حيث يمكنك العثور على جميع التسجيلات التي قمت بإنشائها. كل ملف له اسم يحدده الكمبيوتر أو تضعه أنت.
هل يمكن نقل التسجيلات إلى موقع آخر داخل Windows 10؟
نعم ، في نظام التشغيل Windows 10 يمكنك نقل التسجيلات إلى مكان آخر ، ولتحقيق ذلك قم بما يلي:
- أدخل مجلد المستندات العام الموجود داخل مستكشف الملفات.
- بمجرد دخولك إلى هذا المجلد ، ستجد مجلد Sound Recordings ، حيث يمكنك العثور على جميع التسجيلات التي قمت بإنشائها. يمكنك أيضًا الحصول على التسجيلات من أداة التسجيل الصوتي ، والنقر عليها ثم على خيار فتح موقع الملف ، وبهذه الطريقة سيتم عرض التسجيلات.

- عندما تحصل على التسجيل ، حدده وانتقل إلى فتح القائمة السياقية لـ Word ، للقيام بذلك ، انقر بزر الماوس الأيمن على موسك . في القائمة المذكورة ستجد خيار القطع ، اضغط عليه. يمكنك أيضًا تنفيذ إجراء القطع بالضغط على مفاتيح Ctrl + X.
- ابحث في مستكشف الملفات عن المجلد الذي تريد تحديد موقع التسجيل المحدد فيه ، إذا كنت ترغب في إنشاء مجلد جديد . فانتقل إلى المكان الذي تريد إنشائه وافتح القائمة السياقية وانقر على خيار جديد ثم خيار المجلد.
- بمجرد الحصول على المجلد أو إنشائه ، افتحه.
- داخل المجلد . افتح القائمة السياقية مرة أخرى (اضغط على الزر الأيمن للفأرة).
- في القائمة . حدد خيار لصق أو اضغط على مفاتيح Ctrl + v بعد القيام بكل هذا ، وستكون قد غيرت موقع التسجيل.