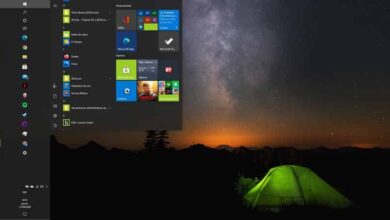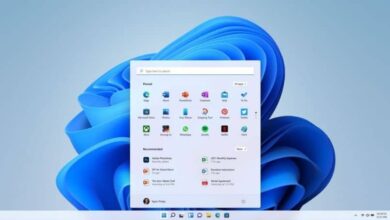لماذا لا يمكنني فتح المجلدات المشتركة في Windows 10؟
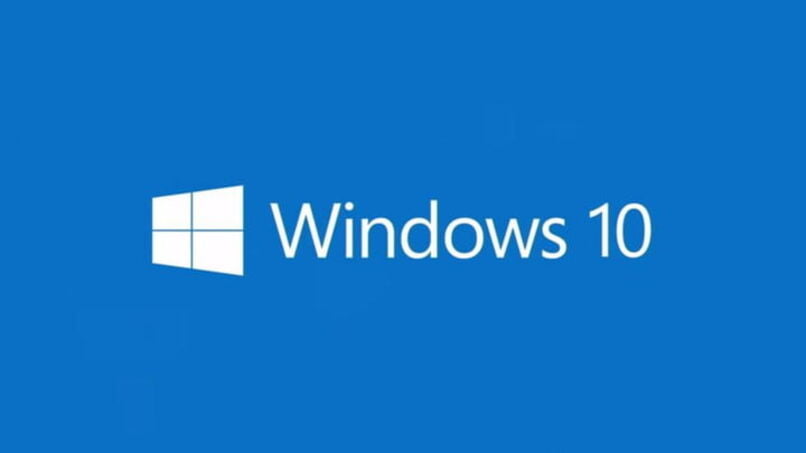
يأتي إصدار Windows 10 ، مثل الإصدارات السابقة ، مُضمنًا مع وظيفة المجلدات المشتركة ، والتي تُستخدم لإرسال المعلومات الموجودة في الملفات والمستندات والعروض التقديمية (من بين أمور أخرى) إلى مستخدمين آخرين.
ومع ذلك ، أبلغ العديد من المستخدمين عن مشاكل أو أخطاء تحدث في نظام التشغيل عند محاولة إدخال أي من المجلدات الموجودة على الجهاز ، وهنا ستتعلم كيفية فتح المجلدات المشتركة في Windows 10.
ماذا تفعل إذا لم يكن من الممكن الوصول إلى مجلد مشترك في Windows 10؟
هناك طرق عديدة لإصلاح مشكلة مجلدات Windows 10 المشتركة ، ومن النصائح الجيدة التحقق من تمكين جميع البرامج التي يستخدمها Windows لتنفيذ هذا الإجراء . أي اكتشاف الشبكات أو خدمات شبكة النظام أو تمكين خيار مشاركة ملفات Windows ، من بين برامج أخرى.
تأكد من تمكين إعداد “مشاركة الملفات”
من المحتمل أن محاولة تبادل ملف أو مستند في مجلد لا يسمح بتنفيذ هذا الإجراء ، وقد يكون هذا بسبب حقيقة أن وظيفة “مشاركة الملفات” معطلة وهي سبب المشكلة ، لتمكين ذلك. تتابع الوظيفة لأداء المؤشرات التالية:
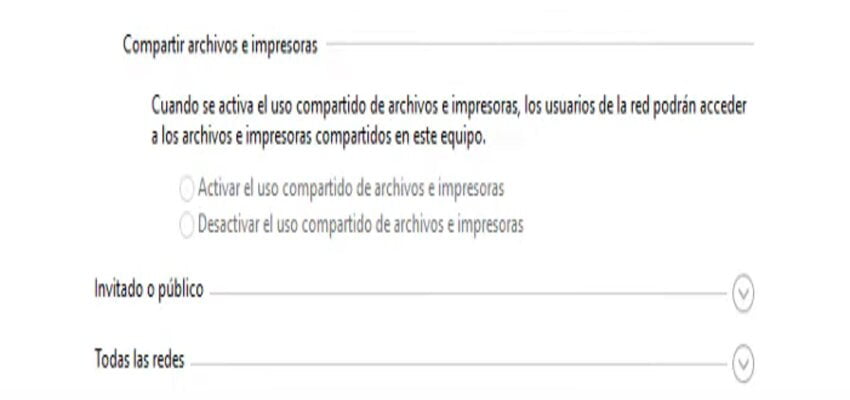
- في شاشة Windows الرئيسية ، انتقل إلى قائمة ابدأ في Windows وعلى اللوحة اليسرى ، انقر فوق رمز الترس المسمى “الإعدادات”.
- سيوجهك إلى علامة تبويب جديدة تسمى “إعدادات Windows” وانقر على خيار الشبكة والإنترنت.
- في اللوحة اليمنى ، انقر فوق الخيار المسمى “الحالة” الذي يمثله رمز الشاشة والشبكة العالمية.
- بعد ذلك ، على الجانب الأيمن من الشاشة ، ابحث عن خيارات المشاركة وانقر عليها على شاشة الكمبيوتر.
- في قسم “مشاركة الملفات والطابعات” ، يجب تحديد المربع “تنشيط مشاركة الملفات في الطابعات” وستكون قد قمت بالفعل بتمكين هذه الوظيفة. عند الانتهاء ، انقر فوق “حفظ التغييرات”.
استخدام إيقاف الشبكة لخطأ “لا يمكن الوصول إلى المجلد المشترك”
في حالة عدم نجاح الإجراء السابق ، يمكنك أيضًا استخدام اكتشاف الشبكة للمجلدات المشتركة ، ولتحقيق ذلك ، اتبع الإجراء التالي:
- أدخل قائمة ابدأ برمز Windows واضغط على خيار “الإعدادات”. ثم انتقل إلى “الشبكة والإنترنت”.
- انتقل إلى خيار “الحالة” على الجانب الأيسر من الشاشة ثم “خيارات المشاركة”.
- الآن ، في لوحة “اكتشاف الشبكة” ، يجب عليك تنشيط اكتشاف الشبكة عن طريق تحديد المربع الموجود بجوار الخيار. عند الانتهاء من التكوين ، يجب أن تلمس “حفظ التغييرات”.
كيف تفتح مجلد مشترك إذا استمرت هذه المشكلة؟
هناك طريقة أخرى لإصلاح المشكلة وهي استخدام أمر Windows 10 لإدخاله وإصلاح المشكلة المستمرة ، للقيام بذلك ، تابع الخطوات التالية:
- اضغط في نفس الوقت على المفتاح الذي يحمل أيقونة Windows والحرف “R” ، وبهذه الطريقة سيفتح برنامج “Run”.
- في الحقل اكتب الأمر “gpedit.msc” وانقر على “موافق”. في علامة التبويب الجديدة ، انقر فوق مجلد القوالب الإدارية .
- في الخيارات التي سيتم عرضها ، انقر فوق المجلد التالي المسمى “الشبكة” ثم على الجانب الأيمن من الشاشة انقر فوق “محطة عمل Lanman”.
- في علامة التبويب “الإعدادات” ، انقر فوق تمكين عمليات تسجيل دخول الضيف غير الآمنة . في المربع الجديد الذي سيظهر ، حدد الخيار “ممكّن”.
- أخيرًا ، انقر فوق الخيار “تطبيق” الموجود في الزاوية اليمنى من المربع ثم على “موافق” ، من خلال القيام بذلك ، يجب أن تكون قادرًا بالفعل على الوصول إلى المجلد المشترك.
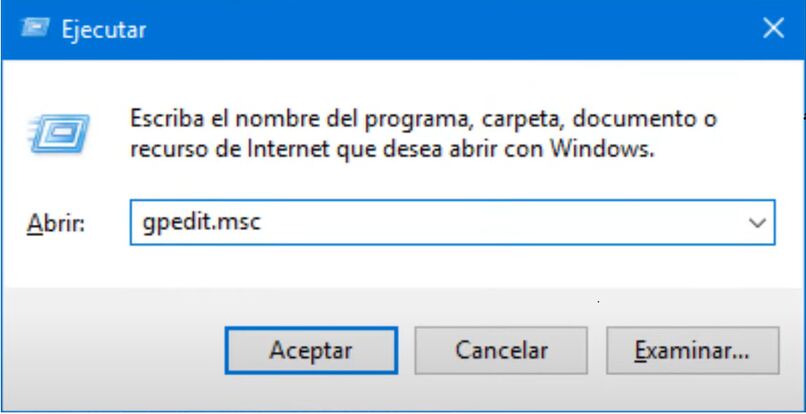
تحقق من بيانات اعتماد الكمبيوتر
إذا كانت الطرق السابقة لا تزال بدون نتائج ، فيمكنك تجربة الإجراءات الأخرى التي سيتم شرحها في هذا البرنامج التعليمي ، بما في ذلك بيانات اعتماد الكمبيوتر. للقيام بذلك ، قم بتنفيذ الخطوة التالية خطوة بخطوة:
- افتح قائمة Windows 10 وابحث في الحقل عن “لوحة التحكم” ، وانقر فوق البرنامج الذي يظهر.
- بعد ذلك ، انتقل إلى حسابات المستخدمين الممثلة برمز شخصين ، ثم انقر فوق “مدير بيانات الاعتماد” في البدائل التي سيتم عرضها.
- الآن ، في علامة التبويب الجديدة ، انقر فوق الخيار المسمى “بيانات اعتماد Windows” وانقر فوق “إضافة بيانات اعتماد جديدة”.
- أكمل الحقول المفقودة بالمعلومات وعند الانتهاء ، حدد خيار “قبول” الموجود على الجانب الأيمن.
قم بتمكين خدمات الشبكة على جهاز الكمبيوتر الخاص بك
للوصول إلى المجلدات المشتركة ، يجب تنشيط جميع خدمات الشبكة في نظام التشغيل Windows 10 ، وللقيام بذلك ، اتبع الإجراء أدناه:
- تابع للدخول إلى قائمة Windows وابحث عن “تشغيل” ، عند تحميل نتائج البحث ، انقر فوق البرنامج.
- في المربع الصغير الذي سيظهر ، اكتب الأمر التالي: services.msc وانقر على خيار “موافق” لفتح البرنامج.
- للإنهاء ، يجب النقر بزر الماوس الأيمن فوق التكوين التلقائي لشبكة WLAN ثم على “ابدأ”. يجب توصيل جميع خدمات الشبكة وتنشيطها حتى يكون الإجراء صحيحًا.
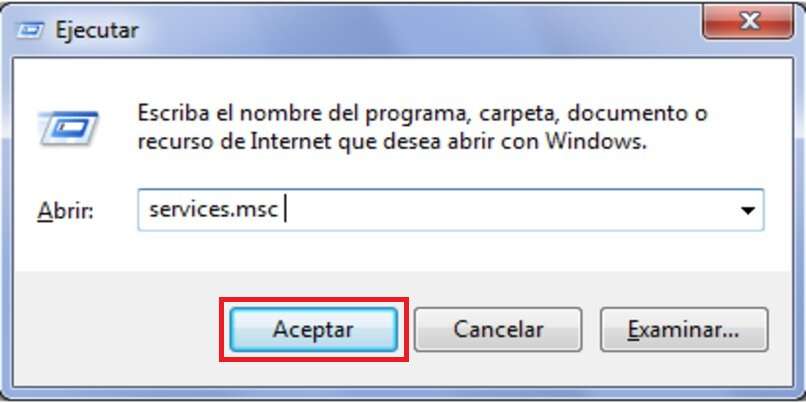
كيفية تشغيل Windows 10 “مستكشف الأخطاء ومصلحها”؟
يحتوي نظام التشغيل Windows 10 والإصدارات السابقة على الأداة المسماة “مستكشف الأخطاء ومصلحها” وهي مفيدة جدًا لتحليل هذا النوع من المشكلات وتصحيحه ، تابع الخطوات التالية:
- انتقل إلى “الإعدادات” في قائمة Windows وفي لوحة جديدة ، انقر فوق خيار “التحديثات والأمان”.
- على الجانب الأيسر من علامة التبويب الجديدة ، انقر فوق استكشاف الأخطاء وإصلاحها ثم على خيار “المجلدات المشتركة”.
- أخيرًا ، يجب إعادة تشغيل الكمبيوتر للتحقق من أنه يسمح لك الآن بالوصول إلى المجلدات المشتركة الموجودة عليه.