كيفية تعطيل جميع “Stick Keys” على جهاز الكمبيوتر الخاص بي الذي يعمل بنظام Windows 10؟

يمكن العثور على وظيفة المفاتيح الخاصة في معظم أجهزة الكمبيوتر ، وليس لكل مفتاح أي تأثير في حد ذاته ، ولكن إذا تم دمجها مع بعضها البعض ، يمكنك العثور على وظائف وأوامر مثل الحذف وتشغيل البرنامج والتقاط لقطة شاشة ، من بين أمور أخرى.
ومع ذلك ، هناك أشخاص يمكنهم التدخل في مجموعات المفاتيح هذه عند القيام بمهمة أخرى ، ولهذا السبب ، ستتعلم هنا كيفية تعطيل المفاتيح الخاصة في Windows 10.
ما هي طريقة تعطيل المفاتيح اللاصقة في نظام التشغيل Windows 10؟
هناك عدة طرق لتعطيل أو تنشيط المفاتيح الخاصة على جهاز الكمبيوتر بأفضل الحيل لنظام التشغيل Windows 10 ، فبعض الإجراءات تكون أطول من غيرها ولكنها تؤدي إلى نفس الهدف ، ويمكن تنفيذ بعض هذه الإجراءات من الإعدادات أو من خلال إمكانية الوصول. بصرف النظر عن هذه العمليات ، يمكنك القيام بذلك من محرك البحث على النحو التالي:
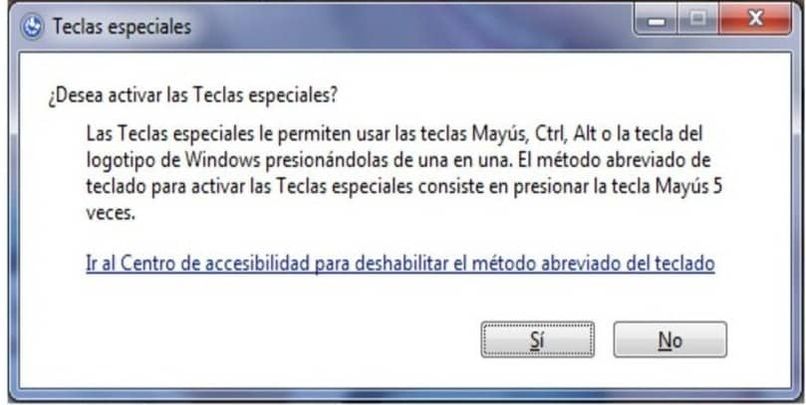
- في شاشة بدء الشاشة ، انتقل إلى القائمة التي تحتوي على أيقونة Windows وفي شريط البحث اكتب “Keys”.
- سيظهر برنامج يسمى Enable Hotkeys في نتائج البحث ، تحتاج إلى النقر فوقه.
- ستظهر علامة تبويب جديدة على الشاشة وفي قسم “تسهيل الكتابة على لوحة المفاتيح” ، يجب عليك إلغاء تحديد المربع الذي يشير إلى “تنشيط المفاتيح الخاصة”. عند الانتهاء ، اضغط على موافق وستنتهي.
هناك طريقة أخرى مفيدة وأسرع وهي استخدام اختصار لوحة المفاتيح ، والضغط على مفتاح Shift خمس مرات متتالية ، وعند القيام بذلك ستظهر رسالة تحذير تسألك عما إذا كنت تريد تنشيط المفاتيح الخاصة ، ما عليك سوى النقر فوق الخيار “نعم” أو “ لا”.
مفاتيح خاصة لإمكانية الوصول
يعد إجراء إلغاء تنشيط المفاتيح الخاصة من إمكانية الوصول أطول قليلاً وأكثر تعقيدًا من الإجراء الموضح أعلاه. للقيام بذلك ، اتبع الخطوات التالية:
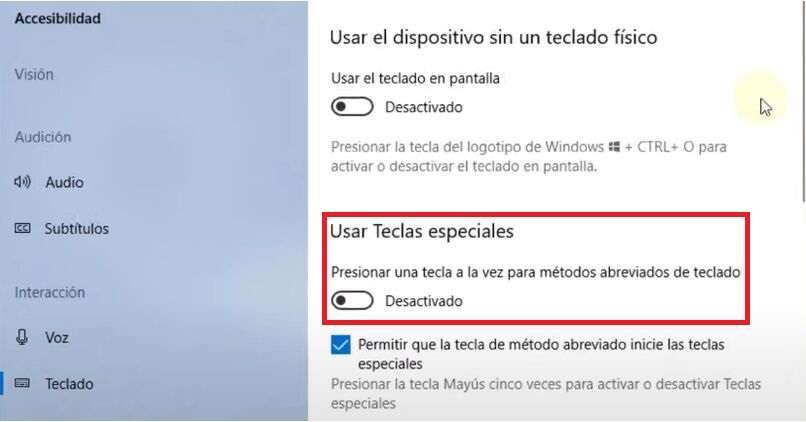
- افتح قائمة ابدأ في نظام التشغيل Windows 10 ، في محرك البحث ، اكتب “لوحة التحكم” وانقر فوق إدخال.
- انقر فوق برنامج “لوحة التحكم” الذي سيظهر أدناه وفي علامة التبويب الجديدة انقر فوق “مركز إمكانية الوصول” الذي يمثله رمز أزرق بأشكال بداخله.
- في اللوحة الموجودة على الجانب الأيسر من الشاشة ، انقر فوق الخيار “تغيير إعدادات تسجيل الدخول”.
- ستظهر قائمة ، في الجملة التي تشير إلى “الضغط على اختصارات لوحة المفاتيح مفتاحًا واحدًا في كل مرة (المفاتيح الخاصة)” ، يجب عليك إلغاء تحديد المربعات الموجودة في عمودي ” عند تسجيل الدخول” و “بعد تسجيل الدخول” . بهذه الطريقة سيتم تعطيلها في جميع الأوقات.
إعدادات المفاتيح الخاصة
من أداة التكوين التي يجلبها Windows . من الممكن أيضًا تعطيل المفاتيح الخاصة للكمبيوتر ، اتبع الإرشادات أدناه لتحقيق ذلك:
- أدخل قائمة Windows 10 على شاشة الكمبيوتر وانقر على رمز الترس الذي يشير إلى “الإعدادات”.
- في اللوحة الجديدة التي سيتم فهمها . انقر فوق خيار “إمكانية الوصول” وعلى اللوحة اليسرى من علامة التبويب ، انقر فوق “لوحة المفاتيح”.
- أخيرًا ، في كتلة “Use Sticky Keys” على الجانب الأيمن من علامة التبويب . قم بتنشيط الوظيفة أو إلغاء تنشيطها عن طريق تحريك المؤشر إلى اليمين أو اليسار عليها.

كيفية تعطيل اختصار المفاتيح اللاصقة؟
يواجه العديد من الأشخاص مشكلات عند ممارسة ألعاب الفيديو باستخدام مفتاح Shift ومفاتيح Windows الخاصة التي يتم تنشيطها ، لإصلاح هذه المشكلة . يتم إلغاء تنشيط اختصار المفاتيح ، للقيام بذلك ، اتبع الخطوات الموضحة أدناه :
- انتقل إلى محرك بحث Windows 10. في حالة عدم عمل قائمة Windows . اكتب الأمر “تشغيل”: مركز الوصول وانقر على البرنامج الذي سيظهر.
- بعد ذلك ، في علامة التبويب التي ستراها أدناه . انقر فوق الخيار الذي يشير إلى تسهيل استخدام لوحة المفاتيح.
- سيؤدي تنفيذ هذا الإجراء إلى توسيع صفحة جديدة وستضغط على “تكوين المفاتيح الملصقة”. في لوحة الخيارات الجديدة . قم بتنشيط أو إلغاء تنشيط الخيار الذي يشير إلى “اضغط على مفتاح واحد في كل مرة لاختصارات لوحة المفاتيح”.
كيفية إزالة التنشيط التلقائي للمفاتيح الخاصة في نظام التشغيل Windows 10؟
هناك برامج يتم تنشيطها تلقائيًا عند بدء تشغيل Windows. يحدث نفس الشيء مع هذه الوظيفة في كل مرة تقوم فيها بتسجيل الدخول إلى Windows ، ومع ذلك ، من الممكن تعطيل المفاتيح الخاصة بشكل دائم حتى لا تضطر إلى القيام بذلك في كل مرة . لذلك اتبع التعليمات:
- اضغط على مفتاح Windows والحرف “R” في نفس الوقت لفتح برنامج التشغيل . في مربع البرنامج اكتب “التحكم” واضغط على “موافق”.
- اضغط على برنامج Accessibility Control ثم على الخيار الذي يشير إلى “تسهيل استخدام لوحة المفاتيح”.
- أولاً ، تحتاج إلى إلغاء تحديد المربع المسمى “Enable Sticky Keys” ثم الانتقال إلى خيارات إعدادات المفاتيح اللاصقة.
- أخيرًا ، في علامة التبويب المفتوحة الجديدة . قم بإلغاء تحديد مربع الاختيار “تمكين المفاتيح الخاصة” وأيضًا مربع الاختيار “تمكين المفاتيح الخاصة عند الضغط على مفتاح Shift 5 مرات”.







