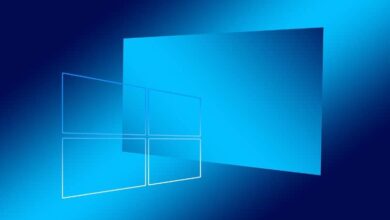كيفية إصلاح ملفات النظام التالفة في Windows 10

نعلم جميعًا الأداة أو البرامج القوية التي تقدمها لنا Microsoft لنكون قادرين على استخدام أجهزة الكمبيوتر الخاصة بنا بسهولة وبساطة وهذا هو Windows ، وفي آخر تحديث لها ، تسمية Windows 10 كواحد منها ، على الرغم من وجود تحديث Windows 11 بالفعل. .
يوفر لنا Windows 10 سلسلة من المزايا والفوائد كمستخدمين رئيسيين ، لاستخدام جميع البرامج والبرامج التي يمكن تنفيذها فيه ، للقيام بمهام مختلفة ، من بينها إنشاء الملفات والوثائق والقدرة على تخزينها. ، برامج ، من بين أمور أخرى بدون أغراض البيانات.
في نظام التشغيل Windows 10 الخاص بك . يمكن أن يكون هناك العديد من المشكلات المتعلقة بالأخطاء في التطبيقات والملفات ونظام التشغيل نفسه ، لذلك توجد أداة يمكن أن تساعدنا في حل بعض المشكلات التي يمكن أن تحدث في نظام التشغيل الخاص بنا وتركز هذه الأداة على التحقق إذا كان هناك خطأ أو مشكلة في ملف النظام.

كيفية التحقق من سلامة نظام التشغيل Windows 10 وإصلاح التلف؟
إليك كيفية التحقق من سلامة نظام التشغيل Windows 10 وكيف يمكنك إصلاح تلف النظام الأساسي.
باستخدام cmd
من المهم أن تعرف أن أمر CDM عبارة عن وحدة تحكم صغيرة مدمجة بالفعل في نظام التشغيل Windows الخاص بنا ، وهي تعمل كأداة وتساعدنا على تحديد كائنات الكمبيوتر من خلال أكواد خاصة. الأوامر التي يجب أن نضعها على شاشة cmd هي التالية . SFC و DISM ، أدناه سنخبرك بكيفية القيام بذلك.
باستخدام الأمر sfc
يعد System File Checker (SFC) أداة مفيدة للغاية تم إنشاؤها وبرمجتها بواسطة Microsoft لتتمكن من المسح والتحقق مما إذا كانت هناك أخطاء أو مشاكل في ملفاتك وبالتالي متابعة إصلاحها.
يجب أن تعلم أنه يمكنك استخدام درج القائمة . قم ببساطة بإدخال رمز نظام sfc واكتب كلمة ” scannow” في المربع الأسود (موجه الأوامر) وسيواصل فحص ملفاتك بحثًا عن الأخطاء والانتهاكات . عليك فقط انتظر حتى يصل الاختبار إلى 100٪ للحصول على النتائج.
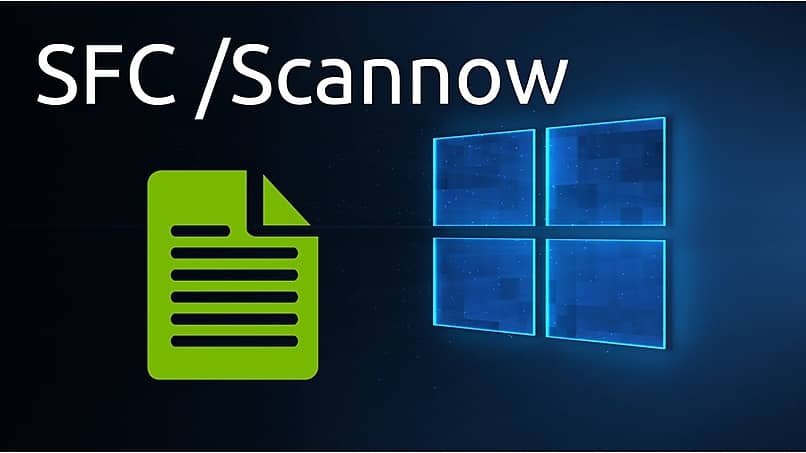
باستخدام الأمر DISM
خدمة نشر الصور وإدارتها ، هي مجموعة من الأوامر التي أنشأتها Micorsoft والتي تركز على تحديد وإصلاح الأخطاء في الصور. باختصار . باستخدام هذه الأداة . يمكننا إجراء الصيانة الصحيحة لصورنا المخزنة في Windows
بنفس الطريقة . يمكنك استخدام الأمر التالي لإصلاح وتحليل الملفات في windows بحثًا عن الأخطاء. DISM / عبر الإنترنت / تنظيف الصورة / استعادة الصحة
بعد ذلك ، ننتقل إلى الضغط على Enter وهذا كل شيء. تستغرق عملية التحقق القليل جدًا ، ما عليك سوى الانتظار حتى يتم تحميلها بنسبة 100٪ حتى تظهر لك نتائج الفحص.
ما هي طريقة إنشاء برنامج نصي وتنفيذ الأوامر وإصلاح الملفات؟
- سنقوم بالضغط على زر الفأرة الأيمن . ننتقل إلى الخيار “الجديد” ونضغط على “المستندات النصية” ، سنقوم بتسمية هذا المستند باسم “miprimerscript”
- من المهم جدًا أن نقوم بتغيير الامتداد حتى يتعرف عليه Windows على أنه نص قابل للتنفيذ وليس كنص نقطة. ثم نكتب كامل: “miprimerscript.bat” وبالضغط على Enter ، نقبل بالضغط على خيار “نعم” لما يطلبه منا.
- ثم سنضغط على الملف بزر الفأرة الأيمن وسنبحث عن خيار “تعديل”.
- سنضع “cd \ Users \ Name / desktop” أولاً (لن يتم حذفه) ثم يمكننا إنشاء مجلد جديد من خلاله مثل هذا ؛ نكتب “mkdir testescritp” ابحث عن “حفظ” ثم نضغط. نغلق علامة التبويب ثم ننقر نقرًا مزدوجًا على المستند “miprimerscript.bat” وسيتم إنشاء المجلد لنا.
- على سبيل المثال . يمكننا أيضًا إلقاء نظرة على تكوين IP الخاص بنا مباشرة وبسهولة أكبر من البرنامج النصي. نفتح المستند ونضغط على “تحرير” ونكتب “ipconfig” وأسفله نكتب “إيقاف مؤقت” بحيث لا تغلق النافذة التي ستفتح قبل أن نرى جميع المعلومات. ثم نحفظها ونخرجها ثم ننقر نقرًا مزدوجًا على مستند البرنامج النصي. ينفذ.
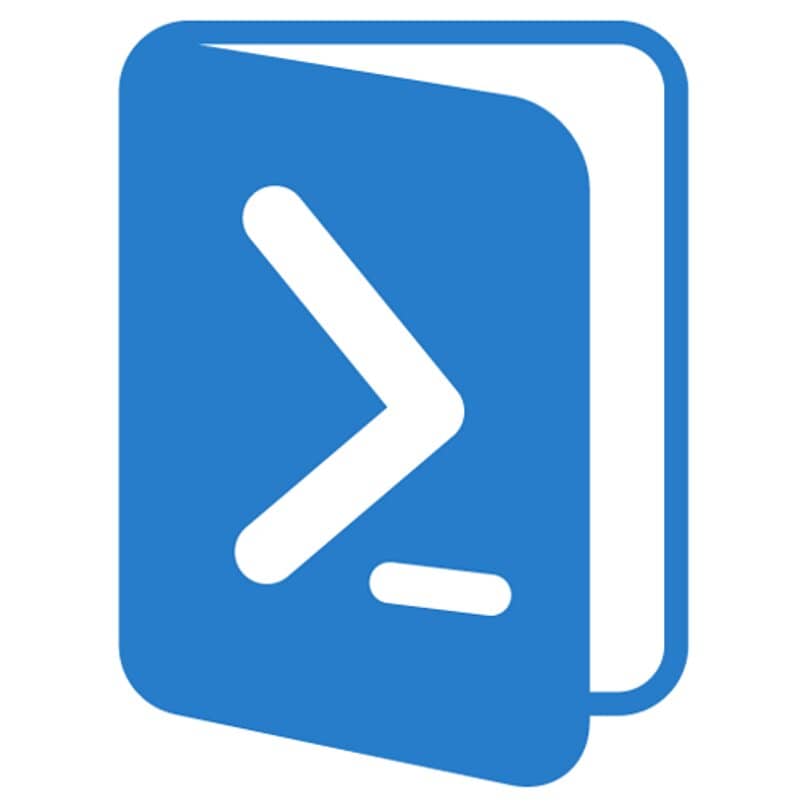
كيفية استخدام المدقق لإصلاح ملفات النظام؟
لاستخدام جهاز الاختبار وإصلاح الأضرار المحتملة لنظام Windows الخاص بنا . سنبدأ بالنقر فوق زر الماوس الأيسر على أيقونة بدء Windows . وفي هذه الحالة ننتقل إلى cmd أو موجه الأوامر أو أيًا كان ما سيكون عليه في هذه الحالة Windows بوويرشيل (مسؤول) .
بعد فتح علامة تبويب جديدة . سنكتب ما يلي: DISM / Online / Cleanup-image / Restorehealth أو sfc / scannow وننتقل إلى الضغط على Enter وهذا كل شيء. لا تستغرق عملية التحقق إلا القليل جدًا ، ما عليك سوى الانتظار حتى يتم تحميلها بنسبة 100٪ بحيث ترسل لنا الرسائل التالية التي ستكون الأسباب المحتملة للمشكلة الموجودة في نظام Windows الخاص بنا.
الملفات المفقودة
من المحتمل أن تكون المشكلة التي نواجهها هي أن بعض الملفات مفقودة ولهذا السبب لا يعمل نظامنا بشكل صحيح.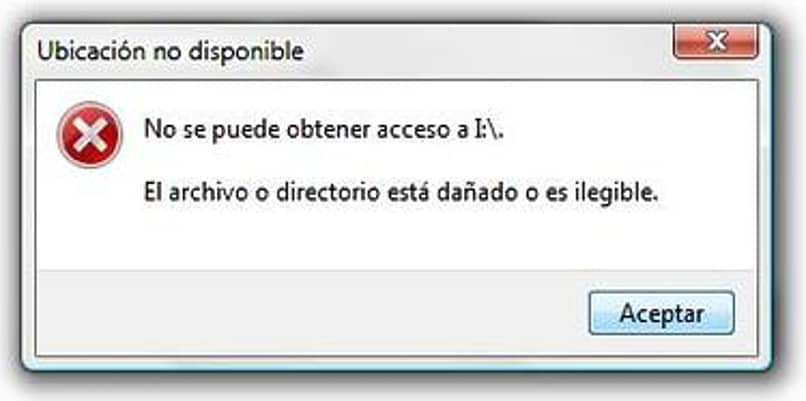
يمكن أن يحدث أيضًا أنها مخفية وبالتالي غير مرئية عندما ندخل عادةً إلى الموقع حيث يجب تخزينها ، ولكن لا تقلق ، إذا كانت هذه مشكلة. يمكنك حلها من خلال قائمة التشغيل ؛ أدخل cmd واضغط على enter.
ثم في موجه الأوامر . يجب عليك كتابة الأمر التالي C: \ ): attrib -s -h -r / s / c *. * انقر فوق المفتاح. ستتمكن لاحقًا من ملاحظة ظهور ملفاتك مرة أخرى إذا كانت مخفية. وتجدر الإشارة إلى أن هذه الملفات مخفية لأنها قد تحتوي على فيروسات ضارة.
التي تضررت
قد نجد أنفسنا مع رسالة يعبر نصها عن أن حماية موارد Windows لا يمكنها تنفيذ العملية المطلوبة وهذا لأنه قد يكون بعض ملفات النظام التالفة هي تلك التي يستخدمها نظام التشغيل للعمل وبالتالي يجب علينا تنفيذ ذلك مسح من خلال وضع عدم الاتصال.