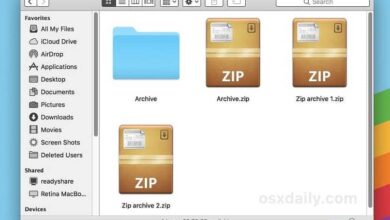كيفية التبديل إلى الوضع المظلم في نظام MacOS تلقائيًا في الليل

كما ذكرنا بالفعل في مقالات أخرى ، فإن الوضع المظلم هو وظيفة بدأت العديد من الصناعات في تنفيذها في مجموعة خيارات العناية بالعيون والتخصيص لمستخدميها ، ولا يتأخر Mac كثيرًا عندما يتعلق الأمر بالتدريس لاستخدام الوضع المظلم على نظامك.
يقدم لنا MacOS هذه الوظيفة كطريقة لمساعدة مستخدميه على التركيز بشكل أكبر عندما يتعلق الأمر بالتواجد على الكمبيوتر لأداء العمل أو المهام الأخرى. لا ينطبق هذا الوضع على نظام Mac فحسب ، بل سيتم تطبيقه أيضًا على العديد من البرامج الموجودة عليه
كيفية تشغيل الوضع المظلم على جهاز Mac تلقائيًا وفقًا لجدول زمني؟
تجذب طريقة الوضع المظلم الكثير من الاهتمام من المستخدمين ، نظرًا لأنهم يحبون فكرة إجراء تغيير مدوي في أنظمتهم دون الحاجة إلى تنزيل تطبيق وليس فقط لأجهزة كمبيوتر Mac ، فهناك أيضًا الوضع المظلم في iPhone أو iPad أو iPod Touch من نفس الشركة. ولكن في هذه المقالة سنشرح كيفية القيام بذلك على جهاز كمبيوتر Mac الخاص بك.
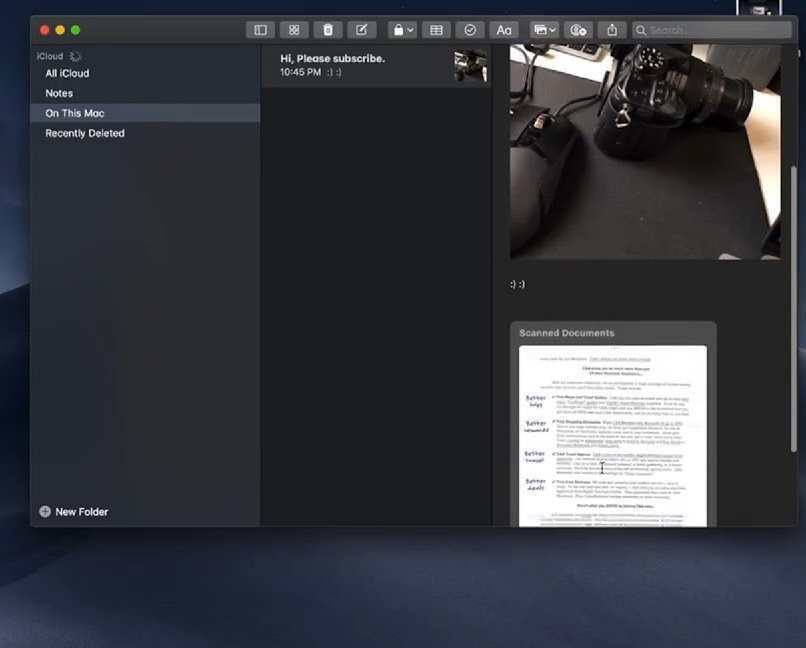
يدوي / مبرمج
من السهل جدًا تنشيط الوضع المظلم على النظام الأساسي على أجهزة كمبيوتر Mac عند استخدامه عندما يحين موعده. الدخول إلى القائمة ثم الانتقال إلى جزء تفضيلات النظام. انتقل إلى الجزء العام ، ضمن نافذة الخيارات هذه ، سيكون لدينا ثلاثة منها للاختيار.
- الوضع الواضح
- الوضع المظلم
- الوضع التلقائي
من بين هذه الخيارات الثلاثة ، الخياران الأخيران هما الخياران اللذان سنأخذهما في الاعتبار . عند تنشيط الوضع الداكن . سيتم تطبيق واجهة تقوم بتغيير اللون الأبيض للون الأسود لتقليل الضوء الذي تنبعث منه الشاشة عند استخدامها. في حالة الوضع التلقائي ، يأتي هذا الوضع بوظيفة تنشيط تلقائي . وخلال النهار يكون هو الواجهة العادية وفي الليل يقوم تلقائيًا بتنشيط الوضع المظلم.
شروق الشمس غروب الشمس
من بين الخيارات الأخرى التي لا يقدمها نظام Mac لتقليل الضوء الشديد الذي ينبعث من الشاشات في الليل والذي يضر بصرنا ، مما يجعلنا عرضة لإرهاق العين . يمنحنا وظيفة استخدام Night Shift لتغيير الألوان التي بها شاشة لمزيد من الراحة للعرض بعد غروب الشمس.
للدخول إلى خيارات Night Shift وتكوينها . سنذهب إلى قائمة Apple ونحدد تفضيلات النظام لاختيار قسم العرض ، لذلك ستضغط على علامة التبويب Night Shift لفتح خياراتها. 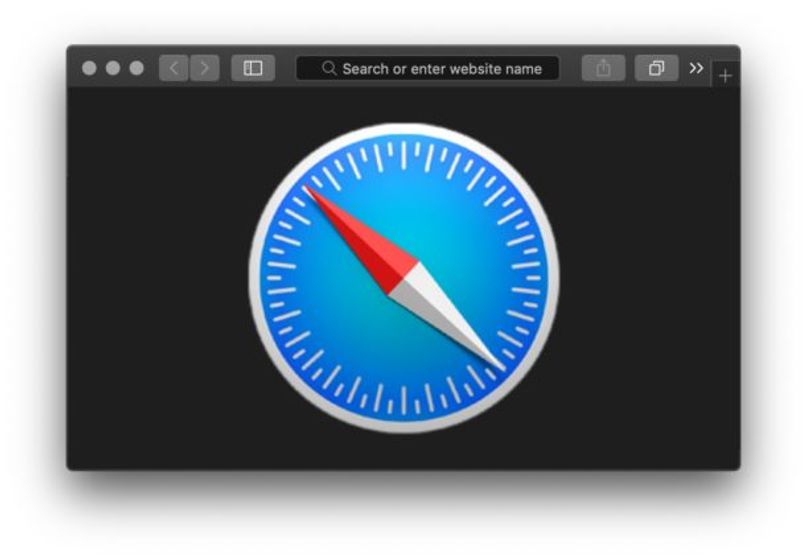
- وضع يسمى الجدول الزمني الذي يمكنك من خلاله تعديله عندما يتم تنشيطه وإلغاء تنشيطه وقتما تشاء.
- هناك الوضع الآخر اليدوي ، والذي يمكنك من خلاله ضبط كمية الألوان في النوافذ
تعمل هذه الوظيفة جنبًا إلى جنب مع الوضع التلقائي للوضع المظلم ، حيث يمكنك إنشاء جدول يمكنك من خلاله تغيير درجة حرارة الألوان باستخدام Nigth Shift حتى وقت معين من غروب الشمس ثم ينتقل إلى الوضع المظلم مع التكوين التلقائي من هذا الوضع في خياراتك
كيف يعمل الوضع المظلم على بعض التطبيقات والميزات؟
الوظيفة التي يؤديها الوضع المظلم أساسية للغاية ، ولكنها مهمة . وهي تقليل كمية الضوء الأزرق الضار للعينين المنبعثة من الشاشات. في حالات مثل نظام فيديو YouTube . يتم التركيز بشكل أكبر على الوضع المظلم ، لذلك من خلال تنشيط الوضع المظلم على YouTube . يمكننا مشاهدة مقاطع الفيديو بشكل أفضل في الليل لتجنب الضوء الأبيض الذي يؤلم
على سطح المكتب الديناميكي
عندما نستخدم الوضع المظلم لجهاز Mac الخاص بنا وأنت تستخدم Hot Desktop. سيستخدم كمبيوتر Mac صورة داكنة لتقليل الضوء الذي يمكن أن تنبعث منه صورة فاتحة. ولكن يمكن تغيير هذا الخيار بنفسك عن طريق إدخال الخيارات وتكوين تفضيلات سطح المكتب . حيث توجد أيضًا إعدادات كيفية إزالة شاشة توقف Mac أو تغييرها.
عندما أستخدم Safari
كما ذكرنا سابقًا . لا يغير الوضع المظلم لنظام Mac واجهة النظام بالكامل فحسب ، بل ينطبق أيضًا على متصفح Safari حيث تتأثر بعض مواقع الويب الخاصة بالمتصفح من خلال تنشيط هذا الوضع. ولكن في حالة عدم حدوث ذلك ، يمكنك تنشيط وضع قارئ Safari للوصول إلى الوضع المظلم على واجهته.
بريد الكتروني
كما ذكرنا سابقًا ، يتم تطبيق الوضع المظلم لنظام Mac على البرامج الأخرى والبريد الإلكتروني ، وهو أحدها ، وهذا أيضًا يدخل البرامج المتأثرة بالوضع المظلم . ولكن في حالة رغبتك في إلغاء تنشيط هذا الوضع ، فسيتعين علينا بدء تشغيل انتقل البريد الإلكتروني إلى جزء التفضيلات لتحديد علامة التبويب عرض وإلغاء خيار استخدام الخلفيات الداكنة للبريد.