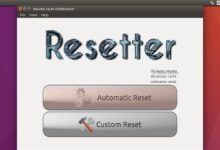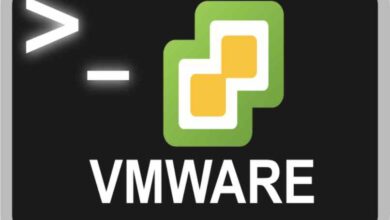كيفية تثبيت توزيعة Kali Linux على VirtualBox | الأمان في بياناتك

يعد Kali Linux أحد أكثر أنظمة التشغيل أمانًا وفائدة للعمليات المختلفة. في الواقع ، يمكنك تنزيل Tor Browser على Kali Linux والوصول إلى خيارات مثيرة للغاية. على أي حال ، يجب أن تعرف أولاً كيفية تثبيت Kali Linux على VirtualBox ، وهو أمر سنتحدث عنه بعد ذلك.
ما الذي يجب أن تعرفه لتثبيت Kali Linux بشكل صحيح على VirtualBox؟
لتثبيت نظام التشغيل Kali Linux بشكل صحيح على VirtualBox ، سيكون من الضروري أن يكون لديك أحدث إصدار من VirtualBox ، والذي يمكنك الحصول عليه مباشرة من الموقع الرسمي لشركة المطورين. في المقابل ، من المهم أن تتبع جميع الخطوات التي سنذكرها لاحقًا حتى يتم التثبيت بشكل صحيح.
ما هو نظام التشغيل الموجود على جهاز الكمبيوتر الخاص بك؟
بالتأكيد لا تختلف عملية استخدام VirtualBox كثيرًا بين أنظمة التشغيل لديك. على أي حال ، عند تنزيل VirtualBox ، سيكون من الضروري تحديد الإصدار المناسب ، سواء كان لديك Windows أو Mac أو Linux أو نظام آخر.
تعرف على متطلبات تثبيت Kali في VirtualBox
يتطلب Kali Linux مساحة خالية على القرص الثابت تبلغ 20 جيجابايت على الأقل ، و 2 جيجابايت على الأقل من ذاكرة الوصول العشوائي ، ومعالجًا مشابهًا لـ Intel i3 أو أفضل منه. فهم ما سبق ، سيكون من الضروري بالنسبة لك تكوين التثبيت في VirtualBox مع مراعاة المتطلبات المذكورة أعلاه.

نظام Linux وإصداره مطلوبان لـ Kali
في وقت التثبيت ، يجب تحديد نوع نظام Linux المناسب لـ Kali Linux. نظرًا لكونه محددًا ، يجب تكوين التثبيت على أنه Debian 64 بت. إذا كنت ضائعًا بعض الشيء ، فلا تقلق ، لاحقًا في دليل تثبيت Kali Linux ، سنعرض لك مكان تحديد إصدار Linux .
قم بتنزيل صورة Kali ISO
يجب عليك تنزيل صورة Kali Linux ISO ، للقيام بذلك ، انتقل إلى موقع تنزيل Kali Linux الرسمي . هناك العديد من خيارات التنزيل ، على أي حال ، في هذه المناسبة ، نوصي بالخيار المسمى “الأجهزة الافتراضية” لأنه مصمم بدقة للأجهزة الافتراضية ، ثم حدد البنية ، أي إذا كان النظام سيكون 32 أو 64 بتًا وحدد طريقة التنزيل.
ما هي خطوات تثبيت Kali Linux داخل VirtualBox؟
سنعرض لك أدناه خطوات تثبيت Kali Linux في VirtualBox ، إذا كنت تريد بدلاً من ذلك تثبيته في بداية جهاز الكمبيوتر الخاص بك ، فستحتاج إلى إنشاء USB Multiboot لحمل العديد من توزيعات Linux . بدون مزيد من اللغط ، تابع القراءة لمعرفة كيفية تثبيت Kali Linux على جهازك الظاهري.
قم بتشغيل VirtualBox من التمهيد باستخدام Kali Linux ISO
أول شيء يجب عليك فعله هو بدء تشغيل تطبيق VirtualBox ، بمجرد فتحه ، انقر فوق “جديد”. ضع اسم التثبيت ، على سبيل المثال ، زر “Kali Linux”. في النوع ، يجب أن تهيئته على أنه “Linux” وفي الإصدار اختر “Debian 64 bits” . بعد ما سبق ، انقر فوق التالي.

الآن يجب عليك تكوين حجم ذاكرة RAM المحجوزة للنظام. قم بإجراء التكوين وفقًا لاحتياجاتك ، لكن يوصى بأن يحتوي النظام على 4 جيجابايت على الأقل من ذاكرة الوصول العشوائي . بعد ما سبق ، انقر فوق “التالي”.
استمر بالضغط على التالي ، حتى تصادف قسم “التخزين على القرص الصلب الفعلي” . في هذا القسم ، حدد “حجم ثابت” وانقر فوق “التالي”. الآن ، يجب عليك تكوين حجم القرص الثابت الافتراضي الذي سيحتوي عليه الجهاز مع Kali Linux ، تذكر أنه يجب أن يكون 20 جيجابايت على الأقل ، وأخيراً انقر فوق “إنشاء”.
ما هي التكوينات الرئيسية لـ Kali Linux؟
على الرغم من أنك قد قمت بتكوين قاعدة VirtualBox الخاص بك باستخدام Kali Linux باستخدام العملية السابقة ، إلا أنه لا يزال هناك عدد قليل من التكوينات المطلوبة . للوصول إلى خيارات الإعدادات ، انقر فوق “الإعدادات” الموجود في الأعلى.
انتقل إلى علامة التبويب “النظام” ثم انقر فوق “المعالج”. قم بعمل الإعدادات المتعلقة بالمعالج. من المستحسن أن يكون لديك قلبان على الأقل. إذا كانت لديك شكوك ، سيرشدك البرنامج ، فقط لا تتجاوز الخط الأخضر .
انقر فوق قسم “التخزين” وأسفل خيار “وحدة التحكم: IDE” مباشرةً ، سترى كلمة “فارغة” ، انقر فوقها. الآن ، بجوار “محرك الأقراص الضوئية” ، انقر فوق العدسة المكبرة ثم على خيار “تحديد ملف القرص” . إنه الآن الوقت الذي يجب أن تبحث فيه عن صورة ISO التي تم تنزيلها مسبقًا.
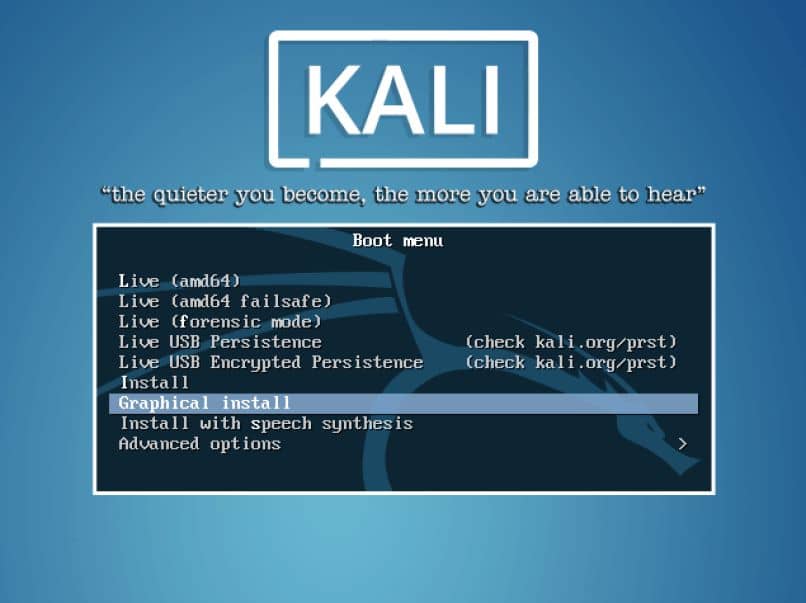
من المهم أن تكون الصورة بتنسيق “ISO” ، إذا تم ضغطها ، فسيكون من الضروري فك ضغط الملف عن طريق تنزيل تطبيقات مثل WinRAR . بعد إجراء التحقق السابق وتحديد صورة ISO ، انقر فوق “موافق” وأغلق خيارات التكوين.
بعد الخطوات السابقة ، كل ما تبقى هو النقر فوق “ابدأ” لبدء تشغيل الجهاز الظاهري باستخدام Kali Linux ، في البداية سيكون عليك تحديد إصدار Kali Linux مرة أخرى من الخيارات المعروضة.
الشيء التالي هو تعديل خيارات Kali Linux أثناء التثبيت ، نوصيك باختيار “ Graphical Install / Installación Gráfica ” . اقرأ كل قسم بعناية من أجل تكوين جهازك الظاهري حسب حاجتك إليه.
لماذا لا يقوم برنامج VirtualBox بتشغيل Kali Linux ISO؟
من المحتمل ألا يعمل Kali Linux بشكل صحيح في جهازك الظاهري لأنك لم تخصص الطاقة اللازمة. تذكر تحليل الحد الأدنى من المتطلبات التي ذكرناها من قبل عند تكوين Kali Linux في VirtualBox.