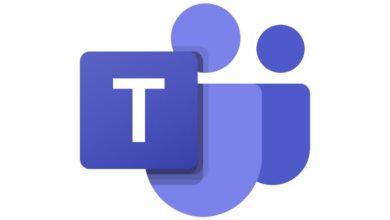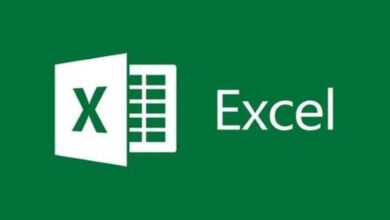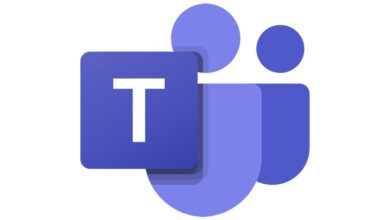كيفية تعطيل الكاميرا والميكروفون في اجتماعات Teams بشكل صحيح؟

بدون شك ، يعد Teams من بين أفضل الأنظمة الأساسية لمؤتمرات الفيديو . لقد فاز بهذا المركز بفضل العدد الكبير من الخيارات التي يسمح بها وسهولة استخدامها. على أي حال ، من الضروري معرفة الأشياء الأساسية مثل إلغاء تنشيط الكاميرا والميكروفون في اجتماعات Teams ، وهو أمر سنعلمك إياه اليوم.
ما هي عملية تعطيل الكاميرا والميكروفون بشكل صحيح في Teams؟
بعد إعداد الحساب ووضع صورة ملف تعريف في Teams ، حان الوقت لبدء عقد الاجتماعات. على أي حال ، بصفتك وسيطًا ، يجب أن تعرف بعض الأشياء الأساسية للحفاظ على النظام. بدون شك ، أول شيء هو أنك تعرف كيفية تنشيط الكاميرا والميكروفون وإلغاء تنشيطهما في Teams ، وهو أمر نعرضه لك أدناه.
على هاتفك المحمول
لتعطيل الكاميرا أثناء الاتصال في Teams ، ما عليك سوى النقر على الزر الذي يشبه كاميرا الفيديو في أسفل اليسار. ستحتاج إلى إعادة تشغيل هذا الزر إذا كنت تريد مشاركة الكاميرا في المؤتمر مرة أخرى.
لإيقاف تشغيل الميكروفون ، تكون العملية مشابهة جدًا لإيقاف تشغيل كاميرا Teams. ما عليك سوى النقر فوق الرمز الصغير على شكل ميكروفون موجود في الجزء السفلي الأيسر من الشاشة. ستحتاج إلى إعادة تشغيله إذا كنت تريد سماع صوتك مرة أخرى.
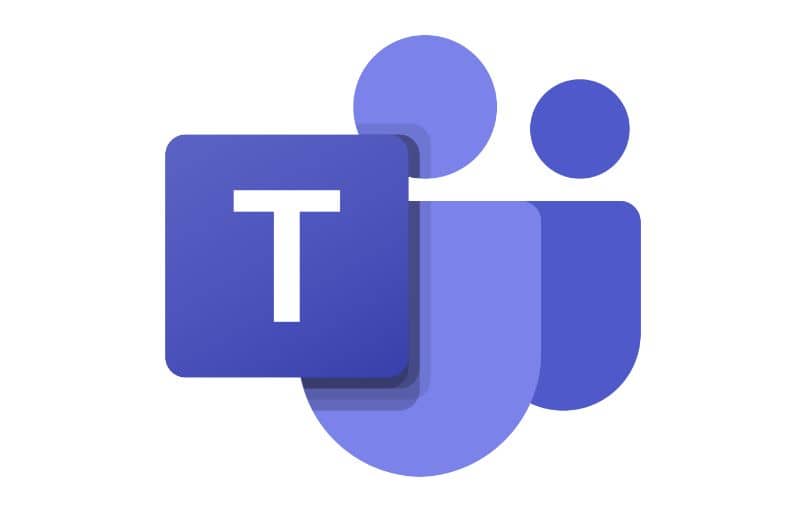
من جهاز كمبيوتر
لتعطيل الكاميرا تمامًا في Teams ، فإن أول شيء هو الانتقال إلى الدردشة التي تريد إخفاء صورتك فيها. يمكنك القيام بذلك فقط أثناء وجودك في مكالمة / مؤتمر . لإلغاء تنشيط الكاميرا ، انقر فوق رمز “كاميرا الفيديو” الموجود في القائمة أدناه. بعد القيام بذلك ، سيتم إلغاء تنشيط كاميرا الويب.
عملية الميكروفون هي نفسها عمليا كما هو الحال مع الكاميرا ، بمجرد دخول دردشة / مكالمة فيديو / مؤتمر ، انتقل إلى القائمة السفلية وانقر على أيقونة على شكل ميكروفون . بعد القيام بذلك ، قم بكتم صوت الميكروفون الخاص بك بنجاح في المكالمة.
كيفية تعطيل الكاميرا والميكروفون في Teams بمساعدة لوحة مفاتيح الكمبيوتر؟
الشيء الذي يعرفه القليل عند استخدام Microsoft Teams هو الوظائف الإضافية التي يتمتع بها. في الواقع ، لدينا عدد كبير من الاختصارات في Teams والتي يمكن أن تكون مفيدة للغاية. بعد ذلك ، نعرض لك أهم العناصر الأساسية والأساسية بحيث يمكنك التعرف بسرعة على كيفية تعطيل كاميرا وميكروفون Teams .
Ctrl + Shift + M.
تُعد تركيبة المفاتيح Ctrl + Shift + M طريقة أسرع لكتم الصوت. يمكنك استخدامه لتعطيل الميكروفون مؤقتًا ، وهو أمر يصبح ضروريًا في معظم مؤتمرات الفيديو في وقت ما. في أي حال ، لا تنس إعادة تنشيطه بالضغط على المجموعة مرة أخرى.

Ctrl + Shift + O
إذا قمت بالضغط على مجموعة المفاتيح Ctrl + Shift + O ، فيمكنك تعطيل الكاميرا بسرعة ، بمعنى آخر ، ستقوم بإيقاف تشغيل الكاميرا للحظات. في كلتا الحالتين ، من المهم أن تضغط على مجموعة المفاتيح مرة أخرى عندما تريد تنشيط كاميرا الويب الخاصة بك مرة أخرى .
كيف يتم تعطيل الكاميرا والميكروفون الخاصين بالمشاركين عند تنظيم مكالمة فيديو؟
إذا كنت ترغب في إلغاء تنشيط الكاميرا أو الميكروفون لمستخدم معين ، فابحث في قائمة المشاركين وانقر على النقاط الثلاث الموجودة على اليمين. بعد ما سبق ، حدد “تعطيل الكاميرا” أو “تعطيل الميكروفون” ، بهذه العملية ، يمكنك تعطيل الكاميرا والميكروفون على التوالي.
ضع في اعتبارك أنه يمكنك فقط تعطيل الكاميرا والميكروفون للحاضرين / المشاركين. الخيار السابق غير ممكن في حال كونهم وسطاء . في كلتا الحالتين ، يعد خيارًا مفيدًا للغاية إذا كنت تريد تعطيل كاميرا أو ميكروفون طالب أو موظف مؤقتًا.
من ناحية أخرى ، إذا كانت لديك مشكلات مع تطبيق Teams ، فهناك دائمًا إمكانية الانضمام إلى اجتماع مع Google Meet ، دون شك بديل جيد آخر لمؤتمرات الفيديو . على أي حال ، لا توجد مشكلات في معظم الأوقات في إيقاف تشغيل الكاميرا أو تشغيلها والقيام بالعديد من الإجراءات الأخرى في Teams.