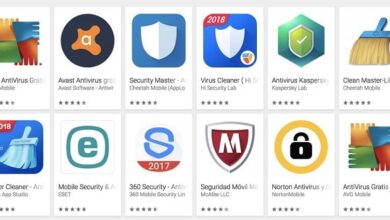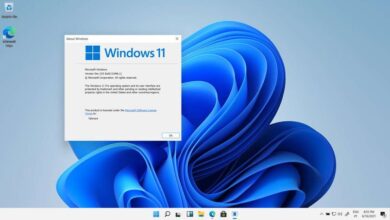كيفية تثبيت XPS Viewer باستخدام PowerShell أو CMD على جهاز الكمبيوتر الذي يعمل بنظام Windows 10

منذ ظهور أجهزة الكمبيوتر ، من بين وظائفها العديدة ، كان استخدام المستندات موجودًا دائمًا ، والهدف منه هو القدرة على تخزين وتسجيل مجموعة متنوعة من المعلومات بطريقة مريحة ومنهجية . مع تقدم الحوسبة ، تمت إضافة المزيد والمزيد من الطرق لمعالجة وإدارة هذه المستندات أو الملفات.
XPS هي واحدة من عدة امتدادات موجودة للوصول إلى مختلف . من أجل استخدامه في نظام التشغيل Windows 10 ، من الضروري تثبيت عارض XPS ، ولهذا توجد عدة خيارات يمكن العثور عليها باستخدام PowerShell أو CMD. لذلك ، سنشرح كيفية القيام بذلك أدناه.
ما هو الإجراء لتنزيل XPS viewer على جهاز الكمبيوتر الخاص بك باستخدام Windows Update؟
في حالة الرغبة في تنشيط XPS Viewer في نظام التشغيل Windows 10 ، يعد استخدام وحدة Windows Update خيارًا جيدًا . إنها طريقة سهلة وسريعة للغاية لتنزيل العارض. لبدء تثبيته ، انتقل إلى بدء تشغيل Windows واتبع الخطوات التالية:

- اذهب إلى الإعدادات.
- انقر فوق “التطبيقات”.
- في قسم “التطبيقات والميزات” ، انقر فوق “ميزات اختيارية”.
- أدخل خيار ” إضافة ميزة “.
- ابحث عن مربع ” XPS Viewer ” وحدده.
- انقر للتثبيت.
ما الخطوات التي تحتاج إلى اتباعها لتثبيت XPS Viewer بنجاح على جهاز الكمبيوتر الخاص بك باستخدام DISM؟
تعد ممارسة استخدام الأوامر في DISM أداة مفيدة للغاية لتتمكن من تثبيت الوظائف وتنشيطها على أجهزة الكمبيوتر . أصبح استخدام هذا لإنجاز تثبيت عارض XPS طريقة فعالة للغاية. هناك طريقتان لتثبيت عارض XPS باستخدام DISM: استخدام PowerShell و CMD.
في حالة الرغبة في تثبيته من خلال PowerShell ، يجب عليك الانتقال إلى بداية Windows والضغط على الزر الأيمن. من بين الخيارات للاختيار من بينها ، حدد “Windows PowerShell (المسؤول)”. بعد ذلك ، سيتم فتح وحدة تحكم PowerShell حيث ننتقل إلى إدخال الأمر التالي: تفكيك / عبر الإنترنت / إضافة القدرة / اسم القدرة: XPS.Viewer~~~~0.0.1.0
عند الانتهاء من وضع الأمر ، يجب عليك الضغط على مفتاح Enter ، وستبدأ عملية التثبيت. عند الانتهاء ، يجب عليك الخروج من النافذة وسيكون الوصول إلى XPS Viewer متاحًا. ولكن إذا كنت ترغب في تثبيته بطريقة أخرى ، فهناك بديل للقيام بذلك باستخدام CMD . بالنسبة لهم ، عليك اتباع الخطوات التالية:
- انتقل إلى Windows start واكتب “CMD” في محرك البحث.
- افتح وحدة تحكم CMD كمسؤول
- أدخل: تفكيك / عبر الإنترنت / Add-Capanility / اسم القدرة: XPS.Viewer~~~~0.0.1.0
- اضغط دخول
- انتظر حتى ينتهي التثبيت.
عند الانتهاء من هذه الخطوات ، سيكون الوصول إلى عارض XPS متاحًا من بدء تشغيل Windows. بمجرد تحقيق ذلك ، يمكن استخدام هذا المستند وامتداد الملف لأداء وظائفه المختلفة .
كيف يتم إصلاح أية مشكلات تتعلق بتثبيت عارض XPS بسرعة؟
من بين الحالات الموجودة المحتملة ، قد يحدث الموقف حيث لا يتم تثبيت عارض XPS بشكل صحيح . نظرًا لفشل محتمل في أوامر DISM ، لن يتمكن العارض من الظهور بعد إتمام عملية التثبيت. لحسن الحظ يمكنك اختيار الطريقة التالية.
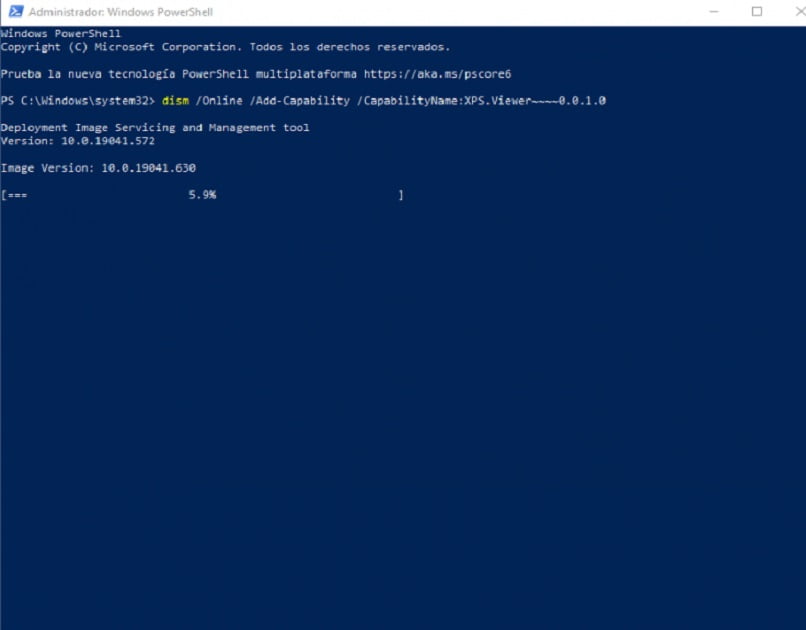
احذف Microsoft XPS Writer وأعد تثبيته
بهذه الطريقة سيكون من الممكن حل المشاكل بعد تثبيت العارض . لهذا الأمر يستحق القيام بالخطوات التالية:
- ادخل إلى لوحة التحكم وافتح “البرامج والميزات”.
- انقر فوق “تشغيل ميزات Windows أو إيقاف تشغيلها”
- قم بإلغاء تحديد مربع ” Microsoft XPS Document Writer ” وانقر فوق “موافق”.
- ارجع إلى “تشغيل ميزات Windows أو إيقاف تشغيلها”
- حدد مربع الاختيار ” Microsoft XPS Document Writer ” وانقر فوق “موافق”.
- قم بإعادة تشغيل جهاز الحاسوب الخاص بك.
- قم بتثبيت XPS Viewer بأي من الطرق الموضحة مسبقًا.
كيف يتم تكوين ملف XPS منذ تثبيته على الكمبيوتر؟
شيء مشابه لما يحدث مع طابعات PDF الافتراضية ، فإن امتداد XPS لديه وظيفة أرشفة المستندات التي تريد طباعتها. لتحقيق هذا التكوين ، عليك الانتقال إلى الملف أو المستند الذي تريد طباعته واستخدام خيار “حفظ باسم …” واختيار “مستند XPS” متبوعًا بالإشارة إلى المجلد الذي تريد حفظه فيه وهذا كل شيء.