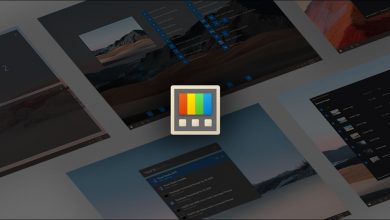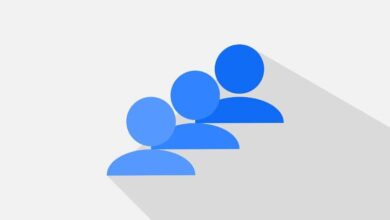كيفية تكوين أمان نظام التشغيل Windows 10 الخاص بي لحماية بياناتي

يعد تكوين أمان نظام التشغيل Windows 10 بشكل صحيح أمرًا ضروريًا لضمان النسخ الاحتياطي لجميع بياناتنا المهمة ومنع إنشاء التهديدات التي قد تعرض جهاز الكمبيوتر الخاص بنا للخطر. لهذا السبب نقدم لك اليوم هذا البرنامج التعليمي البسيط حتى تتمكن من تعلم أفضل الطرق لحماية نظام تشغيل جهاز الكمبيوتر الخاص بك ويمكنك الشعور بالهدوء والثقة.
نظرًا لوجود العديد من الثغرات الأمنية التي يمكن ملاحظتها في نظام التشغيل Windows 10 . مثل الحماية المحدودة للملفات من الفيروسات أو البرامج الضارة. أيضًا ، هناك مساعدين من Microsoft مثل Cortana يمكن أن يكونوا فعالين للغاية ولكن يمكنهم أيضًا السماح بإنشاء هجمات إلكترونية من خلالهم.
دليل بسيط لتكوين أمان نظام تشغيل جهاز الكمبيوتر الخاص بك بشكل صحيح
في هذا القسم . سنزودك ببدائل مختلفة لتحقيق هذا الغرض بنجاح ، لذلك عليك فقط اتباع كل التعليمات هنا حتى تتمكن من حماية نظام التشغيل الخاص بك بكل أمان وبالتالي منع بعض البرامج الضارة من الاستمرار جهاز الكمبيوتر الخاص بك ، والذي يمكنك تحديده من خلال الأدوات التي تسمح لك بمسح واكتشاف نقاط الضعف في مواقع الويب التي تتصفحها عادةً.
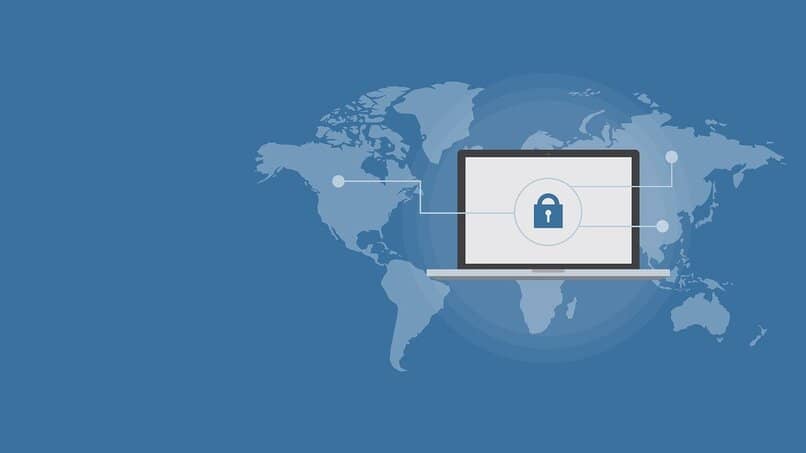
حافظ على Windows Update محدثًا دائمًا
إذا قمت بذلك . فإن خطر دخول الفيروسات أو البرامج الضارة إلى جهاز الكمبيوتر الخاص بك سيكون أقل بكثير . لذلك للقيام بذلك. عليك الانتقال إلى زر البدء والوصول إلى إعدادات الكمبيوتر . حيث ستجد خيارًا يقول التحديث والأمان ، هناك ستظهر أداة Windows Update.
عندما تكون داخل مربع المعلومات . سترى ما إذا كان هناك تحديث لم تقم بتثبيته حتى الآن ، لذلك عليك فقط الضغط على الخيار الذي يقول التحقق من وجود تحديثات. إذا رأيت أن هناك تحديثًا جديدًا قادمًا لديك لتنزيله وتثبيته بسرعة. في حالة وجود المزيد من الأسئلة المتعلقة بتحديثات Windows . يمكنك الانتقال إلى قسم الأسئلة الشائعة في صفحته الرسمية.
إذا كنت تستخدم Cortana ، فقم بتعطيله على الفور
كما ذكرنا سابقًا . يمكن أن يكون مساعد Windows 10 مفيدًا للغاية . ومع ذلك . هناك خطر واضح في استخدامه لأنه تبين أنه معرض بشكل كبير للهجمات الافتراضية التي قد تعرض أمان جهاز الكمبيوتر الخاص بك للخطر. لذا فإن الخيار الأكثر حكمة هو إلغاء تنشيطه . وللقيام بذلك عليك إعادة الدخول إلى لوحة الإعدادات بالطريقة التي علمناك بها بالفعل.
عندما تكون هناك. ستبحث عن الخيار الذي تظهر فيه عدسة البحث المكبرة وستضع اسم Cortana. وتحدد مكانك في الوظيفة التي تقول اسمح لـ Cortana بالرد عندما تقول Hello Cortana وستضغط على المكان تقول إلغاء التنشيط. وبالمثل. من المناسب أن تقوم أيضًا بإلغاء تنشيط الحقل الذي يشير إلى استخدام Cortana حتى إذا كان الجهاز مغلقًا حتى تتمكن من تنفيذ الإجراء بالكامل دون مشاكل.

الطريقة الصحيحة لتعيين خيارات محفوظات البحث
على الرغم من أنه من الضروري أن تقوم بحذف أو مسح محفوظات البحث في Chrome باستمرار . إلا أنه مثالي أيضًا لمنعه من إرسال معلومات من عمليات البحث الأخيرة إلى Microsoft . لذلك لمنع حدوث ذلك. يجب عليك الوصول إلى خيارات تكوين النظام وتحديد موقعك في قسم الخصوصية.
بعد ذلك ، ستحدد الخيار الذي يشير إلى سجل النشاط وستتابع لإلغاء تنشيط الخيار الذي يذكر ما يلي: إرسال سجل نشاطي إلى Windows . وكذلك حذف الخيار الذي يتسبب في تخزين السجل على جهاز الكمبيوتر وكذلك يجب عليك أيضًا إلغاء تنشيط الخيار إظهار أنشطة هذه الحسابات . والذي يشير إلى حسابات البريد الإلكتروني التي قمت بتسجيلها في النظام.
من المهم أن نخبرك أنه من الضروري أيضًا إلغاء الأذونات حتى تتمكن تطبيقاتك من الوصول إلى موقعك . وهو ما يمكنك القيام به من لوحة الإعدادات من خلال خيار الخصوصية ثم الموقع. لذلك عليك الضغط على الزر من أجل قم بإيقاف تشغيل السماح للتطبيقات بالوصول إلى أداة الموقع الخاص بك وهذا هو الإجراء بالكامل للحفاظ على جهاز الكمبيوتر الخاص بك في مأمن من أي نوع من التهديدات.