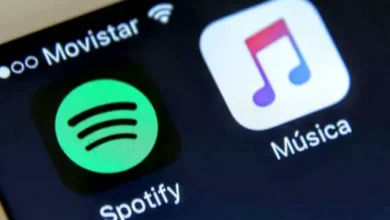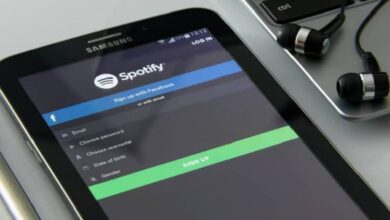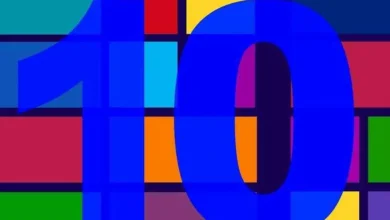كيفية فتح ملف أو مشروع وحفظه في Camtasia Studio – خطوة بخطوة

بعد التعامل مع العمليات الأساسية لتسجيل الفيديو وتحريره وعرضه في Camtasia Studio ، حان الوقت لمعرفة كيفية فتح وحفظ ملف أو مشروع في Camtasia Studio – خطوة بخطوة ، والتي نعرضها لك أدناه.
افتح واحفظ ملفًا أو مشروعًا في Camtasia Studio
غالبًا ما يكون حفظ مشروع للعمل عليه لاحقًا مفيدًا جدًا ، خاصةً لأولئك الذين يعملون في تصميم / تحرير الفيديو بشكل احترافي. مما لا شك فيه ، بالنسبة لتلك الظروف التي يكون من الضروري فيها قضاء عدة أيام من العمل ، فإن توفير المشاريع مفيد للغاية.
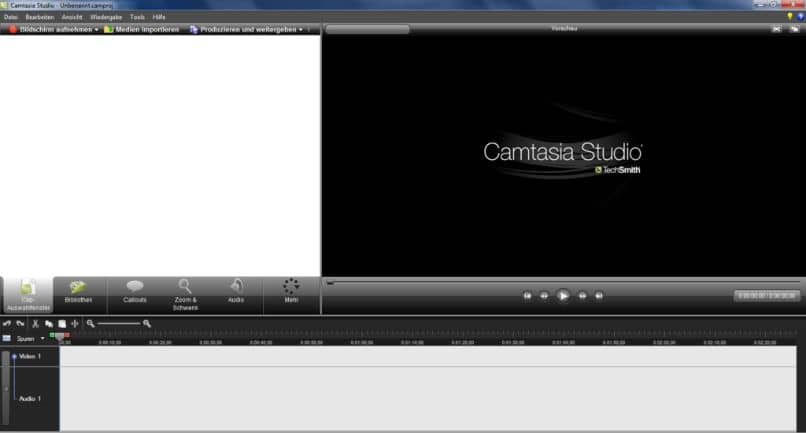
في نفس الوقت ، تذكر أن تعمل دائمًا على مشاريعك وأن تضيف موسيقى خلفية إلى مقاطع الفيديو غير المحمية بحقوق الطبع والنشر في Camtasia Studio ، وبهذه الطريقة ستتجنب المشاكل لاحقًا. دعنا نواصل عملية حفظ المشروع.
- عملية حفظ المشاريع بسيطة للغاية ، ما عليك سوى اتباع سلسلة من الخطوات وستتمكن من العودة إلى العمل في مشروع معين .
- أثناء وجودك في Camtasia Studio ، تحتاج إلى الانتقال إلى قسم “ملف”.
- الآن اضغط على الخيار «حفظ باسم» (حفظ باسم) في هذه المرحلة ، يجب عليك تحديد المجلد الذي تريد حفظ المشروع فيه.
- من الأفضل إنشاء مجلد محدد يمكنك الوصول إليه لاحقًا. وبالمثل ، تحتاج إلى تقديم اسم مناسب ، بعد ذلك ، انقر فوق “حفظ”.
إذا كنت ترغب في فتح المشروع مرة أخرى ، فقط انقر نقرًا مزدوجًا فوق الملف الذي تم إنشاؤه مسبقًا. يمكنك أيضًا فتحه مباشرة من البرنامج ، كلا الخيارين صالحان بشكل متساوٍ.
حفظ وتصدير الفيديو في Camtasia Studio بعد الانتهاء
في حالة رغبتك في حفظ المشروع بمجرد الانتهاء ، أي تصديره ، فإن العملية مختلفة قليلاً ، مع التأكد من وضع اللمسات الأخيرة عندما يتعلق الأمر بتعتيم أو تفتيح الفيديو باستخدام Camtasia Studio ، وهو أمر مهم لتحسين إنتاجك حتى أكثر. في كلتا الحالتين ، يعد تصدير الفيديو أمرًا بسيطًا للغاية ، اتبع الخطوات أدناه لتنفيذ الإجراء.
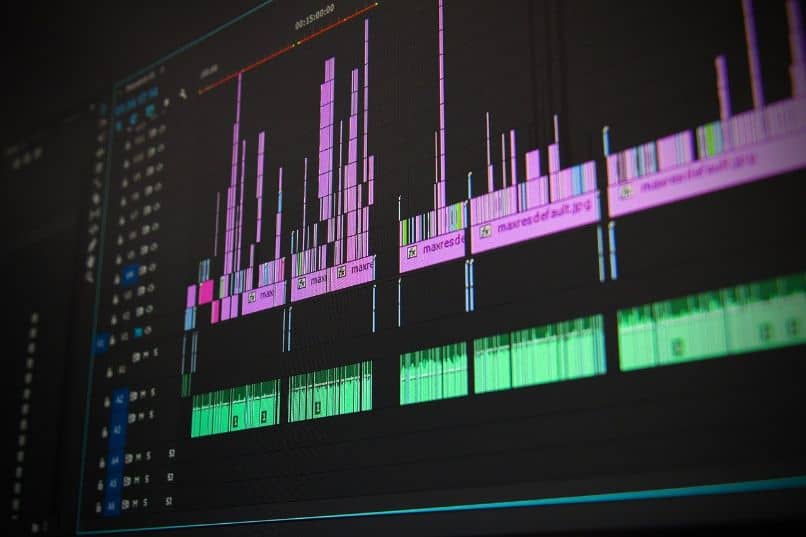
-
بمجرد دخولك إلى Camtasia Studio وفي المشروع الذي تريد تصديره ، تحتاج إلى تحديد “زر المشاركة” الموجود أعلى يمين الشاشة. انقر فوق هذا الزر.
- يعتمد ما يلي على الطريقة التي تريد بها تصدير الفيديو. كما سترى ، هناك العديد من الخيارات ، من بينها نجد YouTube و Google Drive و Vimeo ومن الواضح أنه يمكنك أيضًا الحفظ على جهاز الكمبيوتر الخاص بنا .
- من الأفضل حفظ الفيديو مباشرة على جهاز الكمبيوتر الخاص بك ، بغرض مشاهدته للتحقق من أن كل شيء على ما يرام. في المقابل ، أيضًا قبل إكمال العملية بأكملها ، يوصى بحفظ المشروع بالطريقة التي أظهرناها لك سابقًا.
- لحفظ الفيديو مباشرة على الكمبيوتر ، انقر فوق خيار “ملف محلي” . من خلال القيام بما سبق ، ستنتقل إلى قائمة التصدير. في الجزء العلوي ، يجب عليك تكوين خيارات التصدير.
- يوصى بالتأكيد بتحديد خيارات MP4 ، حيث إنها الصيغة الأكثر شيوعًا وشعبية ، فضلاً عن كونها متوافقة مع العديد من الأجهزة والأنظمة الأساسية. حدد الخيار الأنسب لاحتياجاتك ، والذي يمكن أن يكون 480 بكسل أو 720 بكسل أو 1080 بكسل ، انقر فوق التالي.
- في الشاشة التالية ، يجب إدخال اسم للمشروع وتحديد المجلد الذي تريد حفظه فيه. لتغيير الاسم والمجلد ، ما عليك سوى النقر على أيقونة المجلد الصغيرة .
- ابحث عن الخيار الذي تريد حفظ الفيديو فيه وأعطه الاسم الذي يبدو مناسبًا لك. بعد إجراء الإعدادات أعلاه ، انقر فوق “حفظ”. لإكمال العملية ، انقر فوق خيار “إنهاء”.
- فقط انتظر حتى تنتهي عملية التصدير وستتمكن من مشاهدة الفيديو الذي قمت بإنشائه مسبقًا.
وهذا هو مدى سهولة تصدير مقطع فيديو باستخدام برنامج Camtasia Studio. إنه بلا شك برنامج قوي للغاية ، في الواقع ، يمكنك إزالة الخلفية الخضراء أو Chroma Key في Camtasia Studio ، لكن هذا يتطلب الممارسة والدراسة.