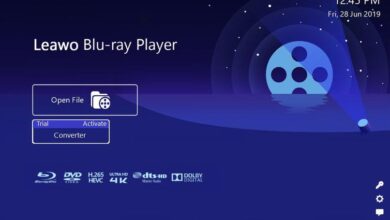كيفية إضافة قائمة سياق إلى Windows 10 أو 7؟ | إعادة تعيين أو تعطيل

القائمة السياقية هي سلسلة من الخيارات التي يتم عرضها عند النقر بزر الفأرة الأيمن ، سواء على سطح المكتب أو في مجلد أو في أي علامة تبويب قمنا بفتحها ، ستكون الخيارات التي ستظهر مختلفة ، خيارات مثل: نسخ ، لصق ، إنشاء مجلد ، إرسال إلى ، من بين أمور أخرى.
يمكن أيضًا العثور على قائمة السياق على شريط مهام Windows وهي مفيدة جدًا لأنها ستوفر وقتك وإذا كنت جديدًا في اختصارات لوحة المفاتيح ، فسيكون هذا خيارًا رائعًا أثناء تعلم كيفية استخدام الاختصارات في Windows 10.

هل هناك حاجة إلى برامج إضافية لقوائم السياق؟
سيخدمك نفس نظام جهاز الكمبيوتر الخاص بك ، ما يمكنك فعله هو تحديث البرنامج واستخدام أدوات مختلفة لتخصيص قائمة السياق الخاصة بك
كيف يمكنك تكوين الأزرار الموجودة على الماوس الخاص بك؟
عادةً ما تأتي أزرار الماوس بالفعل مع تكوينها ، والزر الأيسر هو الزر الرئيسي والزر الأيمن هو الزر الذي يسمح لنا بفتح القائمة السياقية ، ولكن إذا أردنا تغيير تكوينها ، فهذه هي الخطوات التي يمكنك اتباعها :
ستبدأ ، في تلك القائمة التي ستفتح ، ابحث عن الإعدادات ، ثم الأجهزة وابحث عن خيار الماوس ، هناك سترى خيار تغيير الزر الرئيسي إلى الزر الذي تفضله.
يمكنك أيضًا ضبط عجلة الماوس للتدوير ، ويمكنك تحديد عدد الأسطر للتمرير أو إذا كنت تريد التمرير بملء الشاشة. يمكنك أيضًا تمكين أو تعطيل محتوى Windows أثناء التمرير بالماوس فوقه.
أين يمكنني العثور على قائمة السياق أو تكوينها؟
يمكنك تكوين قائمة السياق باستخدام محرر التسجيل ، ويسمح هذا العنصر للمستخدمين بإجراء إعدادات النظام وإجراء تغييرات معقدة ، ومن هناك ستتمكن من تعديل أي عنصر من عناصر النظام ، ولكن يجب أن تدرك أنه إذا كنت تستخدم هذا المحرر دون علم أو بدون كونك حذرًا . ستؤدي إلى تغييرات خطيرة في نظامك. يجب أن تكون مسؤولاً عن أفعالك ، استخدمها بحذر وكن على دراية بما ستفعله.
للوصول إليه ، ستقوم بدمج مفتاح Windows + R . لذلك سينقلك إلى أمر التشغيل ، هناك يجب أن تكتب رجديت. الآن في النافذة التي سترى محرر التسجيل ، ضع المسار التالي HKEY_CLASSES_ROOT / * / shellex / ContextMenuHandlers ، بمجرد إنشاء المسار . يمكننا رؤية القائمة حيث سنرى الإدخالات ويمكننا اختيار المسار الذي نريد حذفه كن حذرًا جدًا عند الحذف ، لأنه إذا قمت بخطوة خاطئة . فقد يؤثر ذلك على نظام الكمبيوتر الخاص بك.
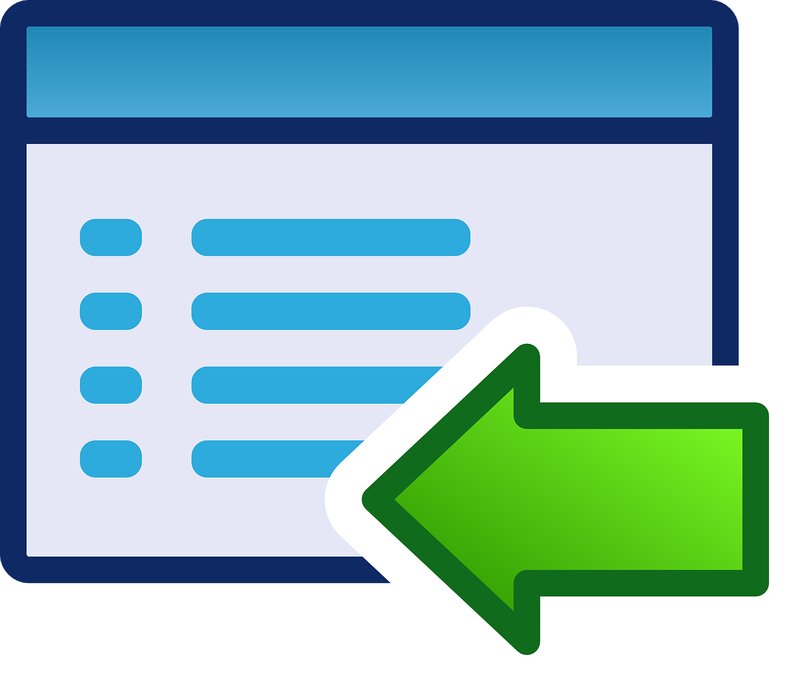
كيف يمكنك تخصيص قوائم السياق في Windows؟
إذا كنت ترغب في تخصيص قائمة السياق في Windows . فهناك أدوات مختلفة لتحقيق ذلك. واحد سهل الاستخدام وخالي من التكلفة هو Easy Context Menu . إنها أداة بسيطة وسريعة لتكون قادرًا على إضافة خيارات لتخصيص قائمة السياق الخاصة بك ، دون الحاجة إلى تعديل تكوين القائمة. ستتمكن من إضافة خيارات تم إنشاؤها بالفعل في قائمة السياق السهل .
كيف تصلح قائمة السياق؟
إذا لاحظت مؤخرًا أن النقر بزر الماوس الأيمن على قائمة السياق يستغرق وقتًا للرد. فلا تقلق ، إنها مشكلة ظهرت مع آخر تحديث لنظام التشغيل Windows 10 ، فلنرى كيف يمكننا حل هذا التأخير.
نظام التشغيل Windows 10
هناك العديد من الطرق التي ستساعدنا في إصلاح قائمة سياق Windows 10 . ما عليك سوى تجربتها بعناية فائقة حتى لا تغير نظام الكمبيوتر.
إحدى الطرق هي تحديث عناصر التحكم في الشاشة ، مع تركيبة Windows + R ، ثم اكتب devmgmt.msc وبالتالي افتح مدير الجهاز. الشيء التالي هو توسيع محولات العرض . ثم النقر بزر الماوس الأيمن على بطاقة رسومات Nvidia وتنشيطها.
أخيرًا . انقر بزر الماوس الأيمن على بطاقة الرسومات الخاصة بك وحدد تحديث برنامج التشغيل ، واضغط على البحث تلقائيًا عن برنامج التشغيل المحدث وانتظر حتى ينتهي من تلقاء نفسه.
كيف يمكنك تحرير قائمة سياق تم إنشاؤها بالفعل؟
دعنا ننظر إلى قائمة السياق إرسال إلى . إذا كنت تريد إضافة خيارات إلى هذه القائمة ، فأنت بحاجة إلى النقر فوق ابدأ ، واكتب shell: sendto في البحث . ثم اضغط على Enter. ثم أضف الاختصار الذي تريده وستراه في قائمة “إرسال إلى”