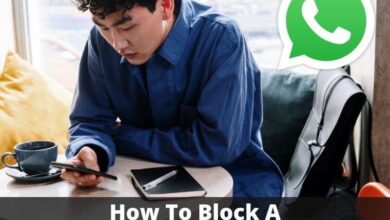كيفية استخدام أداة “قناع طبقة القطع” في Photoshop
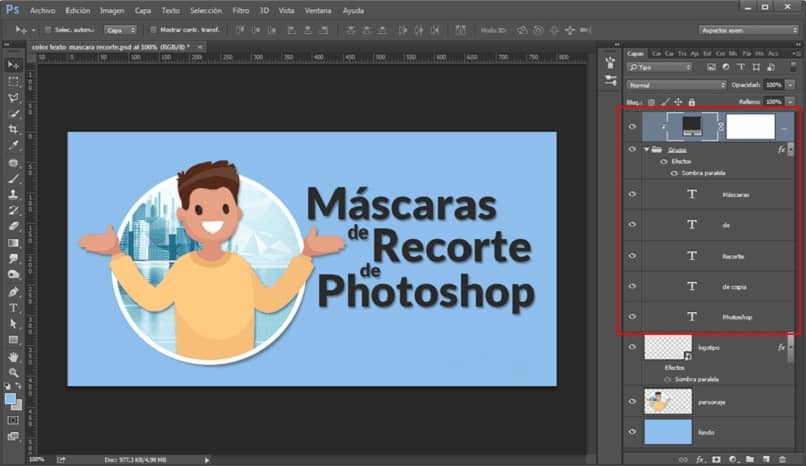
في عصر التصميم الحديث هذا، يعد تعلم كيفية استخدام أداة Clipping Layer Mask لإنشاء صور جذابة أمرًا بالغ الأهمية. لهذا السبب، سنعلمك في هذا البرنامج التعليمي كيفية استخدام الأقنعة لإخفاء الطبقات في Photoshop وإنشاء صور مذهلة.
ولكن أولا سنقوم بتحليل وظائف الطبقة وبعد ذلك ما هي الخطوات التي يجب أن نتبعها لاستخدام أداة “قناع الطبقة”؟
ميزة الطبقات في الفوتوشوب
من خلال فهم وظيفة الطبقات، سيكون من الأسهل بالنسبة لنا أن نفهم الغرض من استخدام أقنعة القطع. الشيء الذي يجب أن نأخذه في الاعتبار هو أن برنامج Photoshop يدعم استخدام طبقات مختلفة لنفس الصورة . وبغض النظر عن حقيقة أن هذه الطبقات لا علاقة لها بأقنعة البرنامج، إلا أنها ستعمل على إخفاء الصورة أدناه.
شيء يجب أن نأخذه في الاعتبار هو أنه عند حفظ الصورة، اعتمادًا على كيفية القيام بذلك، سيتم حفظها بهذه التنسيقات:
- PSD أو TIFF ، مع الحفاظ على الطبقات.
- JPG أو PNG ، توحيد جميع الطبقات.
مثال على وظيفة الطبقة
بعد ذلك، سنقدم لك مثالاً حتى تفهم كيف يمكنك نسخ ولصق الطبقات والصور والتحديدات في Photoshop. لنفترض أن لدينا ثلاث أوراق من الأسيتات، حيث قمنا بتصميم شيء مختلف على كل واحدة، حسنًا، كل ورقة تمثل طبقة.
وعندما نوحد طبقات الخلات الثلاث فإنها ستشكل صورة واحدة، ونفس الأمر يحدث مع طبقات برنامج الفوتوشوب.
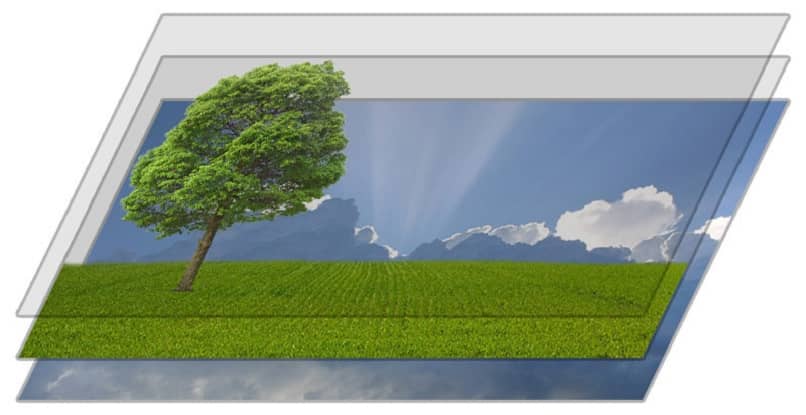
نظرًا لأن أوراق الأسيتات الثلاثة لها نفس الحجم، فعندما يتم تجميعها معًا، لن تلاحظ وجود أوراق أخرى أسفلها. وبهذه الطريقة، ستعمل كل طبقة كقناع للطبقات الأخرى ، على عكس الطبقة الأخيرة التي ستكون الخلفية.
قناع طبقة القطع ما هو؟
أقنعة طبقة القطع هي نتيجة لطبقتين أو أكثر ، حيث تقطع إحداهما الأخرى، بحيث يمكن عرضها. لنفترض أن لدينا ثلاث طبقات، واحدة ستكون بمثابة الخلفية، وواحدة للقصاصة، وواحدة تحتوي على بعض النص لقناع القطع.
- أولاً سنختار الطبقة التي تحتوي على النص، والتي ستكون بمثابة قناع لطبقة القطع، ونضعها فوق الصورة الأخرى.
- لذا، فإن المساحة التي نلاحظها في الطبقة العليا ستكون تلك الموجودة داخل صورة الطبقة السفلية.
- وستكون النتيجة قناعًا نصيًا يقطع صورة الخلفية ويصبح جزءًا منها.
دعونا نصمم قناع طبقة القطع
لتصميم قناع طبقة القطع، نحتاج إلى ترتيب الطبقات ، الطبقة التي سيتم قصها أسفل الطبقة التي سيتم قصها.
- أولا دعونا نضع الخلفية وطبقتين أخريين.
- يجب أن تكون إحدى الطبقات في الأعلى لتقطيعها، وأخرى في الأسفل بحيث لا تكون ملحوظة وستكون بمثابة قناع.
- في وقت لاحق نختار الطبقة التي نريد قطعها .
- بعد ذلك، باستخدام زر الفأرة الأيمن، انقر على الصورة واختر “إنشاء قناع طبقة القطع”.
- الآن قم بتصميم قناع طبقة القطع الخاص بك باستخدام زر Photoshop الثاني.
- أو انتقل إلى شريط الأدوات العلوي واختر الخيار طبقة > إنشاء قناع طبقة القطع.
ملاحظة: هل تعلم أنه باستخدام Photoshop يمكنك إنشاء العديد من التصميمات، على سبيل المثال، يمكنك إنشاء صور مركبة لصورك المفضلة ومنحها أنماطًا مذهلة.
قم بتصميم أقنعة طبقة القطع الخاصة بك باستخدام الاختصارات
سنشرح هنا الاختصارات التي يمكنك استخدامها لتصميم قناع طبقة القطع الخاص بك لتحقيق تقدم أسرع.
- الخيار الأول هو استخدام لوحة المفاتيح CTRL + ALT + G.

- البديل الثاني هو اختيار ALT، في نفس وقت النقر بالماوس، في منتصف الطبقتين اللتين سنستخدمهما.
- عندما نرى أن رمز السهم يتغير، نضغط وسيكون لدينا قناع طبقة القطع جاهزًا.
نأمل أن تكون هذه النصائح مفيدة جدًا لك عند استخدام أداة Clipping Layer Mask مع Photoshop. لذا استفد من هذا الدليل حتى تتمكن من تحرير الصور باستخدام Photoshop في بضع خطوات سهلة.