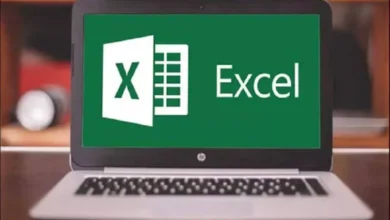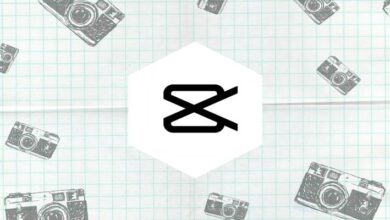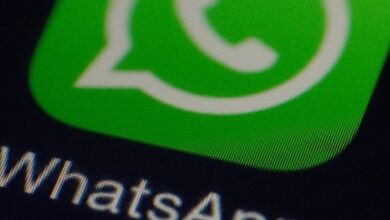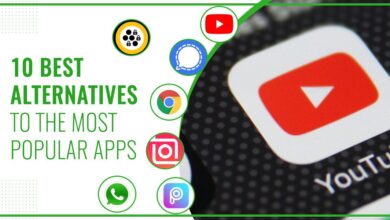التطبيقات
كيفية استخدام أداة تحديد الكائنات وتحويلها من Corel Photo Paint

في حالة قيامك مؤخرًا بتنزيل برنامج Corel Photo Paint ولم تكن متأكدًا من كيفية الاستفادة منه، فقد وصلت إلى المنشور الصحيح. ثم سنشرح كيفية استخدام أداة تحويل واختيار الكائنات Corel Photo Paint . سوف تتعلم أيضًا كيفية تعديل صورة GIF متحركة باستخدام هذا التطبيق، لإضفاء لمسة أكثر متعة عليها.
تعرف على كيفية استخدام أداة تحديد الكائنات.
- أول شيء عليك القيام به هو إعداد أدوات التعبئة، وتخصيصها، ثم استخدامها بشكل صحيح.
- إذا كنت بحاجة إلى تحديد كائن واحد فقط، فستحتاج إلى الانتقال إلى Toolbox للنقر على خيار “Object Selection”. سيتعين عليك بعد ذلك النقر فوق كائن لتحديده.
- الآن، إذا كنت تريد تحديد جميع الكائنات الموجودة في صورة ما، فعليك تحديد خيار “الكائنات” ثم النقر على ” تحديد جميع الكائنات “
- من ناحية أخرى، من أجل تحديد كائن مغطى بآخر، يجب عليك القيام بما يلي. ضع صندوق الأدوات والعلكة على أداة “تحديد الكائنات”. ثم تحتاج إلى الضغط باستمرار على مفتاح “Alt” والنقر حتى ترى مربعًا مميزًا فوق الكائن المغطى. بهذه الطريقة يمكنك التمرير عبر الكائنات المغطاة بين الطبقات.
- إذا كنت تريد تحديد مجموعة معينة من الكائنات ، فأنت بحاجة إلى النقر فوق مربع الأدوات مرة أخرى لتحديد خيار “تحديد الكائن”. ثم انقر فوق أي كائن، واضغط باستمرار على ” Shift ” وحدد الكائنات الأخرى التي تريدها.
- أخيرًا، إذا كنت بحاجة إلى تحديد مجموعات متعددة من الكائنات، فأنت بحاجة إلى الانتقال إلى أداة “تحديد الكائنات”. بعد ذلك، يجب عليك لصق الكائن الموجود في المجموعة، ثم الضغط باستمرار على الزر «. Shift وانقر فوق كائن في كل مجموعة تريد تحديدها.
كيفية إلغاء تحديد الكائنات
- إذا كنت تريد إلغاء تحديد كائن واحد، فيجب عليك تحديد أداة ” تحديد الكائن ” والنقر في أي مكان خارج المربع وتمييز هذا الكائن.

- في حالة احتياجك إلى إلغاء تحديد كائنات متعددة، فأنت بحاجة أيضًا إلى النقر فوق أداة “تحديد الكائن” مرة أخرى، مع الاستمرار في الضغط على المفتاح “. قم بتغيير «الموجود على لوحة المفاتيح لديك وانقر على كل كائن في الصورة لإلغاء تحديده.
- أخيرًا، إذا كنت تريد إلغاء التحديد من كافة الكائنات.
كيفية استخدام أداة تحويل الكائن
بعد ذلك، سنوضح لك كيفية قص الكائنات باستخدام أداة القناع، لتغيير مظهرها في Corel Photo Paint باستخدام التحويلات التالية:
تغيير حجم كائن
لتغيير الدقة وحجم الورقة وتدوير الصورة وتكرارها، سيتعين عليك اتباع الخطوات التالية:
- يجب عليك أولاً تحديد الكائن الذي تريد تغيير حجمه.
- ثم حدد خيار ” الموضع والحجم ” .
- الآن اسحب أيًا من المقابض الموجودة في المربع المحيط. في حالة رغبتك في إلغاء هذا التحويل، ستحتاج إلى النقر خارج الكائن.
- وأخيراً الضغط على خيار ” طلب ” .
مقياس كائن
- بعد تحديد الكائن، تحتاج إلى النقر فوق خيار ” قياس ” .
- أنت الآن بحاجة إلى سحب المقبض من المربع المحيط
- للإنهاء، حدد خيار “الطلب”.
كيفية تدوير كائن
- بمجرد تحديد الكائن، انتقل إلى شريط الخصائص وانقر على خيار ” تدوير ” .
- بعد ذلك، تحتاج إلى سحب المقبض الموجود على الزاوية المحيطة. إذا ندمت على ذلك وأردت إلغاء الإجراء، فيجب عليك النقر مرتين خارج الكائن.
- اضغط على خيار “تطبيق” في شريط الخصائص.
خطوات لعكس كائن
- تذكر أولاً تحديد الكائن الذي تريد عكسه.

- ثم يجب عليك الضغط باستمرار على المفتاح CTRL وسحب المقبض المركزي للمربع المميز عبر عرض الكائن. حاول التغلب على مطلق النار الأوسط على الجانب الآخر.
- للإنهاء، حدد خيار “تطبيق”.
تعليمات لإمالة كائن
- بمجرد تحديد الكائن المطلوب، انقر فوق الزر ” إمالة “.
- ثم اسحب مقبض الإمالة إلى المربع المحيط.
- لكي يتم حفظ التغييرات يجب النقر فوق “تطبيق”
تشويه كائن
- بعد تحديد الكائن، انقر فوق ” تشويه ” الموجود في شريط الخصائص.
- ثم عليك فقط سحب مقبض الالتواء إلى المربع المحيط لإنهاء العملية.
كيفية تطبيق المنظور على كائن
- في هذه الحالة يجب عليك تحديد الكائن والنقر على خيار ” المنظور ” .
- ثم يتعين عليك سحب مقبض المنظور إلى المربع المحيط وهذا كل شيء!