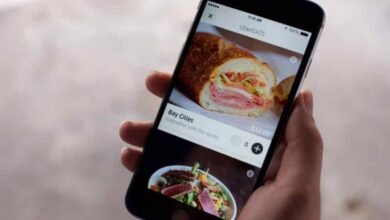كيفية استخدام أداة تدوير الكائنات في Adobe Illustrator – خطوة بخطوة

Adobe Illustrator هو تطبيق كمبيوتر مخصص لتحرير وتصميم الرسومات. ويهدف إلى الإبداع الفني للرسم والتلوين للتوضيح.
يمكنك الحصول عليه من خلال فترة تجريبية مجانية لبرنامج Adobe Illustrator مقدمة من موقعه الرسمي على الإنترنت. إنه تطبيق بسيط وستتعلم في هذه المقالة كيفية استخدام أداة “تدوير الكائنات” في Adobe Illustrator.
ما هو برنامج Adobe Illustrator وما هو الغرض منه؟
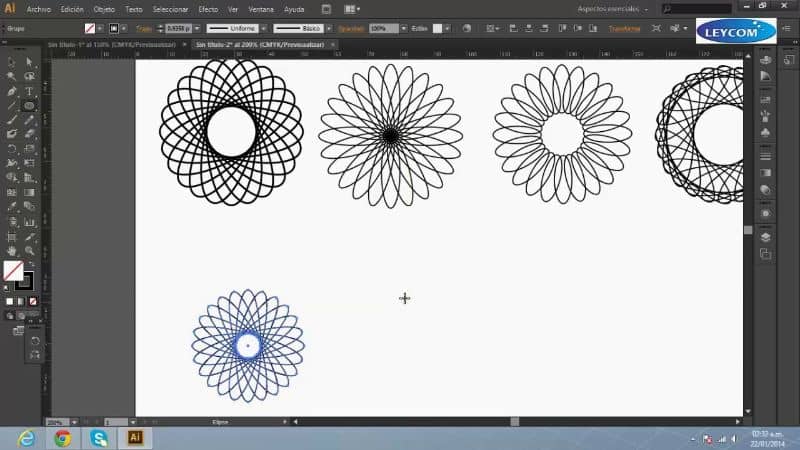
تم إطلاق برنامج Adobe Illustrator في أوائل عام 1987 وأصبح واحدًا من أكثر أدوات التصميم الجرافيكي والرسم المفضلة للمستخدمين منذ ذلك الحين.
على الرغم من أنه يهدف بشكل أساسي إلى العمل مع المتجهات، إلا أنه يمكنك أيضًا تنفيذ مهام لا نهاية لها داخل التطبيق مثل إنشاء أشكال باستخدام أداة إنشاء الأشكال والرسومات والتصميمات والرسوم التوضيحية والرسوم المتحركة والشعارات وإنشاء أيقونات ذات نمط مسطح أو تصميمها، وغيرها. .
واحدة من أكبر مزايا العمل في المتجهات هي أنه في كل مرة تقوم فيها بتكبير أو تصغير الصورة أو التصميم، فإنها لا تفقد جودتها، مما يجعلها برنامجًا ضروريًا لمصممي الجرافيك المحترفين.
كيفية استخدام الأداة لتدوير الكائنات في Adobe Illustrator؟
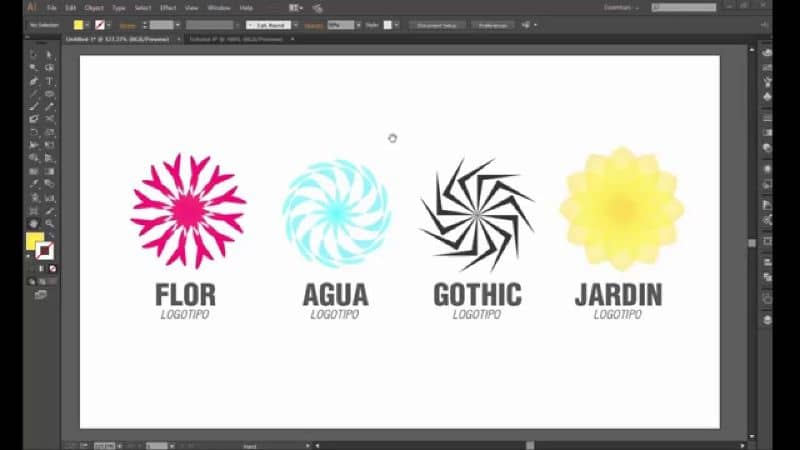
تتيح هذه الأداة للكائن أن يدور حول نقطة ثابتة تكون، افتراضيًا، مركزه. ومع ذلك، إذا كان لديك كائنات متعددة، فسوف تدور جميعها حول نقطة مركزية واحدة اخترتها.
لذلك، إذا كنت تريد تحرير التصميم الناتج للكائن بشكل فردي حسب رغبتك، بالإضافة إلى جعل كل كائن يدور حول نقطة مركزية خاصة به، فيجب عليك استخدام وظيفة “التحويل بشكل فردي”.
هناك عدة طرق لتدوير كائن . هنا سوف تتعلم بعض منهم خطوة بخطوة اعتمادا على ما تريد القيام به.
الخطوة 1: قم بتدوير كائن باستخدام المربع المحيط
للقيام بذلك، ما عليك سوى تحديد الكائنات، واستخدام أداة “التحديد” ، وحرك المؤشر خارج المربع المحيط وبالقرب من مقبض المربع المحيط، ثم اسحبه.
الخطوة 2: تدوير كائن باستخدام أداة التحويل الحر
حدد الكائن (الكائنات) وأداة “التحويل الحر”. ثم ضع المؤشر في مكان ما خارج المربع وعندما يتغير شكل المؤشر، اسحبه.
الخطوة 3: قم بتدوير كائن باستخدام أداة التدوير
أعد تحديد الكائن، أداة “Rotate”، وإذا كنت تريد تدوير الكائن حول نقطة مركزه، فاسحب بحركة دائرية في أي اتجاه على لوحة الرسم.
إذا كنت تفضل تدوير الكائن حول نقطة مرجعية مختلفة ، فاضغط في أي مكان في النافذة لتحديد النقطة المركزية الجديدة. ثم حرك المؤشر بعيدًا عن النقطة التي حددتها للتو واسحبه بحركة دائرية.
لتدوير نسخة من الكائن، عليك فقط الضغط باستمرار على مفتاح “Alt” ثم البدء في السحب.
الخطوة 4: قم بتدوير كائن حول زاويته الكاملة
ابدأ بتحديد الكائن. إذا كنت تريد تدوير الكائن حول نقطة مرجعية مختلفة، فستحتاج إلى الضغط على خيار “تدوير”، ثم الضغط باستمرار على المفتاح. “Alt” وانقر على المكان الذي تريد اتخاذه كنقطة مرجعية.
وإذا كنت تريد أن يدور الكائن حول النقطة المركزية الخاصة به، فحدد “Object” و”Transform” وأخيرًا “Rotate”.
بعد ذلك، عليك إدخال زاوية الدوران في المساحة الفارغة في قسم “الزاوية”. يجب عليك كتابة زاوية سلبية إذا كنت تريد أن يدور الكائن إلى اليمين وزاوية موجبة إذا كنت تريد أن يدور إلى اليسار.
إذا كان الكائن يحتوي على نمط تعبئة، فيجب عليك تحديد “الأسباب” لنقل هذا. وإذا كنت تريد نقل الموضوع فقط، وليس الكائن، فما عليك سوى إلغاء تحديد خيار “الكائنات”.
أخيرًا اضغط على “موافق” أو “نسخ” إذا كنت تريد تغيير مقياس إحدى نسخ الكائن.
الخطوة 5: قم بتدوير كائن باستخدام لوحة التحويل
حدد الكائنات. إذا كنت تريد تدوير الكائن حول النقطة المرجعية الخاصة به، فاكتب قيمة في “Panel Angle” .
وإذا كنت تريد استخدام نقطة مرجعية أخرى، فانقر على المربع الأبيض الذي يشير إلى النقطة المرجعية واكتب قيمة في “الزاوية”.
إذا كنت تريد معرفة أشياء أخرى حول Adobe Illustrator، فيمكن أن تساعدك هذه المقالة حول تحويل صورة إلى متجه.