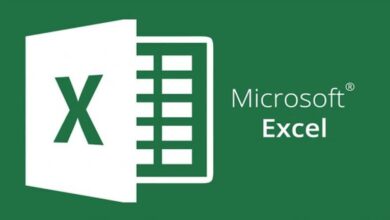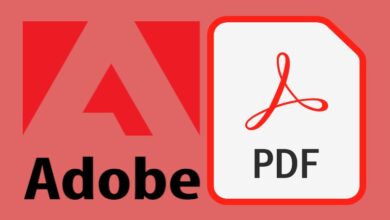كيف تستخدم أداة النصوص في Photoshop كالمحترفين من البداية؟

Photoshop هو أداة تحرير الصور ذات الشهرة العالمية. يصنفه الكثيرون على أنه الأفضل من حيث وظائفه وواجهته واحترافيته وغيرها. إنه موجه إلى مجال الرسومات، ومع ذلك، فإن تطبيقاته متنوعة جدًا لذا من المهم معرفة كيفية استخدام أداة النصوص في Photoshop مثل المحترفين.
يتيح لك هذا التطبيق أيضًا استخدام الاختصارات أو مجموعات لوحة المفاتيح في Photoshop لتسهيل القيام بالأشياء.
يستخدم العديد من المستخدمين برنامج الفوتوشوب لتصميم الملصقات أو الرسوم البيانية أو أي عنصر يحتوي على جوانب رسومية وكتابية. ونظرًا لهذا، يعد استخدام أداة النصوص أمرًا ضروريًا لتحقيق أقصى استفادة من هذا البرنامج.
أداة النص
يتضمن برنامج Adobe Suite أداة نصية قوية مع مجموعة متنوعة من الوظائف ومجموعة واسعة من التعديلات وفقًا لاهتمامات المستخدم . يحتوي على خيارات لتحرير جوانب الفقرات مثل المسافة البادئة والتباعد وحجم الخط والنمط، من بين أنواع أخرى من الميزات المتقدمة.
إذا كنت تعرف كيفية استخدام شريط أدوات Adobe Photoshop، فسيكون الأمر سهلاً للغاية. وبالمثل، يجب أن تعرف ما هو برنامج Adobe Photoshop، وما هو الغرض منه وما هي أدواته.
في شريط الأدوات الذي يتم وضعه عادة على يسار واجهة البرنامج، توجد أداة النص التي يرمز لها بالحرف ” T “. من خلال النقر على هذا الرمز، ستتمكن من رؤية خيارين أساسيين وهما ” أداة الكتابة الأفقية” و” أداة الكتابة العمودية” بالإضافة إلى خيارين أكثر تقدمًا وتعقيدًا مثل أداة قناع الكتابة الأفقية ” و”أداة قناع الكتابة الرأسية”. “.
يتيح لك الخياران الأساسيان الأولان إنشاء نص وتعديله باستخدام جميع إجراءات شريط الرأس الموجودة في الجزء العلوي من الواجهة، مع وجود اختلاف واضح يتمثل في التخطيط الذي تختاره. إذا كان أفقياً من اليسار إلى اليمين وإذا كان عمودياً من الأعلى إلى الأسفل.

في حالة الخيارين الأكثر تقدمًا، فإنهما يتيحان للنص جودة قص الصورة واستخدامها كخلفية داخلية للحروف. لاستخدام أداة النصوص في Photoshop كالمحترفين، من المهم معرفة جميع الوظائف الموجودة في هذا القسم.
خطوات استخدام أداة النصوص في Photoshop كالمحترفين
أول شيء يتعين عليك القيام به لاستخدام أداة النصوص في Photoshop كالمحترفين هو تحديدها في الشريط الموجود على يسار واجهة Photoshop، ويتم تحديدها بالحرف ” T”.
باستخدام الأداة المحددة، انقر فوق المكان الذي تريد أن ينتقل إليه النص، مع الاستمرار في الضغط عليه وسحب المؤشر لإنشاء مربع نص حيث يمكنك البدء في الكتابة. بهذه الطريقة سيقتصر النص على حجم المربع الذي تم إنشاؤه.
هناك طريقة أخرى لبدء الكتابة وهي تحديد الأداة والنقر ببساطة. على عكس السابق، لا يقوم هذا الخيار بإنشاء مربع، وأثناء كتابتك سيتم تكبيره أفقيًا أو رأسيًا حسب الاتجاه المحدد.
خيارات
بمجرد إنشاء النص، يمكن تحريره. سيتم عرض خيارات مختلفة في الشعار العلوي للواجهة. الأول عبارة عن قائمة منسدلة حيث يمكنك رؤية جميع الخطوط التي تشكل مكتبة الفريق. . سيؤدي اختيار واحد مع الكائن المحدد مسبقًا إلى تغييره.
ثم بهذا الترتيب توجد قائمة منسدلة أخرى لها وظيفة مشابهة للقائمة السابقة، ولكنها في هذه الحالة تعرض عناصر عائلة الخطوط المحددة. تحدد القائمة المنسدلة التالية حجم الخط، والذي يمكن تغييره باستخدام هذا الخيار أو عن طريق تحديد النص وتكبير المربع.

يتم استخدام القائمة التالية لتغيير مظهر الخط إلى شكل أكثر تقريبًا أو أكثر سلاسة اعتمادًا على ما تريده. ثم هناك ثلاثة خيارات يمكن من خلالها تعديل أحكام الفقرة.
ومن ثم هناك خيار تغيير لون الخط وآخر يقوم بوظيفة إعطاء أشكال محددة مسبقاً للفقرة المحددة. أخيرًا، يوجد في العنوان الخيار الذي يعرض قائمة الخصائص في نافذة منفصلة. ستجد هنا جميع الخيارات لاستخدام أداة النص في Photoshop كالمحترفين.