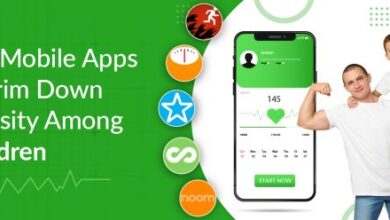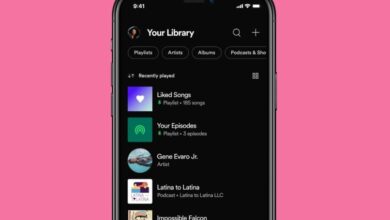كيفية استخدام المدقق الإملائي في Adobe InDesign بسهولة؟

إذا كنت من مستخدمي برنامج Adobe InDesign في تصميم المستندات، فإن الحفاظ على نص خالي من الأخطاء الإملائية يعد أمرًا بالغ الأهمية، سواء كان المستند عبارة عن كتاب، أو نشرة إعلانية، أو كتيب. لحسن الحظ، يتيح لك InDesign استخدام أدوات تدقيق إملائي قوية لضمان دقة النصوص قبل الطباعة أو النشر. في هذه المقالة، سنستعرض كيفية استخدام المدقق الإملائي في Adobe InDesign بشكل سهل وبسيط.
1. تفعيل المدقق الإملائي في InDesign
للبدء باستخدام المدقق الإملائي في InDesign، يجب التأكد أولاً من أن الخيار مُفعل:
- افتح Adobe InDesign.
- اذهب إلى Edit (تحرير) في الشريط العلوي.
- اختر Preferences (التفضيلات) من القائمة المنسدلة، ثم اختر Spelling (التدقيق الإملائي).
- تأكد من أن الخيار Check Spelling While Typing (التحقق من الإملاء أثناء الكتابة) مفعل.
بهذا الشكل، سيقوم InDesign بمراجعة النص أثناء الكتابة أو التحرير وإظهار الأخطاء بشكل فوري.
2. استخدام مدقق الإملاء اليدوي
في حال أردت التدقيق يدويًا على النصوص بأكملها، يمكنك اتباع الخطوات التالية:
- افتح المستند الذي ترغب في تدقيقه.
- اذهب إلى Edit (تحرير) في الشريط العلوي.
- اختر Spelling (الإملاء) ثم اختر Check Spelling (تحقق من الإملاء).
سوف يظهر لك نافذة تحتوي على الأخطاء الإملائية (إن وجدت)، ويمكنك تصحيحها أو تجاهلها حسب الحاجة. هذه الطريقة مفيدة إذا كنت ترغب في تدقيق مستند كامل مرة واحدة.
3. كيفية التعامل مع الأخطاء الإملائية
عند العثور على أخطاء إملائية، سيعرض لك InDesign بعض الخيارات لتصحيحها:
- Change (تغيير): لتصحيح الخطأ إلى الاقتراح المقترح من البرنامج.
- Ignore (تجاهل): لتجاهل هذا الخطأ في تلك المرة فقط.
- Change All (تغيير الكل): لتطبيق التصحيح على جميع الأخطاء المشابهة في المستند.
- Add (إضافة): لإضافة الكلمة إلى القاموس الشخصي ليتم قبولها في المستقبل.
4. استخدام القاموس وتعديل اللغة
أحيانًا قد تحتاج إلى استخدام قاموس آخر أو تغيير لغة التدقيق الإملائي:
- اذهب إلى Edit (تحرير) ثم اختر Preferences (التفضيلات).
- اختر Dictionary (القاموس) واختر اللغة المناسبة لاحتياجاتك.
- يمكن أيضًا تعديل اللغة الخاصة بالكلمات التي يتم تدقيقها عبر قائمة Language في النافذة نفسها.
5. التحقق من النصوص المترجمة أو متعددة اللغات
إذا كان مستندك يحتوي على نصوص بلغات مختلفة، يمكنك تحديد اللغة المناسبة لكل جزء من النص:
- حدد النص الذي ترغب في تدقيقه.
- اذهب إلى Character (الحروف) في الشريط العلوي.
- اختر اللغة الصحيحة من قائمة Language.
بذلك يمكنك تدقيق النصوص بلغات مختلفة داخل نفس المستند بسهولة.
6. إيقاف المدقق الإملائي
إذا كنت ترغب في إيقاف المدقق الإملائي لأي سبب كان، يمكنك العودة إلى Preferences (التفضيلات) في Edit (تحرير) وإلغاء تفعيل خيار Check Spelling While Typing.
إذا قمت بإنشاء مواقع ويب، فمن المحتمل أنك تريد تنزيل برنامج InDesign أو أنك تمتلكه بالفعل. وذلك لأنه الأفضل في مجال تصميم الصفحات الخاص به. وذلك لأنه يحتوي على ميزات تتيح لك العمل بسهولة. لهذا السبب ستشاهد اليوم كيفية استخدام المدقق الإملائي في Adobe InDesign؟ ولكن قبل ذلك، تحتاج إلى معرفة كيفية إنشاء مستند جديد وإعداده في InDesign للبدء.
قد لا يبدو من المهم للجميع عدم وجود أخطاء في العمل، ولكن الحقيقة هي أنه من حيث العرض والتماسك، سيكون من الأفضل دائمًا القيام بأي شيء دون أخطاء نحوية، لأن هذه هي الطريقة التي تعمل بها المشاريع، مثل موقع الويب. . ، سوف تبدو بجودة أعلى.
هذا لا يقل أهمية عن صنع غلاف الكتاب، وهذا يعني أنه إذا جعلت جودة الغلاف الخاص بك، فمن الصحيح أن النص يعكس نفس الشيء أيضًا.
اضبطي تفضيلات الكونسيلر
للوصول إلى هذه النقطة مباشرة، يجب أن تعلم أنه قبل أن تتمكن من تنشيط المدقق الإملائي، تحتاج إلى تعيين عدد من التفضيلات ، مما سيسمح لهذه الميزة بالعمل بشكل أفضل.
قم أولاً بتشغيل البرنامج على الكمبيوتر وأدخله، وبمجرد الانتقال إلى علامة التبويب المسماة “تحرير”، اختر “تفضيلات” بداخلها وبعد “التدقيق الإملائي” مباشرة، ستجد في هذا القسم العديد من مربعات الخيارات التي يمكنك التحقق منها. .
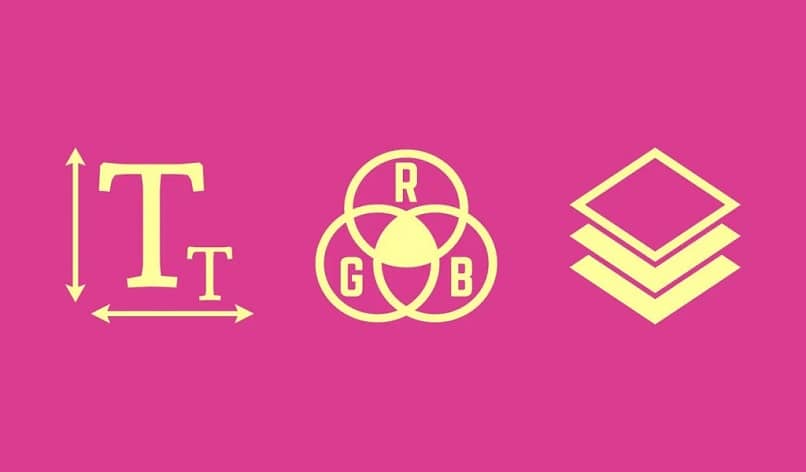
حدد الخيار المسمى “الكلمات التي بها أخطاء إملائية”، وهذا سيحذرك من الكلمات التي لا تظهر في القاموس، ثم قم بتمكين “الكلمات المتكررة”، والتي ستتيح لك معرفة الكلمات التي تم تكرارها على التوالي في النص.
ثم حدد ” الكلمات الصغيرة “، هذا الخيار سيظهر لك الكلمات المكتوبة بأحرف صغيرة بشكل غير صحيح، انقر أيضًا على “الجمل الصغيرة” التي ستخبرك بالكلمات الصغيرة بعد علامة مثل النقطة.
أخيرًا، اضغط على « وضع علامة على التهجئة الديناميكية »، سيؤدي هذا التحديد إلى ظهور خط ملون تحت الكلمات التي قد تحتوي على بعض الأخطاء من الكلمات السابقة (يمكن تكوين لون الخط ولكن عادةً ما يكون باللون الأحمر، ويمكن بدوره أيضًا توضع نغمة محددة لكل نوع من الأخطاء).
كيفية استخدام المدقق الإملائي في Adobe InDesign؟
أول ما عليك فعله لتفعيله هو الانتقال إلى المستند الذي تريد مراجعته. بمجرد الوصول إلى هناك، انقر فوق الزر “تحرير”، ثم على “التدقيق الإملائي” وأخيرًا ” التدقيق الإملائي “.
ثم انقر فوق “مستند” حتى يتم التدقيق الإملائي للملف الذي حددته حاليًا. أو انقر فوق “تحديد كافة المستندات” لإجراء تصحيح لجميع الوظائف المفتوحة في البرنامج.

في الوقت نفسه، يمكنك أيضًا الانتقال إلى “السجل”، وسيقوم هذا الخيار بالتحقق من تهجئة إطارات النص التي حددتها. بغض النظر عن أي من الخيارات التي سينتهي بك الأمر بالضغط عليها. فمن خلال القيام بذلك ستتمكن من تقييم الأخطاء الموجودة في ملفك وإصلاحها.
وهذا كل شيء. مع هذا السؤال الأخير : كيفية استخدام المدقق الإملائي في Adobe InDesign؟ لقد تم حل المشكلة بالفعل، لذا انتقل إلى برنامجك وابدأ في التحرير.
لن يستغرق الأمر خمس دقائق للحصول على مستند نظيف وخالي من الأخطاء (اعتمادًا على عدد الأخطاء الموجودة). ولذلك، ليس هناك أي عذر يمكنك استخدامه لعدم إصلاح الملف الخاص بك.
تذكر أن العرض هو أهم شيء عند عرض العمل. بغض النظر عما إذا كان للهواة أو المحترفين. يمكنك أيضًا تعلم كيفية إنشاء أنماط الفقرة باستخدام InDesign لجعل النص أفضل وأكثر وضوحًا.
خاتمة:
استخدام المدقق الإملائي في Adobe InDesign هو خطوة أساسية لتحسين جودة النصوص في المستندات وضمان احترافية التصميم. من خلال تفعيل المدقق الإملائي أثناء الكتابة أو إجراء تدقيق يدوي كامل، يمكنك التأكد من خلو مستنداتك من الأخطاء الإملائية بشكل فعال وسريع. تذكر أنه يمكنك تخصيص القاموس وتحديد اللغة المطلوبة حسب احتياجاتك الخاصة. اجعل النصوص في مشاريعك أكثر دقة واحترافية باستخدام هذه الأدوات البسيطة!