كيفية فتح أو إزالة وحدات الماكرو كلمة مرور VBA Excel

يتطلع العديد من الأشخاص مع مرور الوقت إلى إلغاء قفل أو إزالة كلمة مرور ماكرو VBA المستخدمة لقفل مستند Excel. وبهذه الطريقة، يتمكنون من حماية ملفاتهم بشكل كامل، ولا يتمكن أحد سواهم من الوصول إليها لفتحها. يعد Excel مفيدًا جدًا لإنشاء البيانات أو إدخالها في الجداول.
لكن، من المعتاد استخدام كلمات المرور التي نضعها على المستندات، لذا إذا لم تتذكرها، فسنوضح لك كيفية الوصول إليها مرة أخرى.
باستخدام برنامج Excel، يمكننا الاحتفاظ بالرقابة المحاسبية للشركة، ويمكننا أيضًا الحصول على كشوف المرتبات أو تتبع ما نتلقاه ونرسله، أي مثل دفتر المحاسبة. هناك العديد من الأدوات المساعدة التي تتيح لك تحقيق أقصى استفادة من جميع التجارب التي يحتاجها المستخدم في مكان العمل، مثل الخيار المهم الذي يمكنك تعلم كيفية القيام به، مثل كيفية ضم عدة ملفات Excel في ملف واحد .
فتح وحدات ماكرو Excel مؤمنة بكلمة مرور Excel VBA:
في حال تذكرت البيانات أو كلمة المرور يمكننا الوصول إلى الملف كالتالي:
- سيتعين علينا فتح علامة تبويب في Excel تشير إلى “المطور”.
- ثم سيتعين علينا النقر على القسم الذي يشير إلى “وحدات الماكرو”
- بهذه الطريقة، ستظهر نافذة جديدة على شاشتك حيث سيكون لديك العديد من الخيارات للاختيار.
- بالطريقة التالية، أسفل الخيار الذي يقول تشغيل، قد يظهر باللون الرمادي، وهذا يعني أنه عند النقر عليه لا يمكنك تحديده، مما يخبرنا أنه محظور ومحمي بكلمة مرور .
- لذلك سوف نختار في القسم الذي يقول “Visual Basic” ما سنحصل عليه داخل نفس المطور.
- سنجد بهذه الطريقة الرمز “+” بالضبط في الخيار الذي سيتم فتحه أو تحريره.
- ستظهر نافذة تطلب منك إدخال كلمة المرور. إذا كان لديك، فما عليك سوى إدخاله، وإلا فلن يتعين عليك سوى اتباع الشرح لفتح كلمة مرور VBA Excel Macros أو إزالتها.
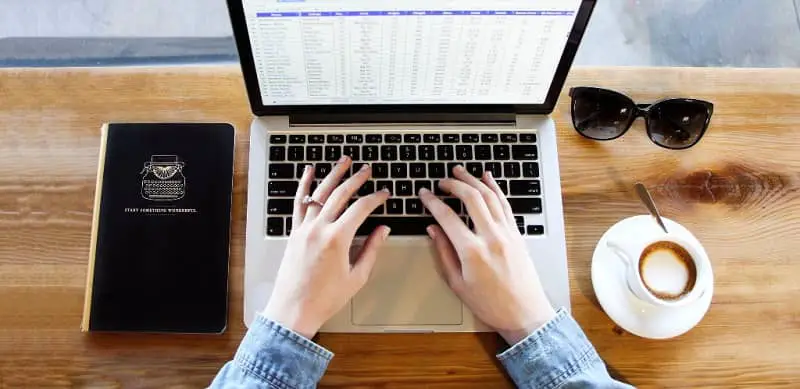
تعرف على كيفية فتح القفل إذا كنت لا تتذكره:
لذلك سنعلمك في هذه اللحظة كيفية فتح أو إزالة كلمة مرور VBA Excel Macros ، لتتمكن من الوصول إلى ملفاتك، لذا أدعوك لمواصلة قراءة المعلومات التالية:
- حدد موقع المستند الذي تريد فتحه في مجلد ، بحيث يمكنك النقر عليه حتى تتمكن من تغيير الاسم وسيتعين عليك فقط حذف الامتداد الذي يظهر منذ لحظة الإنشاء.
- قال ينتحل امتداد “الرمز البريدي”.
- ستشرع في القبول بقول “نعم” وعندما تظهر الخيارات سيتعين عليك تغيير الاسم.
- ثم سيتعين عليك إنشاء ملف “Zip” ، بحيث يمكنك تحديده لاحقًا ووضع الزر الأيمن ووضع “استخراج هنا”
- بهذه الطريقة ستتمكن من فتح المجلد “xl”، وستتمكن من تحديد موقع الملف الذي يحمل اسم “vbaproject” والذي سيكون من المفيد لك الوصول إليه.
ملاحظة هامة: يجب عليك تنزيل برنامج يسمى HxD HEX Editor
- يمكنك المتابعة لفتح برنامج HxD HEX Editor وسنقوم بسحب البرنامج المحظور إلى نافذته. سيفتح لنا على الفور عدة رموز مختلفة.
- ثانيا نذهب إلى البرنامج نختار “بحث”
- حدد الحروف “PB”. لتتمكن من “القبول” حتى تتمكن من إدخال أو معرفة الرمز الضروري.
- اضغط على الحرف “B” الموجود دائمًا في نهاية الرمز لأنه يجب عليك استبداله بـ “X”.
- سنقوم بحفظ البرنامج وإغلاقه، حتى نتمكن من الذهاب إلى المجلد الأولي حيث سيتم حذف الملف المضغوط، سيكون لدينا ملفات أخرى سنختارها ثم نضغط بزر الماوس الأيمن وبهذه الطريقة يمكننا تحديد “إضافة ملف”
- سيُسمح لنا بفتح النافذة التي تمنحنا خيار “أسماء الملفات والمعلمات” وبهذه الطريقة سنقوم مرة أخرى بتغيير الامتداد إلى “Zip” وأخيراً وضع “قبول”
- وأخيرًا قمت بتغيير الامتداد من “ZIP” إلى “xlsm” للمرة الثانية، اضغط على زر “Yes”

ما هو واضح جدًا بالنسبة لنا هو أنها عملية طويلة، ولكن لاستعادة كلمة المرور الخاصة بملفنا، فإن الأمر يستحق المحاولة! يجب علينا أن نفعل كل شيء خطوة بخطوة ومع مرور الوقت، لفهم كل واحد منهم بشكل صحيح. يبقى برنامج Excel أحد أفضل الأدوات لإدارة الجداول والمحاسبة.







