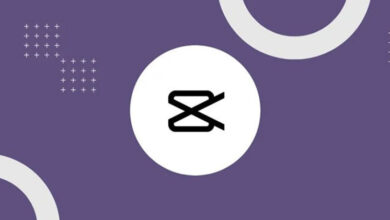كيفية توصيل وتثبيت ماوس لاسلكي Genius أو HP أو Logitech على جهاز الكمبيوتر الخاص بي

ومع التأثير التكنولوجي للأجهزة اللاسلكية، تكيفت العديد من الأجهزة مع هذه الميزة. مثل لوحات المفاتيح وسماعات الرأس وتوصيل وتكوين SmartWatch الصينية والطابعات وغيرها. يعد توصيل وتثبيت ماوس Genius أو HP أو Logitech اللاسلكي بجهاز الكمبيوتر الخاص بي أداة قد يحتاجها أي شخص في أي وقت.
يتم إنشاء الاتصال اللاسلكي من خلال الموجات الكهرومغناطيسية التي تنتقل عبر الهواء، حيث يوجد باعث ومستقبل.
في الفأرة اللاسلكية، يمكن أن يكون لدينا عنصرين أساسيين حتى يتم إنشاء الاتصال بشكل مثالي. سيكون أحدهما هو الماوس نفسه كجهاز إدخال للكمبيوتر والآخر سيكون جهاز الاستقبال اللاسلكي، والذي سيتم وضعه في منفذ USB .

سيحتاج العنصر الذي تم فصله فعليًا عن الكمبيوتر إلى بطاريات لتشغيله وقد يحتوي على زر طاقة لتشغيله وإيقاف تشغيله. سيكون الاتصال الذي سيتم إنشاؤه لتوصيل الماوس اللاسلكي وتثبيته بالكمبيوتر عبر تقنية Bluetooth.
إن تشغيل الماوس اللاسلكي هو تقريبًا نفس تشغيل الموس التقليدي. فقط الجهاز اللاسلكي يحتوي على عدد أقل من النقاط في البوصة (DPI)، وهو أمر لا يمكن ملاحظته عادة. فقط في بعض الألعاب المتقدمة التي تتطلب قدرًا أكبر من الحركة.
قم بتوصيل وتثبيت ماوس لاسلكي Genius أو Hp
لتوصيل ماوس Genius أو HP اللاسلكي، يكون الإجراء هو نفسه لكل من العلامات التجارية والموديلات. لنبدأ العملية عن طريق تشغيل جهاز الكمبيوتر الخاص بنا. بمجرد تسجيل الدخول للجلسة بالكامل، سنبدأ خطوات التثبيت.
في الجزء السفلي من الفأرة يجب علينا إزالة الغطاء لإدخال البطارية ، وهي عادة AA. ضعه بشكل صحيح كما يشير الجهاز ثم ضع الغطاء بإحكام. ثم قم بتشغيل الماوس باستخدام زر الطاقة الموجود في الجزء الخلفي من الجهاز.
ومن خلال تشغيله وضبطه على ON، سيكون جاهزًا لاستقبال الاتصال. ثم أدخل جهاز الاستقبال اللاسلكي في منفذ USB بجهاز الكمبيوتر. تتضمن بعض الأجهزة زر اتصال، والذي يجب الضغط عليه للاتصال، ويجب أن يضيء منفذ USB ومصابيح الماوس لإكمال الاتصال.
عادةً ما تكون برامج التشغيل التي تقوم بتكوين إعدادات الاتصال مدمجة في جهاز استقبال USB اللاسلكي الذي يأتي مع الماوس. إذا لم ينجح هذا الإجراء، فيمكنك اتباع بعض الخطوات الإضافية.
بالنسبة لنظام التشغيل Windows 10، ستحتاج إلى الدخول إلى الإعدادات، ثم الأجهزة، واختيار Bluetooth والأجهزة الأخرى، ثم إضافة Bluetooth أو جهاز آخر . في القائمة التالية، حدد Bluetooth واتبع الخطوات التي يشير إليها النظام

بالنسبة للأنظمة التي تعمل بنظام MacOs، إذا لم ينجح توصيل الأجهزة ببساطة، فيجب أن يتم ذلك من خلال التكوين. الدخول إلى Apple، وتفضيلات النظام، ثم Bluetooth. سيقوم النظام بالبحث عن الجهاز وعندما يجده سيعرضه على الشاشة.
اقبل الاقتران وتحقق من تثبيت الماوس بشكل صحيح عن طريق تحريكه على سطح مستو. يتم تثبيت أحدث تقنيات أجهزة الماوس اللاسلكية تلقائيًا لأنها تحتوي على برامج التشغيل الخاصة بها داخليًا.
قم بتوصيل وتثبيت ماوس لاسلكي من Logitech
تشتمل معظم أجهزة إدخال التكنولوجيا اللاسلكية، من أجل راحة مستخدميها، على برامج تشغيل مدمجة داخليًا في أحدث موديلاتها . ستكون إجراءات التثبيت والتكوين والاتصال على ماوس Logitech اللاسلكي هي نفسها المتبعة في طرازات Genius وHP الأخرى.
إذا لم تنجح هذه الخطوات معك، فستحتاج إلى تنزيل برامج التشغيل وتثبيتها من موقع Logitech الإلكتروني أو حتى تحديث برامج تشغيل Windows 10 الخاصة بك . يجب عليك تكوين الماوس اللاسلكي باتباع الخطوات المحددة.
أثناء تواجدك على موقع Logitech الرسمي، انتقل إلى المساعدة. سيكون بإمكانك عرض قائمة بخيارات المنتج، وفي هذه الحالة سنختار الماوس ثم طراز المنتج. تفويض وبدء البحث.
عندما تجد المعلومات، سيعرض لك النظام خيار التنزيل. حدد نظام التشغيل لجهاز الكمبيوتر الخاص بك واللغة التي تريدها. بعد ذلك، سيرشدك النظام إلى الخطوات التي يجب اتباعها.
اتبع جميع الخطوات المشار إليها، إذا اخترت طراز ماوس Logitech بشكل صحيح، فستكون عملية توصيل وتثبيت ماوس Logitech اللاسلكي على جهاز الكمبيوتر ناجحة.