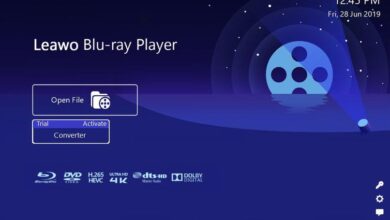ما هو وكيفية تعطيل أو إنهاء العملية القابلة للتنفيذ لخدمة Windows 10 Antimalware Service؟
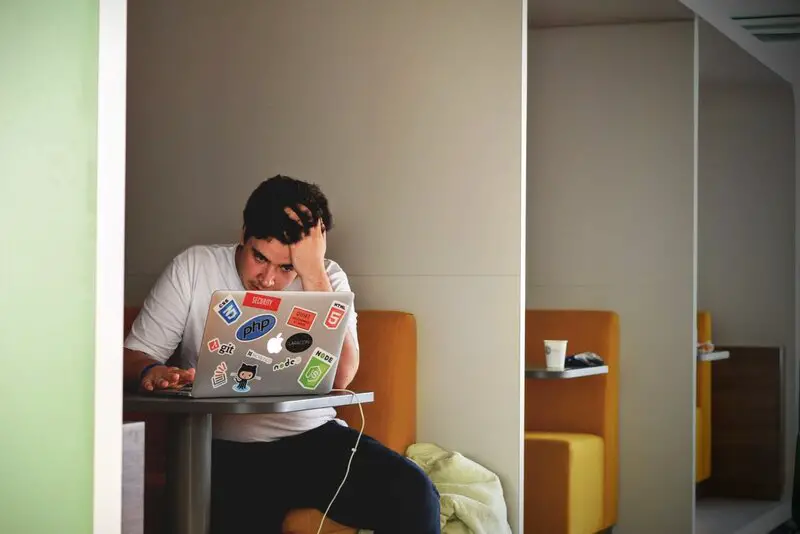
إذا كنت من مستخدمي Windows 10 ولديك مشاكل في سرعة جهاز الكمبيوتر الخاص بك، فقد لا يكون لديك ذاكرة وصول عشوائي كافية، أو قد يكون لدينا فيروس، أو قد تكون هناك ببساطة عملية في الخلفية تضر بأداء جهاز الكمبيوتر الخاص بنا.
إحدى تلك العمليات هي التي تعنينا في هذه المقالة وهي Antimalware Service Executable، وقبل أن نرى كيفية التخلص منها. سنرى القليل من المعلومات عنها.
ما هي خدمة مكافحة البرامج الضارة القابلة للتنفيذ؟
ترتبط هذه العملية مباشرة بـ Windows Defender. وهو برنامج مكافحة الفيروسات المضمن في Windows ولا ينبغي عمومًا أن يستهلك الكثير من الموارد على أجهزة الكمبيوتر لدينا. ولكن بمجرد قيامنا بشيء مثل مراجعة صفحة إنترنت، فإنه يبدأ في زيادة استهلاكه.
هذه هي مشكلة هذه الخدمة. أنها تظل غير نشطة ولكن بمجرد أن نبدأ في فعل شيء ما، يتم تنشيطها بحثًا عن الفيروسات أو أي تهديد آخر. على سبيل المثال في ملف نقوم بتنزيله، أو صفحة نزورها، أو برنامج التي نقوم بتشغيلها، ويمكن أيضًا أثناء عدم نشاطنا. أن يقوم البرنامج بفحص جهاز الكمبيوتر بحثًا عن أي تهديدات لنظام الأمان.
نحن نعلم بالفعل ما هي هذه العملية التي تؤدي إلى إبطاء أجهزة الكمبيوتر لدينا ولماذا. والآن دعونا نراجع ما يمكننا القيام به لإنهاء مهمتها أو إلغاء تنشيطها. قبل استخدام أي من هذه الطرق. تذكر أنك ستقوم بإلغاء تنشيط Windows Defender لذا يجب أن يكون لديك برنامج مكافحة فيروسات آخر مثبتًا.
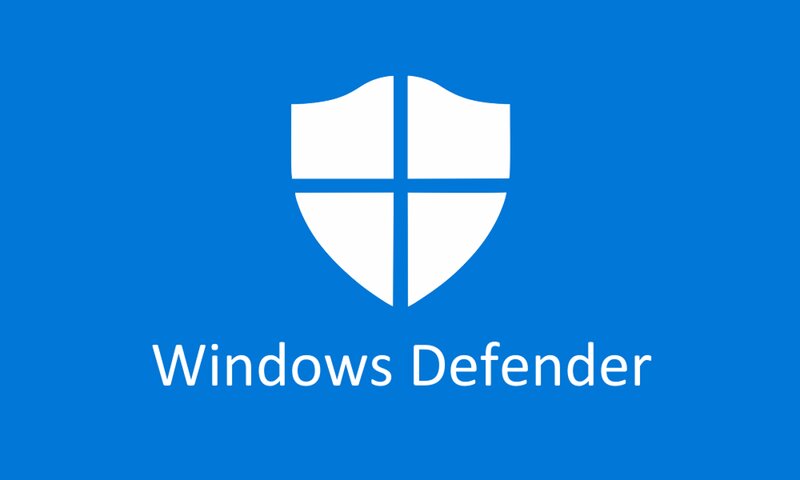
كيفية إنهاء أو تعطيل خدمة مكافحة البرامج الضارة القابلة للتنفيذ
يمكنك ببساطة إنهاؤها من ” إدارة المهام”. للقيام بذلك، انقر بالزر الثانوي أو الأيمن على شريط المهام. واختر خيار “إدارة المهام”، وهناك ابحث في القائمة عن عملية Antimalware Service Executable. ثم أعطها مهمة نهائية وهذا كل شيء، المشكلة هي أنه في كل مرة تقوم فيها بتشغيل جهاز الكمبيوتر. سيتعين عليك القيام بذلك مرة أخرى لإزالته نهائيًا، هناك عدة طرق.
يمكنك القيام بذلك من محرر التسجيل. ولهذا يجب عليك الضغط على مفاتيح Windows + R في نفس الوقت ، ثم اكتب كلمة regedit ثم اضغط على Enter.
ثم تبحث داخل المجلد HKEY_LOCAL_MACHINE عن مجلد Windows Defender وستقوم بالنقر بزر الماوس الأيمن عليه وتحديد الخيار جديد ثم ستقوم بالنقر فوق DWORD، للانتهاء. اختر الملف الذي أنشأناه للتو واكتب DisableAntiSpiware و ضع القيمة على 1 واحفظها.
يمكنك أيضًا إلغاء تنشيطه من خلال محرر سياسة المجموعة. لذلك ستدخل مفاتيح Windows + R مرة أخرى، ولكن هذه المرة ستكتب gpedit.msc وتضغط على Enter. ثم ستنظر في الجزء الأيسر من نافذة الإعدادات الكمبيوتر وهناك ستدخل قوالب الإدارة > مكونات Windows > برنامج Windows Defender Antivirus > الحماية في الوقت الحقيقي.
بمجرد دخولك إلى هذا المجلد. ستبحث عن خيار إلغاء تنشيط الحماية في الوقت الفعلي على يمين الشاشة، وهناك ستختار الخيار مفعل، ثم تطبيق. وأخيرًا انقر فوق قبول لحفظ التغييرات.
هناك طريقة أخرى وهي استخدام موجهات الأوامر. حيث ستضغط على مفاتيح Windows + X ثم تحدد خيار Windows PowerShell أو خيار موجهات الأوامر.
بمجرد دخولك إلى موجه الأوامر. ستكتب REG ADD ثم قم بتنفيذ هذا الأمر: hklmsoftwarepoliciesmicrosoftwindows Defender » /v DisableAntiSpyware /t REG_DWORD /d 1 /f عندما تضغط على Enter وسيتم إلغاء تنشيط خدمة Antimalware Service Executable على الفور. هذا الخيار صالح إذا كانت لديك معرفة أكثر تقدمًا في مجال الحوسبة.
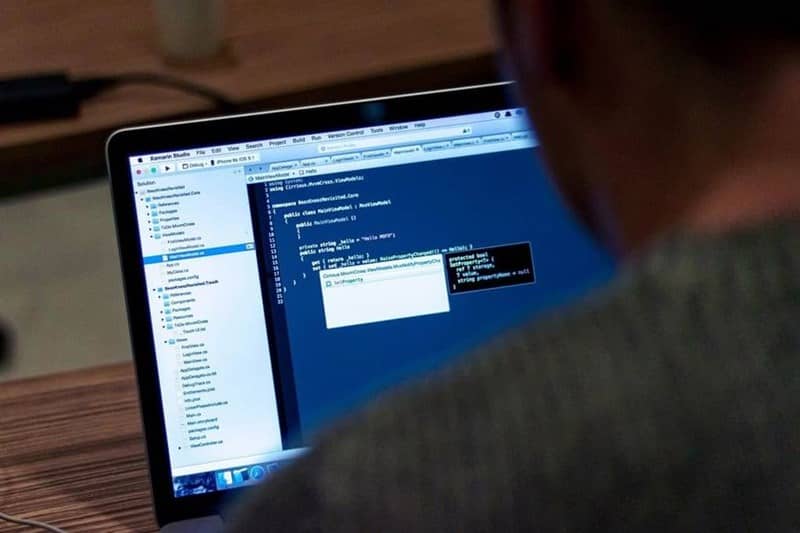
يمكنك أيضًا إلغاء تنشيط Windows Defender تمامًا. ولهذا يجب عليك الضغط على مفاتيح Windows + I، ثم سيفتح ذلك إعدادات Windows، وهناك ستبحث عن التحديث والأمان.
ثم على الجانب الأيمن، ستحدد فتح مركز أمان Windows Defender. وعند فتحه ستحدد الحماية من الفيروسات والتهديدات، ثم خيار إعدادات الحماية من الفيروسات والتهديدات، وبمجرد الوصول إلى هناك تقوم بإلغاء تنشيط الحماية في الوقت الحقيقي.
باتباع أي من هذه الخيارات. يمكنك تعطيل خدمة مكافحة البرامج الضارة القابلة للتنفيذ. إذا كنت لا تزال تواجه مشكلات تتعلق بسرعة جهاز الكمبيوتر الخاص بك. فيمكنك دائمًا استخدام كل ذاكرة الوصول العشوائي المثبتة على جهاز الكمبيوتر الخاص بك أو زيادة الذاكرة الافتراضية لديك .