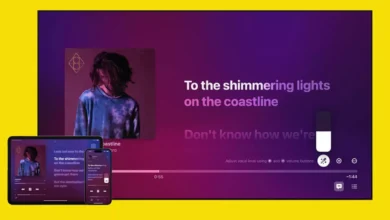كيفية إصلاح “لا يستجيب خادم DNS” – مشكلات عنوان IP
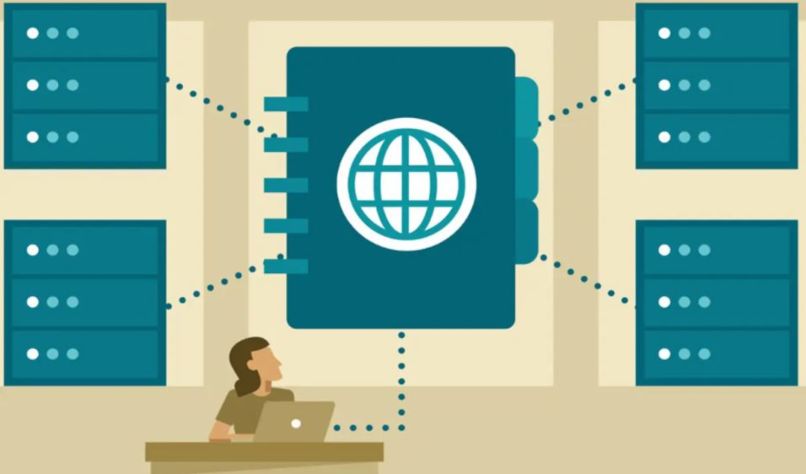
ربما لا تعلم ذلك، لكن DNS مهم جدًا لتصفح الإنترنت والقدرة على العثور على صفحة ويب معينة والوصول إليها. إذا بدأت هذه الأمور بالفشل، فستواجه مشكلات مع عناوين IP والشيء الأكثر شيوعًا هو أنك ستواجه مشكلات مثل خطأ Google Chrome DNS_PROBE_FINISHED_NXDOMAIN .
الآن، إذا كانت لديك مشكلات في حالتك مثل “خادم DNS لا يستجيب”، فسنعلمك هنا كل ما تحتاجه حتى تتمكن من حلها ومنعك من الاستمرار في مواجهة مشكلات عنوان IP.
لماذا يحدث هذا الخطأ مع DNS؟
تنشأ هذه المشكلة عندما يتعذر على المتصفح الذي تستخدمه لسبب ما إنشاء أي نوع من الاتصال بالإنترنت. أي أنه عندما تحاول الاتصال بصفحة ويب أو الوصول إليها، يرسل جهاز الكمبيوتر الخاص بك طلبًا بعنوان IP ويتم إعادة توجيهه إلى خادم DNS من جهاز التوجيه الذي تتصل به . ثم يتم تلقي الرد ويتم منحك حق الوصول إلى الطلب الذي قدمته.
لذلك يحدث هذا الخطأ لأنك لا تحصل على رد لأي سبب كان. وعادة ما تكون ناجمة عن مشاكل خارجية. أي مشاكل مثل ضعف تكوين DNS، ومشاكل الاتصال بالإنترنت، وضعف تكوين المتصفح، وما إلى ذلك.
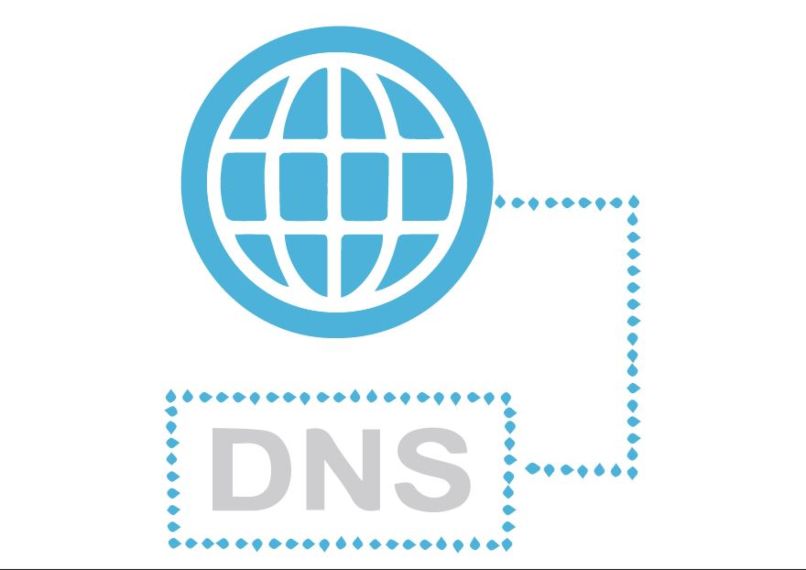
ماذا علي أن أفعل عندما أحصل على هذا الخطأ؟
الآن بعد أن عرفت بعض الأسباب الأكثر شيوعًا لظهور هذا الخطأ، فقد حان الوقت للانتقال إلى الحلول المحتملة التي يمكنك تنفيذها. ضع في اعتبارك أنه يمكنك تنفيذ هذه الحلول لإصلاح مشكلات DNS في Google Chrome.
مسح ذاكرة التخزين المؤقت
إنه الحل الأبسط والأول الذي يجب عليك تنفيذه عند ظهور هذا الخطأ. للقيام بذلك، يمكنك الانتقال إلى إعدادات المتصفح ومن هناك تحديد الخيار حيث يتم تخزين جميع معلومات ذاكرة التخزين المؤقت وحذفها . يمكنك القيام بهذه العملية من جهاز الكمبيوتر أو الهاتف المحمول.
إذا كنت من جهاز الكمبيوتر، يمكنك أيضًا القيام بما يلي:
- قم بتشغيل موجه الأوامر واكتب الأمر cmd في النافذة التي تظهر.
- في الشاشة السوداء التي تظهر، اكتب الأمر التالي: ipconfig/flushdns ثم اضغط على Enter
- انتظر حتى تنتهي العملية. بمجرد حدوث ذلك، تابع بتكرار العملية لكل أمر من الأوامر التي تظهر على الشاشة.
وفي حالة الهواتف، يكون الأمر أسهل حيث يمكنك الانتقال إلى إعدادات الجهاز وتحديد خيار التطبيقات وتحديد المتصفح الذي تستخدمه وحذف ذاكرة التخزين المؤقت من هناك. ضع في اعتبارك أنه عندما تقوم بمسح ذاكرة التخزين المؤقت للمتصفح، سيتم حذف جميع المعلومات التي قمت بحفظها من تلك الصفحات الأكثر زيارة بواسطتك.
تجديد وتطهير DNS
يعد تجديد DNS أيضًا بديلاً يمكنك استخدامه عندما لا يكون من المناسب لك تنظيف DNS وحذفه. وبطبيعة الحال، تحتوي هذه العملية على سلسلة من الخطوات التي تختلف باختلاف نظام التشغيل لديك.
بالنسبة لمستخدمي نظام التشغيل Windows، يجب عليك :
- انقر فوق الزر “ابدأ” ثم اختر “تشغيل الأمر” أو “موجه الأوامر”.
- اكتب الأمر التالي: ipconfig/flushdns
- انتظر حتى تنتهي العملية وهذا كل شيء.
بالنسبة لمستخدمي نظام التشغيل Linux ، يلزم إعادة تشغيل NSCD Daemon كما يلي:
- اكتب أو اكتب ما يلي في محطة SSH: /etc/rc.d/init.d/nscd Restart
- قم بتشغيل الأمر وهذا كل شيء، سيتم تجديد DNS بالفعل
إذا كان لديك جهاز MAC ، فمن الممكن أيضًا تجديد DNS الخاص بنظامك كما يلي:
- يجب عليك كتابة lookupd –flushcache في محطة جهازك
- إذا كان لديك الإصدار 10.5 أو أعلى، فسيتعين عليك استخدام الأمر التالي: dscacheutil –flushcache
ضع في اعتبارك أنه من الممكن أيضًا تغيير وتكوين خوادم DNS الخاصة بهاتفك الذكي ، بغض النظر عما إذا كان جهاز Android أو iPhone.
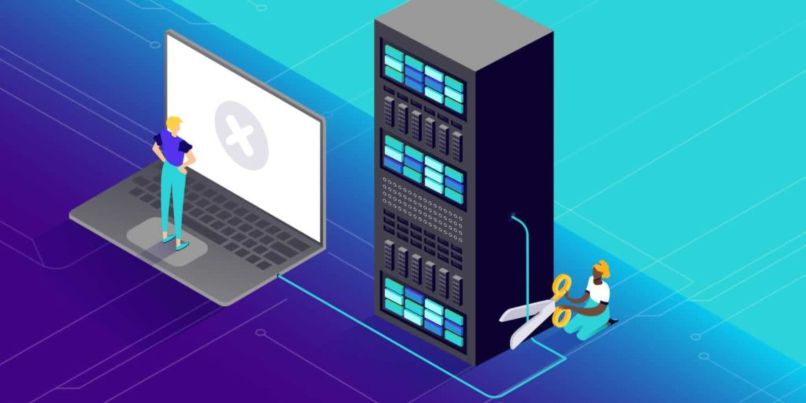
قم بتكوين خوادم DNS مرة أخرى
يؤدي هذا بشكل أساسي إلى ترك DNS كما كان في البداية. يتم تنفيذ هذا البديل بشكل عام عندما يقوم المستخدم بإجراء تعديلات أو تطبيق تعديلات على جهاز الكمبيوتر الخاص به والتي ليست في صالحه وتواجه أخطاء.
أعد تشغيل العميل
عندما نتحدث عن إعادة تشغيل العميل، فإننا نعني أنك تقوم بإعادة تشغيل جهاز التوجيه لأنه يأتي من المصنع. من المحتمل أنك قمت بإجراء تحديث ومعه قمت بإنشاء تكوين افتراضي يسبب ظهور هذه المشكلة. كل ما عليك فعله هو تحديد موقع ثقب صغير في جهاز التوجيه الخاص بك، وإدخال مشبك ورق أو إبرة، والضغط لمدة 10 ثوانٍ على الأقل، وهذا كل شيء.
قم بتشغيل النظام في الوضع الآمن
ننتقل الآن إلى بديل يتطلب القليل من المعرفة لتنفيذه. سيسمح لك بدء تشغيل الكمبيوتر في الوضع الآمن بالتحقق مما إذا كان قد تم حل خطأ عدم استجابة خادم DNS أم لا.
في حال كنت لا تعرف كيفية الدخول إلى هذا الوضع من نظام التشغيل Windows ، عليك الانتقال إلى زر البدء > المرور فوق أيقونة التشغيل/الإيقاف > الضغط باستمرار على مفتاح SHIFT > إعادة تشغيل الكمبيوتر.
ستظهر نافذة يجب عليك فيها النقر على “المشاكل” ثم على الخيار “متقدم”. هناك تذهب إلى إعدادات بدء التشغيل ثم إعادة التعيين. من بين الخيارات، يجب عليك تحديد وتمكين الوضع الآمن. بعد ذلك، سيتم إعادة تشغيل جهاز الكمبيوتر الخاص بك في الوضع الآمن لمحاولة اكتشاف أي أخطاء في النظام وإصلاحها .

تعطيل برامج مكافحة الفيروسات وجدار الحماية
في بعض الأحيان يكون لدينا برامج مكافحة فيروسات وحماية قوية جدًا أو صارمة لدرجة أنها تميل إلى حذف الملفات و/أو إنشاء بعض الأخطاء النموذجية مثل عدم استجابة خادم DNS . إذا أردت تجربة هذه الطريقة عليك بما يلي:
- من Windows، انتقل إلى لوحة التحكم > التحديث والأمان > Windows Security ثم الحماية من الفيروسات والتهديدات. سيسمح لك هذا بإدارة إعدادات الحماية الموجودة على جهاز الكمبيوتر الخاص بك.
- بالنسبة لمستخدمي MAC، يجب عليك البحث عن تفضيلات النظام ومن هناك، حدد موقع خيار الأمان والخصوصية. سيتيح لهم ذلك الوصول إلى جدار الحماية وإعداداته.
بمجرد تعطيل برنامج مكافحة الفيروسات أو جدار الحماية، حاول مرة أخرى الوصول إلى الصفحة التي لم تتمكن من الوصول إليها. إذا لم يتم حل المشكلة، فأعد تمكين جدار الحماية وانتقل إلى بديل آخر .
تعطيل الاتصالات الثانوية

في بعض الأحيان، دون معرفة ذلك، لدينا اتصالات ثانوية ممكّنة، على الرغم من أنها لا تمثل أي مشكلة، إلا أنها أحد الأسباب المحتملة التي تؤدي إلى حدوث خطأ في خادم DNS . للقيام بهذا التكوين، عليك:
- انقر فوق زر ابدأ في Windows ثم اكتب “اتصالات الشبكة”
- ثم عليك الذهاب إلى عرض اتصالات الشبكة
- ستظهر لك اتصالات الشبكة المختلفة. تلك التي تحتوي على علامة X هي بسبب عدم استخدامها.
- ولتعطيلها يجب النقر بزر الماوس الأيمن على إحداها ثم على الخيار الأول “تعطيل أو تعطيل”
يجب عليك تطبيق هذه العملية على كل الاتصالات النشطة ولكنها لا تفعل شيئًا على الإطلاق.
إذا حدثت لك هذه المشكلة على جهاز MAC، فقم بذلك
تغيير المتصفح
لا يوجد بديل أفضل طالما أنك لست على دراية بما شرحناه لك منذ قليل. إنه حل سهل ولا داعي للجوء إلى خطوات معقدة لست متأكدًا منها. ولذلك، نوصي بتغيير المتصفح الخاص بك وتجربة متصفح خفيف وسريع ولا يستهلك الكثير من الموارد على جهاز الكمبيوتر الخاص بك.

ابدأ في الوضع الآمن
كما هو الحال مع نظام التشغيل Windows، يمكنك أيضًا تشغيل جهاز الكمبيوتر الخاص بك في الوضع الآمن لمعرفة ما إذا كانت المشكلة لا تزال قائمة أو ما إذا كان هناك حل. لبدء هذا الوضع على جهاز Mac ، عليك:
- انتقل إلى قائمة Apple ثم قم بإيقاف تشغيل الجهاز
- انتظر حوالي 10 ثواني
- الآن أعد تشغيل جهاز الكمبيوتر الخاص بك واضغط باستمرار على مفتاح Shift
- ثم حرر المفتاح عندما ترى ظهور نافذة بدء التشغيل
كيف تمنع حدوث هذا الخطأ لك في المستقبل؟
هناك بعض الأشياء التي يمكنك القيام بها لمنع هذا الخطأ من إزعاجك مرة أخرى في المستقبل. بعض منهم ما يلي:
لا تسمح لمزودي خدمات الإنترنت أو مواقع الويب بتتبعك
الطريقة الأكثر شيوعًا لمنع مزودي خدمة الإنترنت من تتبع تحركاتك هي استخدام VPN ، بغض النظر عما إذا كانت مجانية أو مدفوعة. يمكنك الحصول على هذه البرامج على الصفحات الرسمية وغير الرسمية، بالإضافة إلى البرامج التي تساعدك على تغيير عنوان IP في خطوات قليلة فقط.
الخيار الآخر الذي يمكنك تنفيذه هو استخدام متصفح Tor أو متصفح له نفس الميزات مثل هذا، نظرًا لأن Tor هو متصفح يمنحك إخفاء الهوية بالكامل ومن الصعب جدًا تتبع تحركاتك أثناء استخدامه.
التوصية النهائية لأولئك الذين يهتمون كثيرًا بالتتبع والخصوصية هي أنه يمكنهم استخدام إصدارات آمنة من صفحات الويب محل الاهتمام . ويتم تحقيق ذلك باستخدام HTTP . بشكل عام، يتم دمج هذا في معظم الصفحات ويمكنك رؤيته بقفل أخضر بجوار شريط البحث في المتصفح.

كيف يمكنني استعادة الملفات المفقودة بسهولة وبسرعة؟
يمكنك تحقيق ذلك عن طريق تنفيذ برنامج استرداد الملفات. هناك الكثير من هذه ولكل منها خصائص مختلفة. لكن جميعها بشكل عام تمنحك خيار استرداد أنواع معينة من الملفات اعتمادًا على عمرها منذ حذفها. لذلك لا تقلق إذا فقدت أي معلومات قيمة، حيث يمكنك استعادتها.