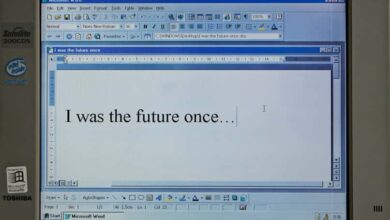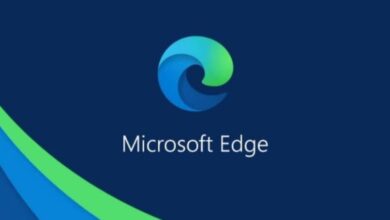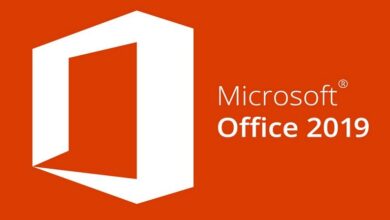كيفية إنشاء رسم بياني ببيانات محددة في إكسيل | الأعمدة والحانات
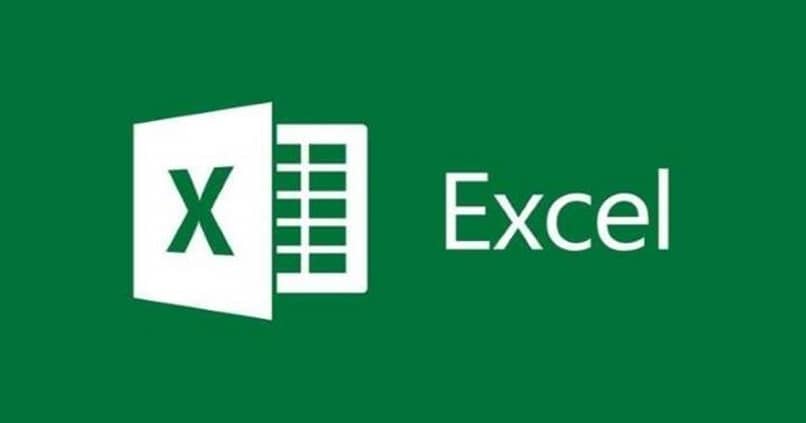
يعد برنامج Excel أحد الأمثلة المدهشة للتقدم التكنولوجي وما يمثله من مساعدة في تسهيل تطور حياة أي شخص. برنامج الحساب الذي إذا لم يكن لديك بعد يجب أن تفكر في شرائه يعمل مع بيانات محددة ويولد تمثيلات رسومية. ستكون السهولة والقدرة العالية في حساب العديد من الحسابات مفيدة جدًا إذا كنت تريد توفير وقتك وضمان نتيجة جيدة.
فهو يسمح لك بإدارة وحساب كل من الأرقام والحروف على طول صفوفه وكذلك استيراد وتصدير بعض الملفات . بالنسبة لأولئك الذين هم في عملية التدريب الخاصة بهم، ويقومون بالبحث ويحتاجون إلى تمثيل نتائجهم ، لا يوجد شيء أفضل من استخدام الأشرطة أو الأعمدة للرسوم البيانية.
ما هي أنواع المخططات الموجودة في برنامج Excel؟
منذ إطلاقه في عام 1985، قدم برنامج Excel العديد من التحسينات. وإذا قارناه بإصداره المحدث والأحدث لعام 2019 (الإصدار 19.0)، فقد أدرج الكثير من التحسينات.
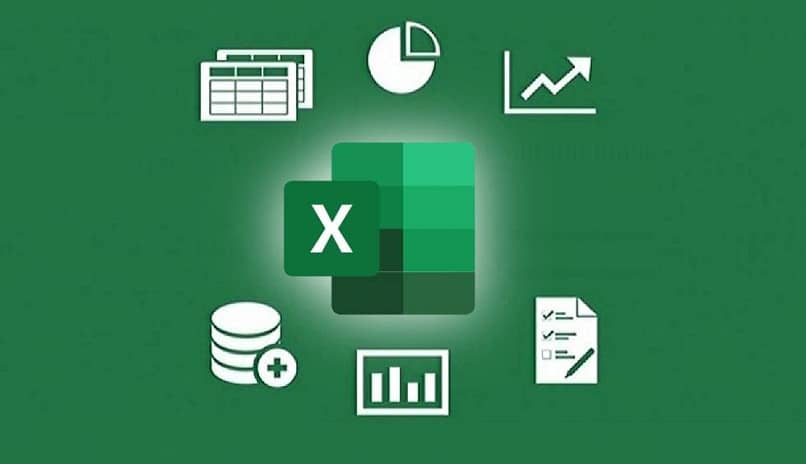
إذا كنت تريد حقًا معرفة نطاق الرسومات الخاص بهم، دعنا نخبرك أن هناك 18 نوعًا من الرسومات، لكل منها خصائصه المقابلة، عليك الاختيار من بينها وفقًا لاحتياجاتك. وهي تتراوح من الأساسيات مثل:
- مخطط عمودي.
- خط الرسم البياني.
- المخططات الدائرية والدونات.
- الرسم البياني الشريطي.
- مخطط المنطقة.
تلك المتعلقة بمنطقة المبيعات :
- مخطط الأسهم.
وحتى أكثر تطورا مثل:
- الرسومات السطحية.
- رسومات أشعة الشمس.
- رسومات مختلطة.
من بين أشياء أخرى يمكن أن تكون مفيدة جدًا لك وللآخرين الأكثر تقدمًا قليلاً. ومن مميزات استخدام هذا البرنامج إمكانية إدراجه في مستند Word الخاص بك دون تغيير التنسيق سواء على شكل رسم بياني أو جدول.
كيف أعرف الرسم البياني الذي يجب أن أستخدمه؟
إذا كانت لا تزال لديك شكوك بشأن الاستخدام الصحيح للرسوم البيانية في برنامج Excel ، فدعنا نقدم لك بعض النصائح، والتي ستسهل مهمتك بالتأكيد. تحقق أولاً من سبب قيامك بإنشاء الرسم البياني الخاص بك، إذا كان لتمثيل النتائج حيث لا تلعب الأبعاد الثلاثة دورًا نشطًا، فيجب عليك اختيار تصميم ثنائي الأبعاد.
استمرارًا للفكرة، إذا كنت تريد أن تكون نتائجك أكثر تفصيلاً، فيمكن أن يعمل المخطط الدائري بشكل مثالي . الآن، إذا كنت تريد التأكيد على بعض العوامل التي أحدثت تأثيرًا كافيًا للحصول على نتائجك، فسيكون المخطط العمودي مثاليًا للموقف. حتى إذا كنت تريد إظهار مقارنات بين عوامل أو عناصر معينة، فسيكون الرسم البياني الشريطي مفهومًا جدًا لأولئك الذين يراقبونه.

ونوضح أن استخدام أنواع معينة من الرسومات يختلف باختلاف سنة البرنامج الذي تستخدمه. لذا، إذا لم يكن لديك الإصدار الأحدث بعد، فقد لا تتمكن من تنفيذ أنواع معينة من الرسوم البيانية أو الأنشطة.
كيف يمكنك تخصيص مخطط في Excel؟
تتيح لك هذه الأداة تغيير بعض الجوانب المادية للرسم البياني ، وكل ذلك لتحسين تجربتك وجعلها أكثر خصوصية بطريقة أو بأخرى. لديه نظام من البدائل إذا كان ما تريده هو تغيير شيء ما قليلاً في التصميم أو إذا كنت تعتقد أن الألوان ليست الأكثر دقة. يقدم لك Excel طريقتين للقيام بذلك، وكلاهما بخطوات بسيطة.
الأول، باستخدام نماذجه المعدة مسبقًا، سهلة الاستخدام وعملية. ويمكنك الوصول إليها من خلال خيار أدوات الرسومات في التصميمات والعروض التقديمية والتنسيقات. بمجرد وجودك هناك ستجد نماذج مختلفة لاستخدامك المجاني.
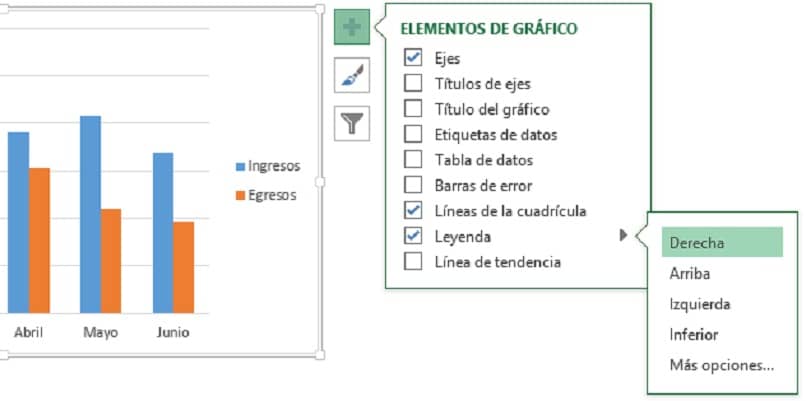
والثاني يدويا، فمن خلال هذا الخيار يمكنك تعديل مواصفات بعض العناصر مثل الكلمات المفتاحية أو المواصفات. للقيام بذلك، بمجرد دخولك إلى علامة التبويب “التصميم والتنسيق” ، يمكنك إزالة أو تعديل التسميات والمحاور والأقسام والخلفية. في هذه المرحلة نوضح أنه إذا كنت تستخدم رسمًا ثنائي الأبعاد، فلن تكون الجدران والأرضيات والمنعطفات متاحة، نظرًا لأن هذا خيار ثلاثي الأبعاد.
إذا كنت ترغب في الوصول إلى النمط الذي صممته بنفسك في مناسبة أخرى، فإننا نخبرك أن هناك إمكانية، استخدم خيار حفظ كقالب ، لجعله في متناول يدك ببضع نقرات.
ما هي الطريقة الصحيحة لعرض مخطط Excel في المعرض؟
إذا كنت تريد نقل الرسم البياني الخاص بك إلى عرض تقديمي دون الكثير من التعقيدات، دعنا نخبرك أنه بمجرد إعداد الشرائح الخاصة بك، فإن أحد أكثر العروض الموصى بها لأدائها الممتاز بالإضافة إلى أنه تم تطويرها بواسطة نفس منشئي Excel هو PowerPoint، بصرف النظر عن ذلك من خلاله يكون لديه خياره الخاص لتقديم رسوماتك ، كما يسمح لك بنسخ ولصق ما قمت بإنشائه في جدول البيانات المعروف.
لتقديم الرسم البياني الخاص بك، عليك فقط الوقوف عليه، والنقر بزر الماوس الأيمن، والبحث عن خيار النسخ، والانتقال إلى العرض التقديمي الخاص بك، ولصقه، وهذا كل شيء، يمكنك نقله في جميع أنحاء الصفحة الفارغة، وهذا هو مدى قصر وفعالية هذا الإجراء يكون.