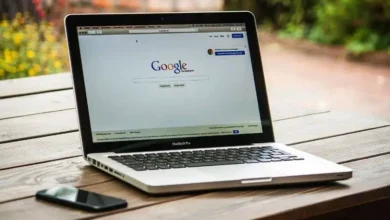مكان تخزين الصور على جهاز Mac وكيفية تغيير هذا الموقع بسهولة
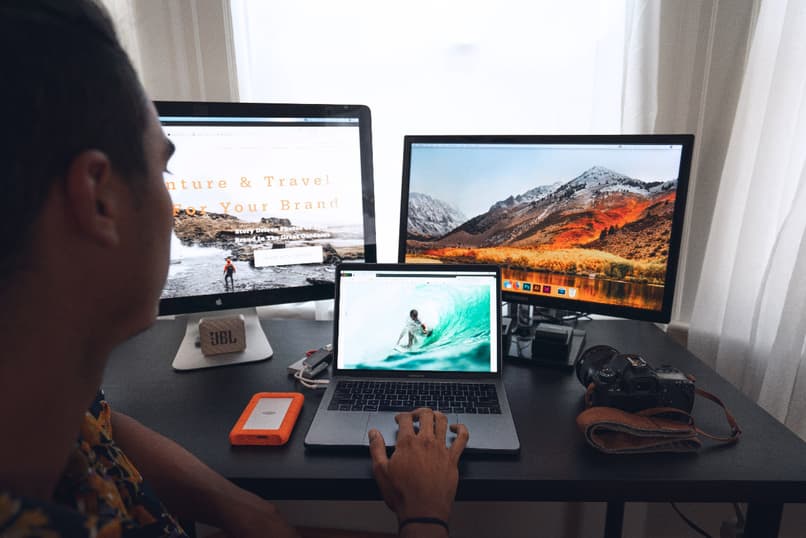
أصبحت أجهزة الكمبيوتر الخاصة بنا حاليًا جزءًا مهمًا من حياتنا، حيث أننا نعمل عليها وندير شبكاتنا الاجتماعية؛ وبالمثل، فإنها تعمل أيضًا على تخزين كمية كبيرة من المعلومات، بما في ذلك صورنا . سنعلمك في هذه المقالة أين يتم حفظ صورك بالضبط وكيفية تغيير موقعها.
كيفية استيراد الصور إلى جهاز Mac؟
إذا كانت لديك صور مخزنة على محرك أقراص ثابتة أو جهاز تخزين، فسنعلمك أدناه كيفية استيرادها إلى جهاز Mac:
يمكنك استيراد الصور أو مقاطع الفيديو من أي جهاز تخزين، سواء كان قرصًا مضغوطًا أو قرص DVD أو محرك أقراص فلاش أو محرك أقراص ثابتة .
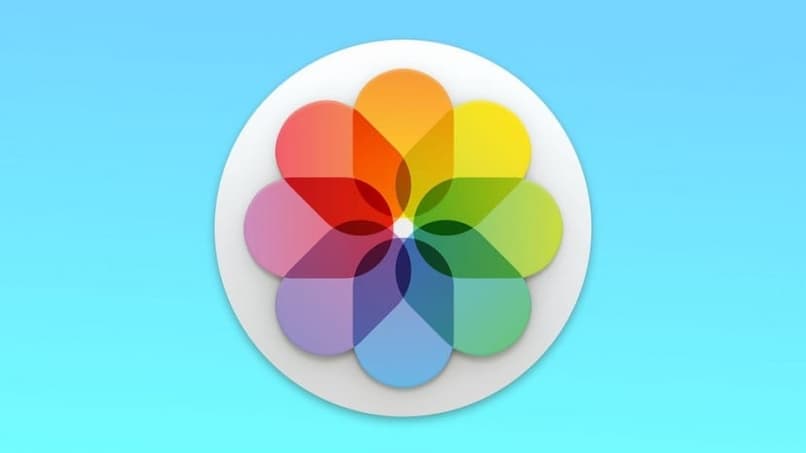
- أول ما عليك فعله هو توصيل الجهاز الذي تريد استيراد الصور منه إلى جهاز Mac الخاص بك.
- بعد ذلك، حدد خيار ”ملف” و”استيراد”، وتحديد الملفات التي تريد استيرادها هناك، ثم النقر أخيرًا على خيار ”مراجعة للاستيراد”.
- الآن، إذا كنت تريد إرسال صورك إلى مجلد معين، فيجب عليك الانتقال إلى قائمة “استيراد إلى” ثم تحديد الموقع الذي تريده.
من ناحية أخرى، إذا كنت تريد استيراد صورك من قارئ بطاقة SD ، فيجب عليك القيام بما يلي:
- أدخل بطاقة SD في قارئ البطاقات حتى تتمكن من إدخالها في جهاز Mac الخاص بك.
- بمجرد الانتهاء من الخطوة السابقة، انتقل إلى مجلد الصور ، وحدد الخيار “ملف” و “استيراد”، ثم حدد الصور التي تريد استيرادها، ثم انقر فوق “مراجعة للاستيراد”.
أين يتم تخزين الصور المستوردة؟
على نظام Mac، عند استخدام تطبيق “الصور” لأول مرة، يقوم النظام تلقائيًا بإنشاء مكتبة جديدة حيث يتم تخزين جميع الملفات والعناصر الجديدة ، وبالتالي يصبح هذا المجلد مكتبة الصور الخاصة بالنظام ، حيث ستجد صورك في كل مرة تفتح فيها التطبيق.
تجدر الإشارة إلى أنه سيتم أرشفة الصور المنقولة من “Cloud Photos” فقط في مكتبة الصور . بالإضافة إلى ذلك، يمكنك العثور على مكتبة الصور المذكورة في مجلد الصور على جهاز Mac الخاص بك.
الآن، إذا قمت باستيراد صور أو مقاطع فيديو من مجلد آخر على جهاز Mac أو جهاز آخر، فلديك خيار جعل تطبيق الصور يترك الملفات في مواقعها الأصلية ، حتى لا تشغل مساحة كبيرة .
ومن ناحية أخرى. إذا لم تقم بحفظ الصور المستوردة في مكتبة الصور، فإنك تتعرض لخطر فقدانها إذا قمت بنقلها أو تغيير الاسم.
خطوات إنشاء وتغيير مكتبة الصور المحددة مسبقًا
كما ذكرنا من قبل. تأتي أجهزة Mac بشكل افتراضي مع تطبيق “الصور” ، المرتبط بمكتبة الصور (Photo Gallery)، والتي يتم استخدامها عادةً بشكل افتراضي ويتم حفظ جميع الصور ومقاطع الفيديو فيها تلقائيًا
الآن، أصبح لدى Mac إمكانية إنشاء مكتبات صور أخرى. في حالة رغبتك في التحكم بشكل أكبر في الصور ومقاطع الفيديو الخاصة بك.
سنعلمك بعد ذلك كيفية إنشاء مكتبة صور جديدة في تطبيق الصور:
- أول شيء يجب عليك فعله هو أن تضع نفسك على أيقونة “الصور” . وبمجرد أن تكون عليها، يجب عليك الضغط مع الاستمرار على مفتاح “الخيار” (المفتاح الثالث في أسفل يسار لوحة المفاتيح).
- بعد الانتهاء من الخطوة السابقة. سيتم فتح نافذة جديدة حيث يمكنك عرض مكتبات الصور التي تم إنشاؤها بالفعل وكذلك خيار إنشاء معرض صور جديد.
- يجب عليك النقر فوق “إنشاء جديد” ثم تحديد الموقع الذي تريد أن يكون موجودًا فيه.
- وأخيرًا، لحفظ التغييرات. يجب عليك النقر فوق الزر “قبول” وهذا كل شيء! لديك الآن مكتبة الصور الجديدة التي تم إنشاؤها في الموقع الذي تريده.
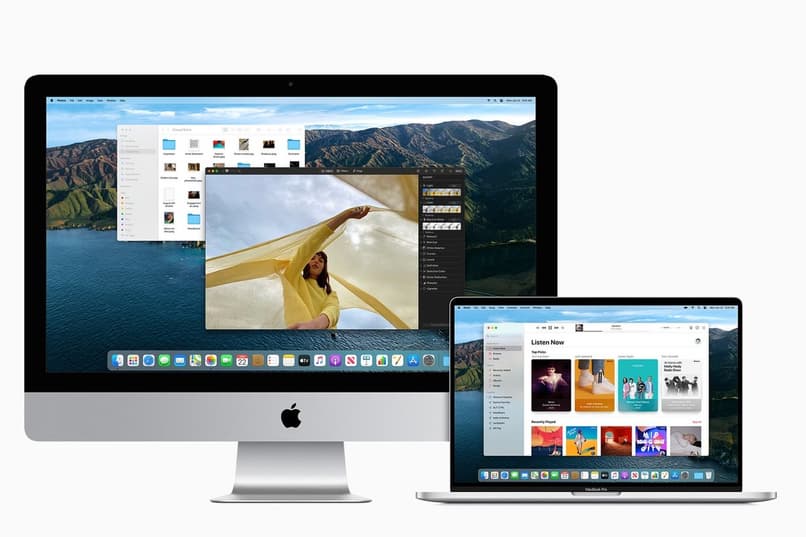
وتجدر الإشارة إلى أنه إذا كنت تريد إجراء أي نوع من التغييرات على مكتبة صور تم إنشاؤها بالفعل. فكل ما عليك فعله هو النقر عليها وإجراء التغييرات التي تحتاجها.
كيفية تخزين الصور خارج مكتبة الصور؟
عند تنزيل الصور أو استيرادها إلى تطبيق الصور. يتم حفظها تلقائيًا في مكتبة الصور الموجودة في مجلد الصور. ولكن إذا كنت تفضل ذلك، يمكنك تخزين الصور خارج مكتبة الصور في تطبيق الصور والاستمرار في رؤيتها هناك. وتسمى هذه الأنواع من العناصر “الملفات المرجعية”.
هناك مشكلة صغيرة في الملفات المشار إليها وهي أنه لا يتم حفظها تلقائيًا في ¡Cloud . لذا سيتعين عليك القيام بذلك يدويًا. نعرض لك أدناه في خطوتين بسيطتين كيفية حفظ الصور الفوتوغرافية خارج مكتبة الصور.
- يجب عليك أولاً الوصول إلى تطبيق الصور ، واختيار الصور، ثم “التفضيلات” والنقر على “عام”.
- أثناء وجودك هناك، يجب عليك إلغاء تحديد مربع “نسخ العناصر إلى مكتبة الصور”.
و مستعد! من الآن فصاعدًا، عند استيراد الصور. سيتركها تطبيق الصور في موقعها الأصلي وسيكون بإمكانك الوصول إليها باعتبارها “ملفات مرجعية”.

ما هي ميزة “صور iCloud” وكيف أستخدمها؟
تعد iCloud واحدة من أكثر الوظائف اكتمالاً لهذه الأجهزة. حيث يمكنك من خلالها الوصول إلى صورك من أي جهاز من أجهزتك . سواء على iPad أو iPod touch أو iPhone أو Apple TV أو Mac وحتى على iCloud.com
تعمل iCloud Photos جنبًا إلى جنب مع تطبيق الصور لتخزين جميع الصور ومقاطع الفيديو الخاصة بك بشكل آمن. وبسببهم، عندما تلتقط صورة باستخدام جهاز iPhone الخاص بك. ستتمكن من رؤيتها على جهاز Mac أو جهاز iPad وعلى iCloud.com
لتفعيل وظيفة iCloud Photos يجب عليك القيام بما يلي:
أولاً، يجب عليك التأكد من تسجيل الدخول باستخدام نفس معرف Apple على جميع أجهزتك، وإلا فلن تعمل هذه الأداة معك .
- على iPhone وiPad وiPod touch. يجب عليك الوصول إلى الإعدادات (تحديدًا المكان الذي يوجد فيه اسمك)، ثم حدد موقع أداة iCloud وانتقل إلى “الصور” لتنشيط “ صور iCloud ” .
- الآن، على نظام Mac . يجب عليك الانتقال إلى القائمة وتحديد موقع “تفضيلات النظام”.
- بعد ذلك. تذهب إلى معرف Apple وتذهب إلى خيار iCloud (الموجود في الشريط الجانبي)، وأخيراً تحديد “الصور”.
كيفية نقل الصور ومقاطع الفيديو من جهاز Mac إلى محرك أقراص خارجي؟
لأسباب مختلفة، قد لا يحتوي جهاز Mac الخاص بك على مساحة تخزين كبيرة وتشغل الصور ومقاطع الفيديو الغالبية العظمى منها، ولكن لا تقلق. يمكنك نقل الصور التي تريدها إلى جهاز خارجي بهذه الخطوات البسيطة.
- الخطوة الأولى التي يجب اتباعها هي توصيل محرك أقراص USB أو الجهاز الخارجي الذي تريد نقل الملفات إليه. بعد ذلك، يجب عليك الانتقال إلى “Finder”، لتحديد موقع الجهاز الخارجي الذي ستنقل صورك إليه.
- كخطوة ثانية. يجب عليك فتح تطبيق الصور وتحديد موقع “التفضيلات” (الموجود في أعلى اليمين، أعلى كلمة “الصور” ).
- بمجرد الوصول إلى هناك. يجب عليك النقر فوق الخيار “عام” ، والذي سيظهر لك العديد من الخيارات المتعلقة بالصور، لذلك يجب عليك تحديد “إظهار في الباحث”.

- بمجرد الانتهاء من ذلك. سيكون لديك نافذتان مفتوحتان لـ Finder ، واحدة لمحرك الأقراص الثابتة الخارجي الذي تريد نقل الصور إليه والأخرى حيث يتم عرض مكتبة الصور بأكملها، والتي تسمى Photos Library.photoslibrary.
- أخيرًا، عليك فقط سحب الصور من مجلد Photos Library.photoslibrary إلى نافذة الجهاز الخارجي .
تجدر الإشارة إلى أن هذه العملية ستستغرق اعتمادًا على عدد الصور ومقاطع الفيديو التي قمت بتخزينها على جهاز Mac الخاص بك.