كيف يمكنني تغيير لغة بريد Windows 10 بسهولة؟
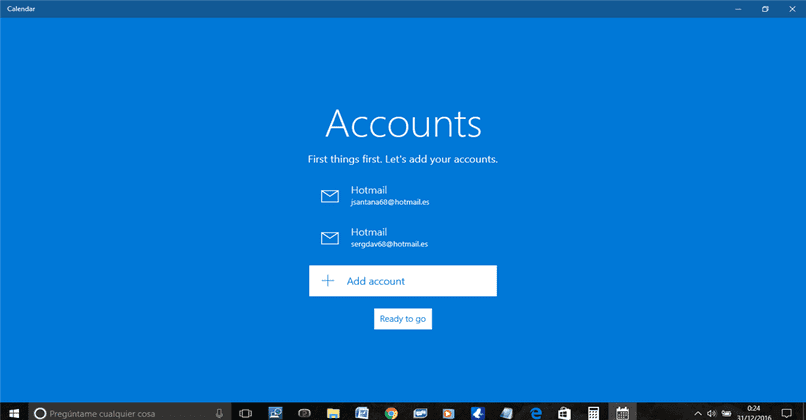
تعد معرفة كيفية تغيير لغة بريد Windows أمرًا مهمًا دائمًا للأشخاص الذين لا يتحدثون الإنجليزية. وبالمثل، من المريح دائمًا أن يكون لدينا أي تطبيق باللغة التي نتحدث بها باستمرار.
لهذه الأسباب، سنشرح كيف يمكنك تغيير لغة البريد في نظام التشغيل Windows 10. بالإضافة إلى ما يجب فعله عندما لا يرغب تطبيق البريد في قبول تغيير اللغة الذي تم إجراؤه.
هذه هي خطوات تكوين لغة بريد Windows 10
لتغيير لغة البريد الإلكتروني لنظام Windows، يجب عليك الضغط على زر البداية والدخول إلى الإعدادات. الوقت واللغة هما الخطوة التالية ، حيث يتم تخزين الإعدادات المقابلة.
بعد ذلك ستظهر لك شاشة بها العديد من الخيارات حيث يجب عليك البحث عن اللغات. بعد ذلك، يتعين عليك إدخال التطبيقات ومواقع الويب، حيث أنك ستقوم بتغيير لغة التطبيق. ستجد في هذا القسم خيارًا يسمى اللغة لعرضه في Windows.
هذا هو العنوان الفرعي للخيار الذي يحتوي أدناه على شريط منسدل مع تغيير اللغة. لذلك عليك فتح هذا الشريط وسترى أنه تم تحديد اللغة الإنجليزية لذا يجب عليك إجراء التغيير إلى اللغة الإسبانية أو لغة أخرى تريد تجربتها
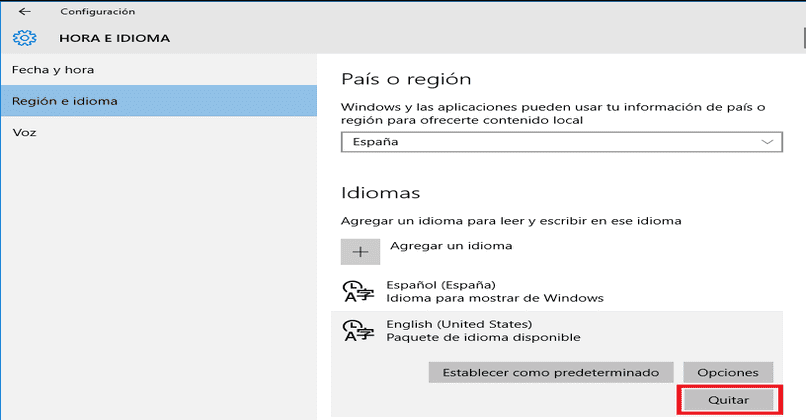
وبعد ذلك، عند حفظ التغييرات، يجب عليك إغلاق مربع الإعدادات بالكامل والذهاب لاختبار البريد الإلكتروني. عند إدخال البريد الإلكتروني لنظام Windows، سيكون من دواعي سرورك ملاحظة أن اللغة الافتراضية السابقة قد تم تغييرها ويمكنك الآن قراءتها بشكل مثالي.
ماذا أفعل إذا كنت لا أعرف كيفية تغيير اللغة في نظام التشغيل Windows 10؟
من المحتمل أن يكون تطبيق البريد الإلكتروني أو التطبيق الآخر الذي تريد تغيير لغته قديمًا. حسنًا، في Windows، يتعين عليك تجديد التراخيص باستمرار لمواصلة الاستمتاع بأدواته بكل صفاتها وميزاتها.
لذلك، فمن المنطقي الحصول على تحديث Windows 10 مجانًا لتحديث التطبيق. سواء مع التحديث التلقائي أو اليدوي ، أي منهما يعمل. هناك موقف آخر يمكن أن يؤثر على التطبيق وهو الفيروس، لذلك يُنصح أيضًا بتشغيل برنامج مكافحة فيروسات على النظام لاستبعاد الحالات الشاذة والقضاء عليها.
تحديث أوتوماتيكي
في حالة التحديثات التلقائية، عادةً ما يتم جدولتها للقيام بنفسها . لذلك، كل ما عليك فعله هو الانتظار حتى يتم التحديث، ثم تنزيل الملف ثم تثبيته.
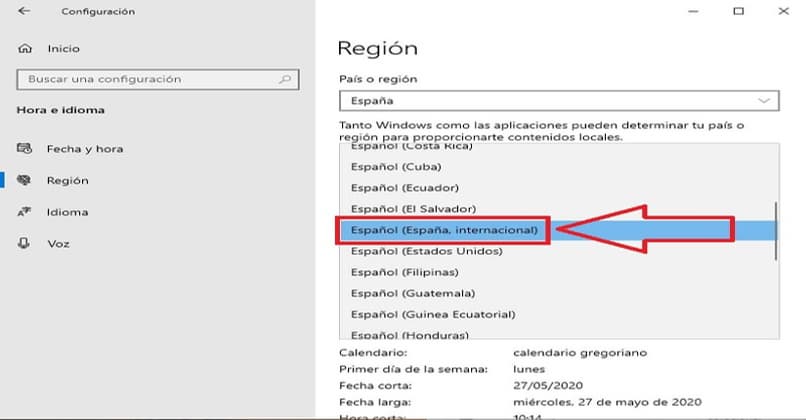
قد لا تكون التحديثات التلقائية فعالة تمامًا لأنه في هذه الحالات لا يتم اكتشاف المشكلة. على الرغم من أن هناك بعض الأوقات يكون فيها هذا الإجراء كافياً لإزالة العيوب ومن ثم تغيير اللغة دون أي مشاكل. يجب أن تكون على علم عند إجراء التحديث التلقائي في حالة وجود أي عائق في العملية.
على سبيل المثال، هناك بعض التطبيقات التي لا تسمح بتحديثات أخرى، كما في حالة Avast. لذلك تحتاج إلى تعطيل Windows 10 Avast مؤقتًا لإكمال التحديث.
تحديث يدوي
في ترتيب آخر للأفكار، يتطلب التحديث اليدوي تنفيذ الإجراء بأكمله بنفسك. لذلك عليك البحث عن الملف لتحديثه وإكمال التنزيل والتثبيت اللاحق للبرنامج.
عندما يكون هناك فشل أو مشكلة قوية لا تسمح لك بتغيير لغة البريد الإلكتروني أو تطبيق آخر، فعليك إلغاء تثبيته . هذه ليست عملية معقدة للغاية، ولكن عليك أن تعرف كيفية القيام بها بشكل صحيح. إذا لم تتمكن من إلغاء تثبيت أحد التطبيقات، يمكنك محاولة المتابعة كما هو.
بمجرد تنزيل وتثبيت تحديث Windows الجديد أو تطبيق البريد، يجب التحقق من اللغة. على الأرجح، سيكون أيضًا باللغة الإنجليزية، لذا يجب علينا القيام بعملية تغيير اللغة الموضحة أعلاه.
ما يتغير في هذه الحالة هو أن التطبيق جديد تمامًا لذا سيأخذ أي تغييرات تجريها عليه دفعة واحدة.
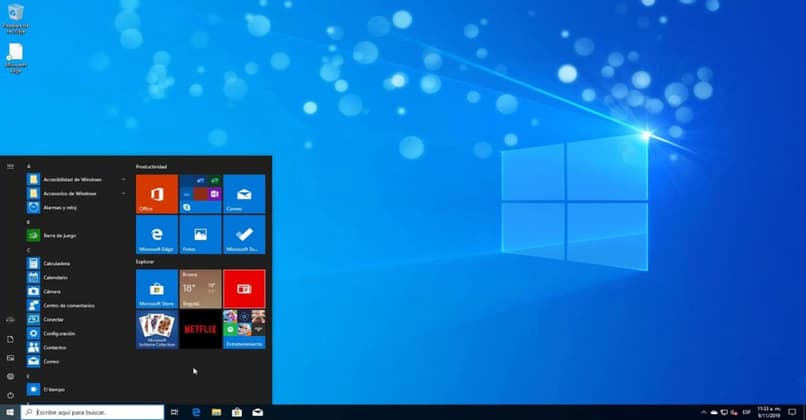
حتى تتمكن من تغيير لغة Windows 10 بالكامل
للبدء، يجب علينا إدخال الإعدادات، والتي يمكن العثور عليها على اليسار في دائرة الترس .
بعد ذلك، هناك ثلاثة خيارات كبيرة وخيارات أخرى أصغر في القائمة لإجراء الإعدادات. مرة أخرى في المنتصف يوجد الخيار الذي يهمنا، وهو الوقت واللغة. عند الدخول هناك، يعيدنا إلى لوحة أخرى تحتوي على المزيد من الفئات حيث يجب أن ننظر إلى الخيارات الموجودة على اليسار.
هناك، ستكون المنطقة واللغة هي الخيار الثاني وعليك الذهاب إلى هناك لتغيير لغة Windows 10. عندما تلمس المنطقة واللغة، ستظهر اللغات المتاحة في نفس القسم لإجراء التحديد. لذلك، يجب عليك اختيار الكتاب المناسب والذي تريد قراءته على الكمبيوتر.
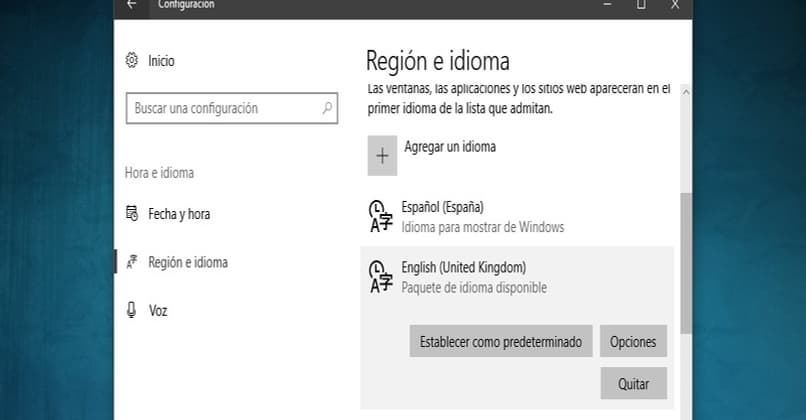
عند تحديد اللغة، يظهر شريط مع تعيين الخيار كإعداد افتراضي . يجب تكوين هذا بهذه الطريقة حتى يتكيف نظام الكمبيوتر بأكمله مع هذا التغيير الذي تم إجراؤه. لذلك، ضع في اعتبارك أن كل تطبيق لديك على جهاز الكمبيوتر الخاص بك سوف يتكيف مع هذه اللغة التي اخترتها، لذا انتبه في حالة اختيار تطبيق لا تفهمه جيدًا.
ومن ناحية أخرى، إذا لم يكن اسم اللغة التي تريد اختيارها مدرجًا، فسيظهر زر إضافة لغة أعلى هذه الخيارات . لذلك عند النقر عليها، يظهر مربع يحتوي على العديد من اللغات واللغات التفصيلية.







