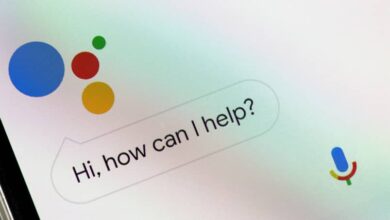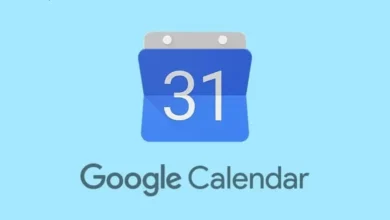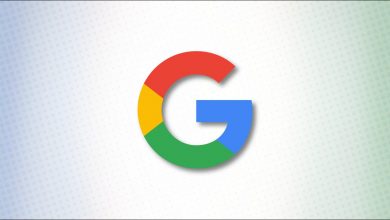كيف تستخدم محرر صور Google بشكل صحيح؟ -صور جوجل
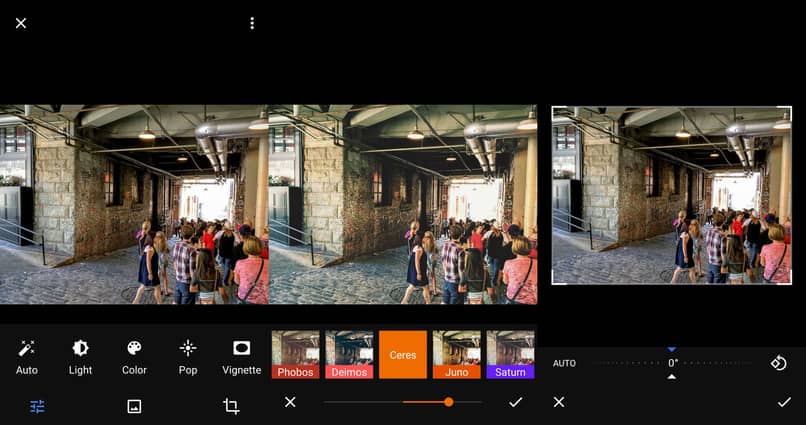
لدى جوجل أدوات رائعة أصبحت ضرورية لجميع مستخدميها؛ من بينها صور Google، وهو تطبيق معرض يسمح لمستخدميه بإنشاء نسخ احتياطية من الصور ومقاطع الفيديو وتعديلها.
إذا كنت من الأشخاص الذين يحبون الاحتفاظ بأجمل ذكريات حياتك مع مرور الوقت من خلال الصور والفيديوهات؛ هذه المقالة سوف تثير اهتمامك .
أين يمكنني العثور على محرر فيديو Google؟
منذ بعض الوقت، كان محرر فيديو صور Google بسيطًا وبسيطًا للغاية، نظرًا لأن النظام الأساسي فقط هو الذي سمح لمستخدميه بإجراء بعض التعديلات. حاليًا، يمكن لمستخدمي النظام الأساسي المذكور أعلاه تحرير مقاطع الفيديو الخاصة بهم بالكامل ، بدءًا من مظهرها وقصها وحتى إضافة المرشحات لجعلها تناسب أذواقهم.
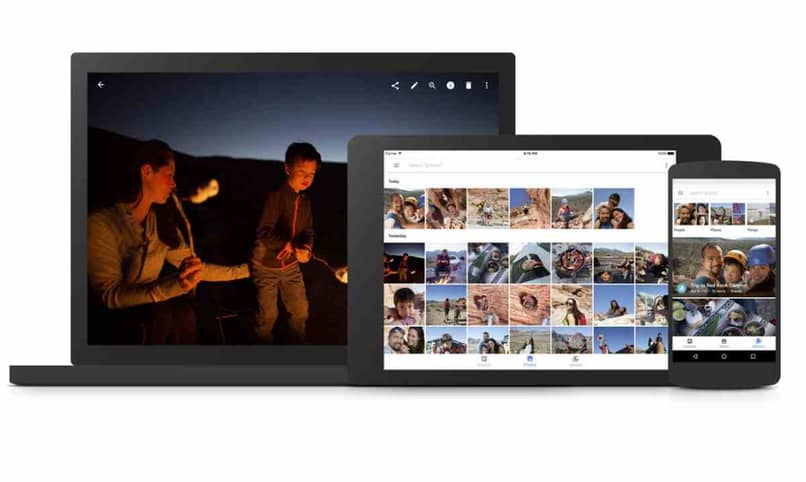
للعثور على محرر فيديو Google، يجب عليك فتح تطبيق Google Photos من هاتفك أو جهازك اللوحي الذي يعمل بنظام Android وحتى عبر الويب، وبمجرد الدخول إلى التطبيق، يجب عليك تسجيل الدخول إلى حساب Google الخاص بك؛ عندما تفتحه، ستكون جاهزًا لبدء تحرير الفيديو الذي تريده.
إلى أي مدى يعتبر تطبيق صور Google محررًا جيدًا؟
يتيح لك محرر صور Google تنظيم وإنشاء المحتوى المرتبط بصور Google. من خلال هذه المنصة يمكنك تحرير الصور بشكل فردي وبسهولة، لأن هناك مرشحات مختلفة، وتصحيحات الضوء، واللون، والظلال، والحدة والتفاصيل، وحتى وظائف تدوير الصورة.
بالإضافة إلى ذلك، يمكن لمحرر صور Google إجراء التصحيحات تلقائيًا ، مما يؤدي إلى ما يسمى “الصور المنمقة”.
فهو يوفر إمكانية إنشاء أفلام باستخدام القوالب ، بحيث يتنقل تطبيق صور Google عبر ملفاتك، ويختار ما يعتبره الأفضل والملاءم للموضوع الذي اخترته مسبقًا، ويقوم بتحريرها، وإضافة انتقالات وحتى موسيقى خلفية. بمجرد اكتمال الإجراء، لديك إمكانية تعديل النتيجة وإزالة اللقطات أو إضافتها وكذلك تعديل مدتها.
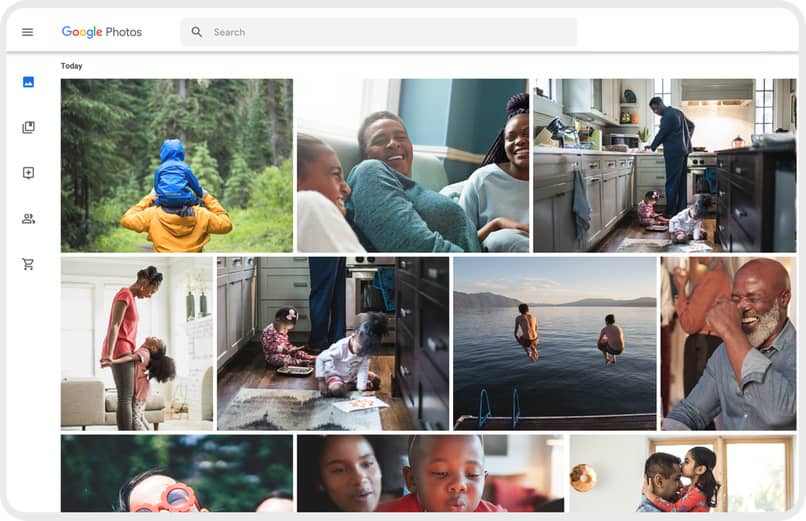
أما بالنسبة للرسوم المتحركة ، يمكنك الاختيار من 2 إلى 50 صورة وبهذه الطريقة يمكنك إنشاء صورة GIF متحركة. عند تحميل مقطع فيديو إلى صور Google، تكتشف نفس المنصة الحركات المثيرة للاهتمام والفضولية، مما يؤدي إلى إنشاء ملف GIF تلقائيًا.
من بين الوظائف الرئيسية المعروفة والشائعة التي يوفرها محرر Google هي الصور المجمعة . يمكن إنشاء هذه الصور بين صورتين أو تسع صور، ويمكن للمنصة أيضًا إجراء مونتاج عشوائي، يتم إنشاؤه تلقائيًا بواسطة محرر الصور نفسه.
كل ما سبق يؤكد ويعزز الأداء الجيد والفعال لمحرر صور Google، ولهذا السبب يعتبر من أكثر المحررات شهرة واستخدامًا في مجتمع المستخدمين.
كيف تستخدم محرر جوجل بشكل صحيح؟
إن استخدام محرر Google ينغمس في تجربة رائعة، حيث يوجد بداخله وظائف لا حصر لها ستساعدك على تخزين الصور ومقاطع الفيديو الخاصة بك وإنشاء تصميمات إبداعية لأغلى ذكرياتك؛ يمكنك تخزينها في حساب Google الخاص بك وتنزيل ملفاتك إلى معرض هاتفك المحمول وقتما تشاء .
سنشير أدناه إلى بعض الوظائف التي يمكنك العثور عليها ضمن هذا النظام الأساسي والتي ستساعدك على استخدام محرر Google بشكل صحيح.
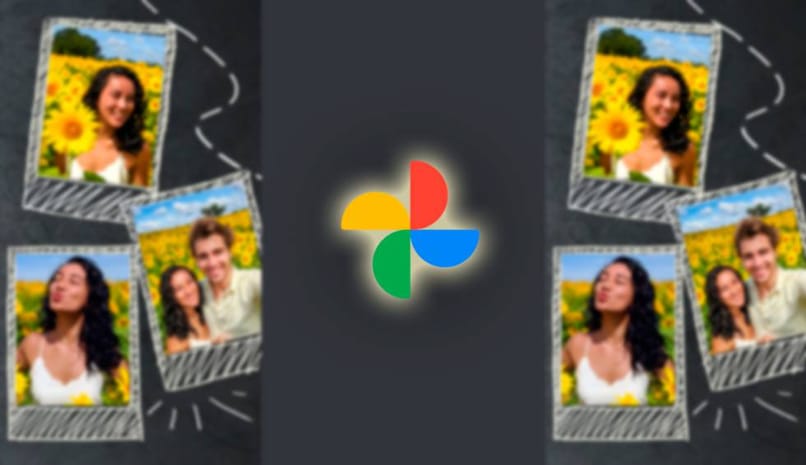
قص صورة
- باستخدام جهاز الكمبيوتر الخاص بك، افتح صفحة Photos.google.com .
- بمجرد دخولك إلى صفحة الويب المشار إليها في الخطوة السابقة، ابحث عن الصورة التي تريد تحريرها.
- بعد ذلك، في الجزء العلوي من الشاشة، انقر على “تحرير”. نوصي بالضغط باستمرار على الصورة أثناء التحرير حتى تتمكن من مقارنة كلا الإصدارين.
- عند تحرير صورك، تتيح لك هذه المنصة الرائعة إضافة مرشحات؛ إذا كان هذا هو ما تبحث عنه، فاختر “مرشحات الصور” وعندما تختار المرشح الذي يعجبك أكثر، يجب عليك النقر فوق “تطبيق”. ستلاحظ أنه سيظهر عنصر تحكم، يمكنك تمريره حسب رغبتك، مما يتيح لك الفرصة لضبط الفلتر.
- فيما يتعلق بالإضاءة أو اللون أو لإضافة تأثيرات، يجب عليك النقر فوق “تحرير” وإذا كنت تريد الحصول على المزيد من الخيارات، فاضغط على السهم لأسفل.
- لاقتصاص الصورة، ما عليك سوى سحب الحواف عن طريق النقر على أيقونة “الاقتصاص والتدوير” مسبقًا.
- حدد “تم” عند الانتهاء من تحرير الصورة.
انضم إلى مقاطع الفيديو
إذا كنت بحاجة إلى الانضمام إلى مقاطع الفيديو، فيمكنك القيام بذلك عن طريق إنشاء “فيلم” .
- يجب عليك تسجيل الدخول إلى حساب جوجل الخاص بك.
- في الأسفل يجب عليك النقر على “المكتبة” ثم على “الأدوات المساعدة”.
- بمجرد الانتهاء مما سبق، انتقل إلى أيقونة “إنشاء” وانقر على “فيلم”.
- ستظهر شاشة منبثقة حيث يجب عليك النقر فوق “فيلم جديد”.
- حدد مقاطع الفيديو التي تريد الانضمام إليها وفي الجزء العلوي الأيمن حدد “إنشاء”.
- عند الانتهاء، انقر فوق “حفظ”.
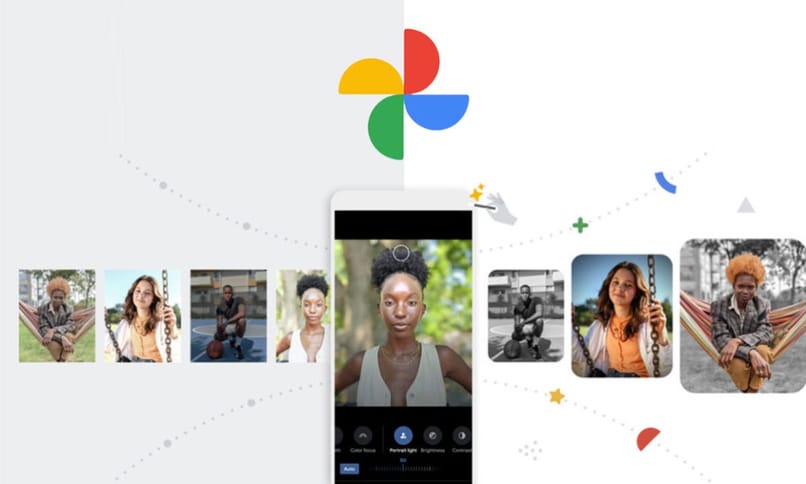
إنشاء التحولات
الانتقالات هي التأثيرات المرئية التي تحدث عند الانتقال من صورة أو شريحة إلى أخرى أثناء العرض التقديمي. إنها فعالة جدًا لدرجة أنه عند إنشائها، يمكنك تخصيصها عن طريق إضافة الأصوات وبالتالي جعل تأثير الانتقال غير مسبوق؛ وأيضا التحكم في السرعة.
لإنشاء عملية انتقال، يجب عليك فتح العرض التقديمي من خلال أي نظام أساسي لمحرر صور Google. ثم انقر فوق علامة التبويب “الانتقالات” وانقر فوق السهم لأسفل لعرض العدد الكبير من تأثيرات الانتقال. عندما تختار الانتقال الذي تريده، قم بتكييفه مع متطلباتك وبمجرد أن يصبح جاهزًا، يجب عليك الضغط على “جاهز”.
اصنع صورة مجمعة
يتم ترجمة الكولاج إلى عدة صور متحدة في تنسيق واحد، أي صورة واحدة. من أجل إنشاء صورة مجمعة باستخدام محرر الصور، اتبع الخطوات الموضحة أدناه:
- على جهاز الكمبيوتر الخاص بك، انتقل إلى الصور.google.com.
- عندما تدخل إلى صفحة صور Google، أدخل اسم المستخدم وكلمة المرور لحساب Google الخاص بك.
- ستظهر لك، عند الدخول إلى حسابك، قائمة على الجانب الأيسر من الشاشة؛ انقر على “المرافق” .
- انتقل إلى “إنشاء”، ثم انقر فوق “مجمعة” .
- اختر الصور التي تريد تضمينها في الصورة المجمعة.
- بمجرد اختيار الصور، في الجزء العلوي من الشاشة، يجب عليك النقر على “إنشاء”.
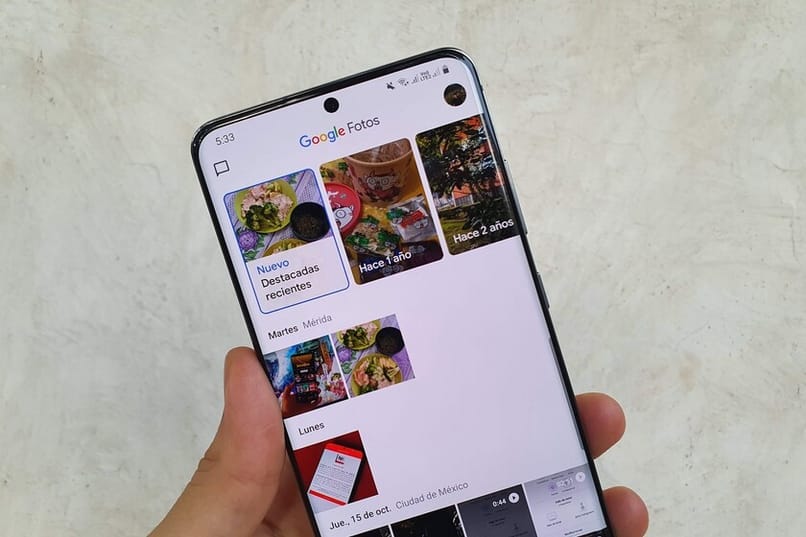
لديك أيضًا الفرصة لإنشاء صور مجمعة مباشرة من خلال الشبكة .
- باستخدام جهاز الكمبيوتر الخاص بك، انتقل إلى الصور.google.com.
- من الواضح أنه يجب عليك تسجيل الدخول إلى حساب Google الخاص بك.
- حدد الرمز + الموجود في أعلى الشاشة.
- حدد “الرسوم المتحركة أو الكولاج” تلقائيًا.
- يمكنك اختيار علامة الاختيار التي تريدها عن طريق وضع المؤشر على الصورة والضغط عليها.
- لتحديد المزيد من الصور، قم بنفس الإجراء.
- للحصول على صورة مجمعة، يمكنك الاختيار من 2 إلى 9 صور.
كيفية إنشاء فيلم باستخدام صور جوجل؟
يمكنك إنشاء أفلام باستخدام صور Google من جهازك المحمول أو الويب.
إذا كنت تريد إنشاء فيلم من جهازك المحمول، فاتبع الإرشادات التالية:
- أدخل “صور Google” وفي علامة التبويب الأولى للتطبيق حدد “المساعد”.
- بمجرد الانتهاء مما سبق، انقر فوق “فيلم”؛ ستجده ضمن قسم الإنشاء الموجود أعلى الشاشة.
ومن هنا، يكون نفس الإجراء المتبع في صور Google عبر الويب، لذا تابع قراءة الإجراء من صور Google عبر الويب .
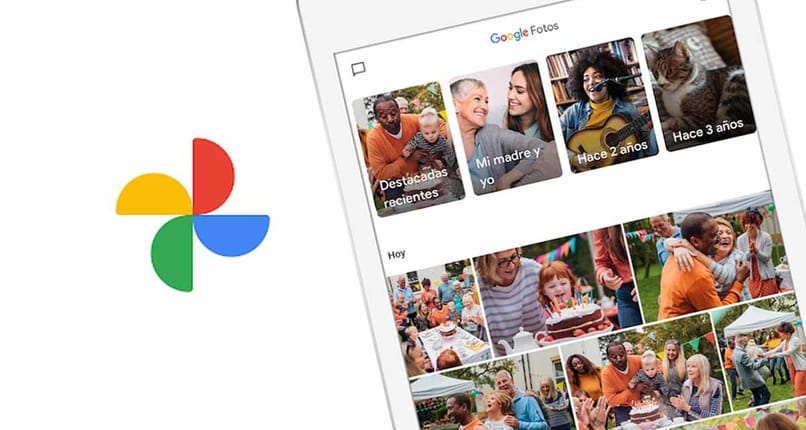
لإنشاء فيلم باستخدام صور Google من الويب ، يجب عليك اتباع الإرشادات التالية:
- اضغط على الزر “+إنشاء” الموجود في الجزء العلوي الأيمن من الشاشة.
- سيتم عرض قائمة تحتوي على خيارات متعددة تلقائيًا، بحيث يمكنك اختيار نوع المحتوى الذي ترغب في إنشائه. ضمن هذه القائمة، يجب عليك تحديد خيار “الفيلم”، والذي سيظهر في المركز الثالث.
- سيتم نقلك مباشرة إلى شاشة إنشاء الفيلم؛ هذا هو المكان الذي يجب عليك فيه اختيار موضوع الفيلم. من المهم توضيح أن خيار إنشاء فيلم من الصفر غير متاح على الويب، ولكن لا يهم الموضوع الذي تم اختياره، لأنه من الممكن بعد ذلك تحرير الفيلم بالكامل لتغيير الصور الفوتوغرافية.
- بعد اختيار الموضوع، يجب عليك تحديد الأشخاص الذين تريد ظهورهم في الألبوم. بمجرد تحديد الصور، انقر فوق الزر “تم” في الجزء العلوي الأيمن لإنهاء إنشاء الألبوم.
- بمجرد اكتمال إجراء إنشاء الفيلم، ستحتاج إلى الانتظار بضع ثوانٍ حتى يقوم تطبيق Google Photos بإنشاء الألبوم.
- وفي نهاية العملية، سترسل المنصة إشعارًا، حيث يجب عليك الدخول إلى قسم “من أجلك” في الموقع ومشاهدة الفيلم، ثم الضغط على زر “حفظ” لإضافته إلى ألبوماتك.
أين تذهب مقاطع الفيديو المحفوظة في صور Google؟
يمكن عمل نسخة احتياطية لكل من مقاطع الفيديو والصور الموجودة لديك في صور Google ، وبالتالي الدخول إلى مساحة التخزين لحساب Google الخاص بك.
أولاً، يجب أن تضع في اعتبارك دائمًا أن جميع الملفات التي يتم تصديرها عبر Google Drive إلى صور Google سيتم إرسالها بحجم التحميل الذي اخترته مسبقًا.
أما بالنسبة لحجم التحميل فهذا يعتمد على القرار الذي تتخذه عند إنشاء النسخة الاحتياطية ، حيث يمكنك حفظ الصور بجودتها الأصلية حيث يتم الحفاظ على حجم وجودة الصور، ولكن في نفس الوقت حجم الصور يتم خصم الإشغال من سعة تخزين Google Drive الخاصة بك.
وفي حالة رغبتك في عمل نسخة احتياطية بجودة عالية. فسيتم تقليل حجم الصور إلى حد أقصى يصل إلى 16 ميجابكسل و1080 لمقاطع الفيديو.