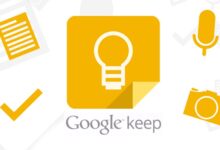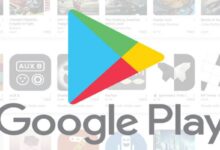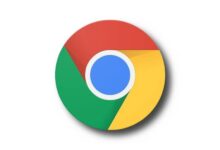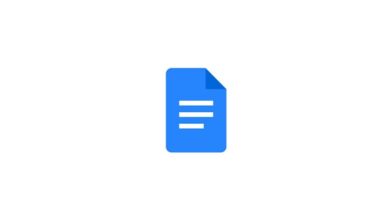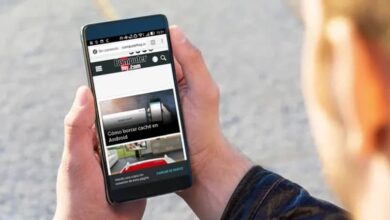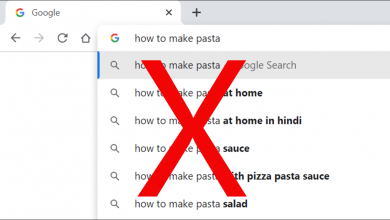كيفية استخدام خرائط Google في وضع عدم الاتصال – قم بتنزيل المناطق والتنقل على هاتفك المحمول
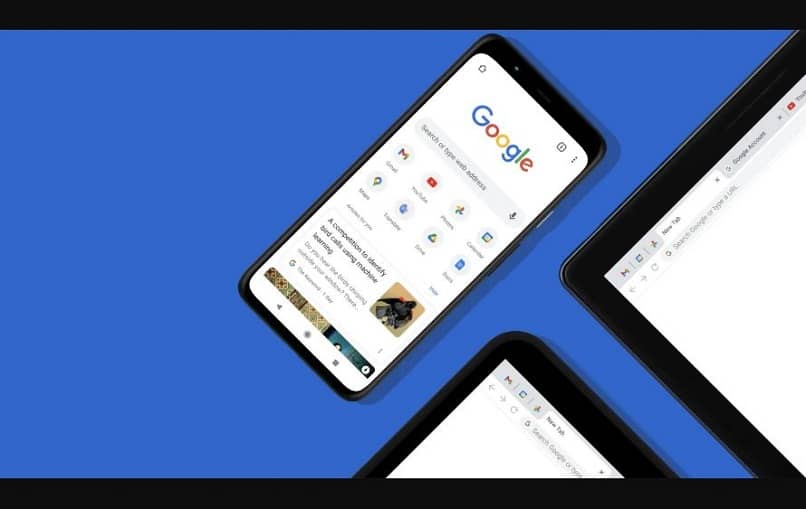
هل تعلم أن خرائط جوجل تمنحك إمكانية تحديد موقعك على خريطة مدينتك أو بلدتك دون الحاجة إلى الاتصال بالإنترنت ؟ يتم تحقيق ذلك لأنه يمكنك استخدام خرائط Google بدون بيانات ودون الحاجة إلى الاتصال بشبكة WiFi. في الوقت الحالي، ستعرف كيفية تنزيل الخرائط بشكل صحيح.
كيف أقوم بتنزيل خريطة الخرائط بشكل صحيح؟
لكي تتمكن من تنزيل الخرائط ثم استخدام ما قمت بتنزيله، يجب أن تكون متصلاً بالإنترنت. إذا لم يكن لديك اتصال من أي نوع، يمكنك تجربة ما يلي:
- ابدأ بتنشيط نقطة الاتصال على هاتفك المحمول ثم قم بتوصيل السيارة التي تتواجد فيها بشبكة WiFi. سيؤدي ذلك إلى حصول جهازك على إشارة إنترنت أفضل.
- ثم انتقل إلى منطقة يكون فيها الاتصال بالإنترنت أكثر استقرارًا وأسرع.
- الفكرة من ذلك هي تحديد مكان به اتصال جيد بالإنترنت وتمكنك من التنزيل.
![]()
لجهاز Android الخاص بك
للتحميل على هواتف الأندرويد عليك إتباع الخطوات التالية:
- ابدأ بتشغيل التطبيق على جهازك
- تحقق الآن من أن لديك نوعًا ما من الاتصال بالإنترنت (يمكن أن يكون عبر بيانات الجوال أو شبكة WiFi).
- حدد منطقة معينة تهمك
- ثم انتقل إلى الجزء السفلي من هاتفك وحدد اسم أو عنوان الموقع الذي بحثت عنه.
- ثم يجب عليك اختيار تنزيل وسيبدأ تنزيل هذه الخريطة المحددة
- في حالة قيامك بالبحث عن مكان معين مثل ساحة أو مطعم، سيتعين عليك اختيار تنزيل الخريطة غير المتصلة ثم تنزيل .
على هواتف Android، عليك أن تكون حذرًا للغاية بشأن هذا النوع من التنزيلات ومساحة التخزين المتوفرة. عادةً، يتم حفظ جميع تنزيلات أي خريطة افتراضيًا على القرص الداخلي . من الفريق.
ولكن يمكنك تغيير هذا إذا كان ذلك ممكنًا بحيث يتم حفظ كل ما تقوم بتنزيله في ذاكرة micro SD التي قمت بتثبيتها على هاتفك المحمول. إذا كنت تريد تنزيل عدة خرائط من خرائط Google وحفظها على بطاقة micro SD، فيجب عليك القيام بما يلي:
- أضف بطاقة SD إلى هاتفك ثم افتح تطبيق خرائط Google
- يجب عليك الذهاب إلى صورة ملفك الشخصي واختيار. في القائمة التي سيتم عرضها، عليك اختيار الخرائط غير المتصلة بالإنترنت.
- إذا نظرت إلى أعلى الشاشة، ستلاحظ وجود نوع من الترس، ستقوم بتحديده ثم الانتقال إلى تفضيلات التخزين.
- انتقل الآن إلى “الأجهزة” وهناك سترى خيارًا يتعلق ببطاقات SD
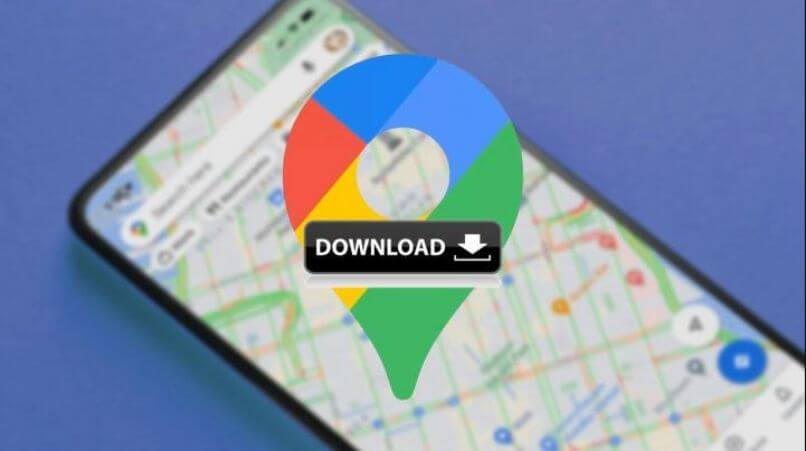
على هاتف iPhone الخاص بك
لا يوجد فرق من حيث الخطوات التي يجب اتباعها. يجب عليك أن تفعل بالضبط نفس ما يتم على جهاز Android. الآن، ما يمكنك فعله هو التحقق من أن التنقل في هاتفك ليس في وضع التصفح المتخفي لأن ذلك قد يؤثر على عملية التنزيل.
الباقي هو نفسه تماما. هذا هو التشابه الذي يمكنك من خلاله مشاركة موقعك الحالي بشكل مثالي على خرائط Google كما لو كان جهاز Android.
على جهاز الكمبيوتر الخاص بك الذي يعمل بنظام Windows
من الناحية النظرية، إذا كان لديك أحدث إصدار من Windows 10 مثبتًا، فيمكنك اختيار استخدام التطبيق المثبت مسبقًا على النظام، والذي سيسمح لك بالوصول إلى خريطة العالم. إذا لم يكن لديك، يمكنك البحث عن الإصدار الأحدث وتنزيله وتثبيته.
الآن، كما هو الحال مع الهواتف المحمولة، يمكنك أيضًا تنزيل الخرائط على جهاز الكمبيوتر الخاص بك. للقيام بذلك، يجب عليك القيام بما يلي:
- قم بتشغيل التطبيق
- بمجرد تحميل الصورة في النافذة، يجب عليك المتابعة لتحديد النقاط الأفقية الثلاث الموجودة في الجزء العلوي الأيمن.
- في الخيارات التي تظهر عليك اختيار الإعدادات
- حدد الخيار الأول الذي يظهر ثم انقر فوق المكان الذي يظهر فيه “اختيار الخرائط” .
- سيتم فتح نافذة جديدة تلقائيًا، انتظر حتى يتم تحميل المعلومات ثم يجب عليك النقر فوق الزر +.
- سينقلك هذا إلى نافذة جديدة
- في هذه المرحلة، يجب أن تظهر سلسلة من الخيارات التي ستختارها وفقًا لموقعك. أي أنك تبدأ أولاً بالقارة، ثم البلد الذي تفضله ، وهكذا حتى تصل إلى مكان محدد.

هذه هي جميع الخطوات التي يتعين عليك اتباعها، وتجربة مواقع مختلفة ثم إزالة اتصال الإنترنت على جهاز الكمبيوتر الخاص بك للتحقق من أنه يمكنك حقًا الاطلاع على الخرائط دون الاتصال بالإنترنت.
تعلم كيفية استخدام خرائطك دون الوصول إلى الإنترنت خطوة بخطوة
من خلال هذه الخطوات التي سنقدمها لك أدناه، سيكون لديك الأدوات اللازمة حتى تتمكن من الاطلاع على جميع خرائطك دون تمكين الاتصال بالإنترنت.
كيف ترى خرائطك في قائمة بدون إنترنت
لا يوجد شيء مميز أو مختلف عما تفعله عادة. كل ما عليك فعله هو الذهاب إلى التطبيق الموجود على جهازك، ثم اختيار الصورة التي لديك كملف شخصي ومن هناك، اختر خيار الخرائط غير المتصلة بالإنترنت . يتيح لك هذا الخيار عرض الخرائط التي قمت بتنزيلها، أو عرض الخرائط المخصصة.
قم بتخصيص اسم المناطق التي قمت بتثبيتها
من أبسط الأشياء التي يمكنك القيام بها، فقط:
- افتح التطبيق على جهازك ثم انتقل إلى الملف الشخصي الذي أضفته.
- اختر الآن خيار Offline Maps ثم اختر إحدى المناطق التي قمت بتمكينها.
- إذا نظرت عن كثب، في الجزء العلوي الأيمن ستلاحظ ظهور رمز القلم الرصاص
- حدد هذا الخيار ويمكنك تعديل اسم الخريطة أو المنطقة التي لديك
امسح خرائطك عن طريق القيام بذلك
ستتبع بالضبط الخطوات التي ذكرناها أعلاه حتى رقم 2. ومن هناك، يجب عليك اختيار المنطقة التي تريد التخلص منها وهذا كل شيء، والمضي قدمًا في إزالة ما لا تحتاجه.

استخدم خرائطك دون إنفاق بيانات البطارية أو الهاتف المحمول
من المستحيل استخدام الخرائط التي قمت بتنزيلها وعدم إهدار البطارية، حيث أن كل تطبيق، بمجرد تشغيله، سيستخدم قدرًا معينًا من البطارية. الآن، ما يمكنك فعله هو منع التطبيق من استهلاك البيانات عند فتح خرائط Google . للقيام بذلك، عليك الدخول إلى إعدادات التطبيق ثم اختيار خيار WiFi Only.
ما سيفعله هذا الخيار هو أنه طالما أنك غير متصل بشبكة WiFi ، فلن يتم تحميل الخرائط في الوقت الفعلي بسبب نقص الاتصال بالإنترنت. إذا لم تفتح خرائط Google أو لا تعمل بالصدفة عند القيام بذلك ، فجرب بعض الحلول الموجودة.
كيفية نقل الخريطة من الجهاز إلى بطاقة SD؟
لقد شرحنا لك هذه الخطوات بالفعل في البداية، ولكن الطريق البديل الذي يمكنك اختياره هو أنه عند تنزيل التطبيق على جهازك المحمول، فإنك تفعل ذلك بطريقة يتم تثبيته على بطاقة micro SD. سيؤدي هذا إلى تخزين جميع البيانات التي تم إنشاؤها (الذاكرة المؤقتة والخرائط التي تم تنزيلها) في ذاكرة micro SD وليس في وحدة التخزين الداخلية.