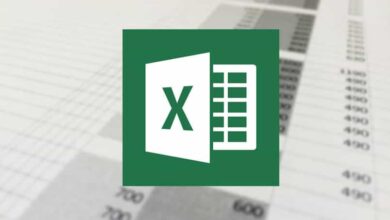كيفية عمل مدخل مزدوج أو رسم بياني محوري في إكسيل | البرنامج التعليمي الكامل
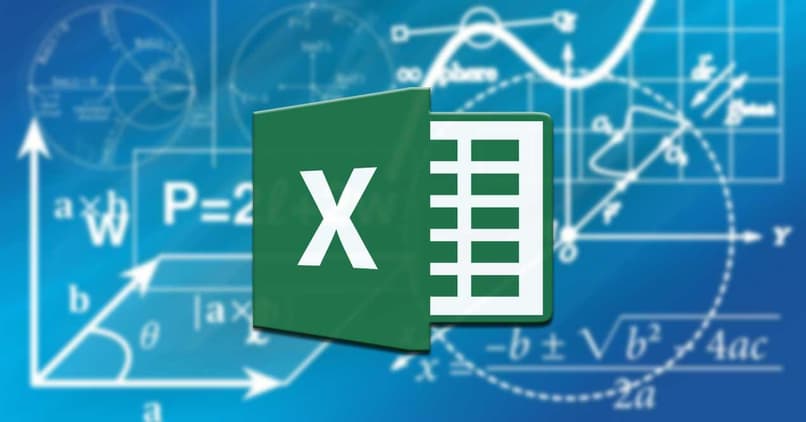
ربما مع فكرة كيفية عمل رسم بياني مزدوج الإدخال، فإن أول برنامج يتبادر إلى الذهن هو برنامج Excel. الأمر الذي يأخذ قيمته كأداة لا غنى عنها عند إدارة البيانات. حسنًا، إحدى وظائفه هي إنشاء رسوم بيانية تحتوي على بيانات محددة .
الآن، تعد الرسوم البيانية ذات الإدخال المزدوج مسؤولة عن عرض مجموعتين من البيانات. والتي، على الرغم من كونها مرتبطة، عادة ما تكون بعيدة عن بعضها البعض. وقد يكون ذلك بسبب المتغيرات الموجودة فيها، أو العلاقات الأخرى بينها.
كم عدد المحاور التي يمكن أن يحتوي عليها الرسم البياني في Excel؟
مثل معظم الرسوم البيانية التمثيلية، عادة ما تحتوي الرسوم البيانية في Excel على محورين، يمكننا تغيير طريقة عرض المحاور الرسومية . محاور النوع الرأسي، والتي يمكننا العثور عليها كمحور Y أو محور القيمة. وهكذا، بنفس الطريقة، يمكننا العثور على المحور X، الذي يمثل المستوى الأفقي و/أو الفئات.

الآن، في حالات خاصة، عندما يتم إنشاء رسم بياني في وضع ثلاثي الأبعاد، يكون له محور ثالث . وهذا ما يسمى المحور z أو محور العمق. والتي يمكن استخدامها للتمييز بين المحاور السابقة وخصائص أخرى.
يمكننا أيضًا تصنيف الرسوم البيانية وفقًا لعدد المحاور التي تحتوي عليها.
- بلا محور: مخططات من النوع الدائري والدائري المجوف.
- محور واحد: رسومات من النوع الشعاعي (يفتقر الكاتالونيون إلى محور من النوع X)
- 2 محاور: الرسوم البيانية المشتركة المستخدمة لتصنيف البيانات وقياسها (ثنائية الأبعاد).
- 3 محاور: رسوم بيانية ثلاثية الأبعاد، بما في ذلك الرسوم البيانية المخروطية والهرمية والعمودية (المحور x وy وz).
كيفية إضافة محور ثانوي إلى الرسم البياني؟
يتم استخدام المخططات ذات المحورين بشكل أكثر شيوعًا . حسنًا، تُستخدم هذه عادةً لتصنيف البيانات وقياسها. لهذا السبب سوف نركز على كيفية إرفاقها بالرسم البياني الذي نستخدمه. أول شيء يجب أن نأخذه في الاعتبار هو ما إذا كان لدينا بالفعل بياناتنا الشخصية، أو إضافة الخلايا أو تلوينها كما هو مطلوب.
- ندخل مستند Excel الخاص بنا، والذي أنشأنا فيه الرسم البياني الخاص بنا.
- لإضفاء الحيوية على العمل، سنقتصر على اختيار الرسم البياني المعني لتوفير أدوات الرسم البياني.
- إذا لم تظهر، فابحث عن علامة تبويب التصميم في الشريط وحدد خيار تغيير نوع الرسم البياني .
- سيتم فتح مربع خيارات سنحدد فيه خيار “مدمج” من بين الخيارات الأخيرة.
- في أعلى المربع، ستظهر بعض الخيارات على شكل صور. سوف نضغط على العمود الذي يقول العمود المجمع “خط على المحور الثانوي” .
- نتحقق من البيانات التي نريد تمثيلها بمحور ثانوي، ثم نختار السطر ونقبل
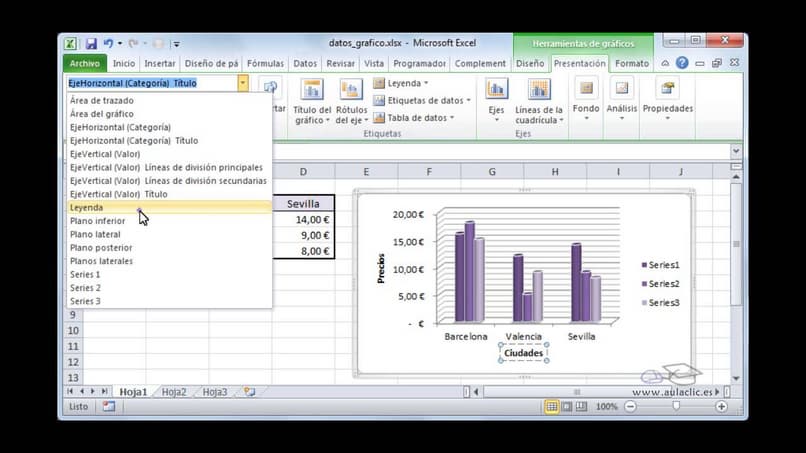
محور رأسي
كما في الحالة السابقة، يمكننا بسهولة وضع محور رأسي ثانوي. والتي سيتم استخدامها للبيانات المهمة التي يتم فصلها عن غيرها.
- نفتح ملف Excel الذي لدينا فيه الرسم البياني الذي نريد إرفاقه بالمحور الرأسي الثانوي
- نختار الرسم البياني الذي نريد إضافة المحور الثانوي إليه
- نحن نبحث عن علامة التبويب “التنسيق” على الشريط ونختارها .
- هنا نحدد المربع الأول المسمى “التحديد الحالي” وننتقل إلى القائمة المنسدلة. والذي سيكون أعلى خيار “تطبيق التنسيق على التحديد”.
- وهنا بعد الضغط عليه ستظهر بعض الخيارات وسنضغط على الخيار المقابل للمحور الذي نريد تطبيقه. في هذه الحالة سيكون المحور الرأسي (الثانوي) هو الذي سنبحث عنه.
- بعد ذلك سوف نقوم بالضغط على خيارات تطبيق التنسيق على التحديد والتي كانت بالأسفل. لكن يجب أن يظهر مربع يشير إلى محور التنسيق
- جاهز، لقد أدخلنا بالفعل المحور الرأسي.
إذا لم يظهر هذا الخيار في منطقة التنسيق فيجب علينا القيام بالخطوة السابقة. للقيام بذلك سنقوم بالخطوات المقابلة لخطوة كيفية إضافة محور ثانوي إلى الرسم البياني؟ وبالتالي، لكن سيكون كافيًا تحديد الرسم البياني والانتقال إلى علامة تبويب التصميم > إضافة عنصر رسومي. ثم حدد المحور > العمودي الثانوي.
المحور الافقي
إذا تمكنا بالفعل من وضع محور رأسي ثانوي مسبقًا. لكن سنكون قد تقدمنا في هذه الخطوة كثيرًا. حسنًا، ما يجب علينا فعله هو خطوة بسيطة جدًا.
- ندخل المستند حيث لدينا الرسم البياني الذي نرغب في إرفاق المحور الأفقي به.
- سنذهب إلى علامة تبويب التصميم في الشريط.
- في مربع التصاميم الرسومية، سنضغط على Add Graphic Element.
- ثم نضع أنفسنا على المحور وهنا سنبحث عن الخيار الأفقي الثانوي.
- نضغط عليه وهذا كل شيء.
كيف تتم إزالة المحاور الثانوية؟
ولهذا يمكننا اتباع خطوتين يمكننا من خلالهما إزالة المحاور الثانوية. طريقة كاملة وطريقة جزئية لتحقيق ذلك. لهذا يجب أن تكون الوثيقة التي تحتوي على الرسم البياني المعني مفتوحة.
الطريقة الجزئية:
- نضغط على الرسم البياني وننتقل إلى علامة التبويب “تصميم”.
- في مربع تصاميم الجرافيك، سنضغط على إضافة عنصر رسومي
- بعد ذلك سوف نقوم باختيار المحاور ثم نقوم بالضغط على المحور الذي لا نريد ظهوره .
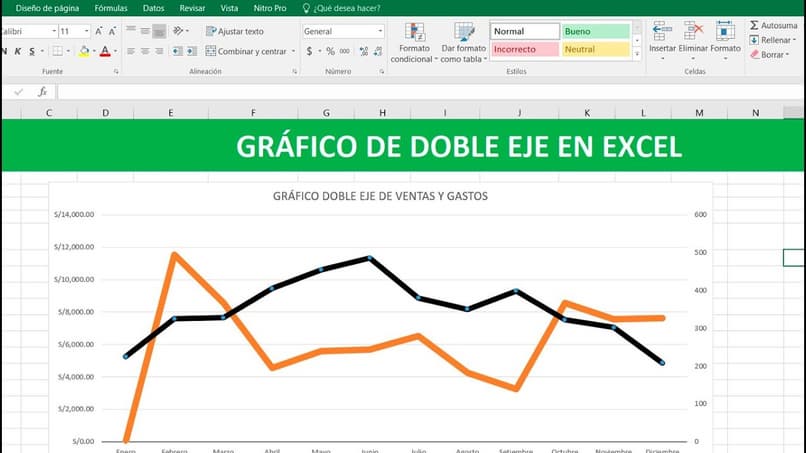
الطريقة الكاملة:
- نختار الرسم البياني الذي نريد إزالة المحاور الثانوية منه
- نضغط عليه بزر الماوس الأيمن، أو إذا فشلنا في ذلك، ننتقل إلى خيار التصميم على الشريط.
- نختار خيار “تغيير نوع الرسم البياني”
- نحن نبحث ونضع علامة على الرسم البياني الذي نريده
- جاهز ، سيؤدي هذا إلى التراجع عن التعديلات والمحاور الثانوية التي أضفناها إلى مخطط Excel
كيف يمكنك إضافة وسيلة إيضاح إلى المخطط الخاص بك دون نقل البيانات؟
في الحالات التي حددنا فيها بالفعل الرسم البياني الخاص بنا ونريد وضع وسيلة الإيضاح وعدم تحريكها في هذه العملية. علينا فقط تضمينه من خلال الخيار الموجود لدينا في الرسم البياني المعني.
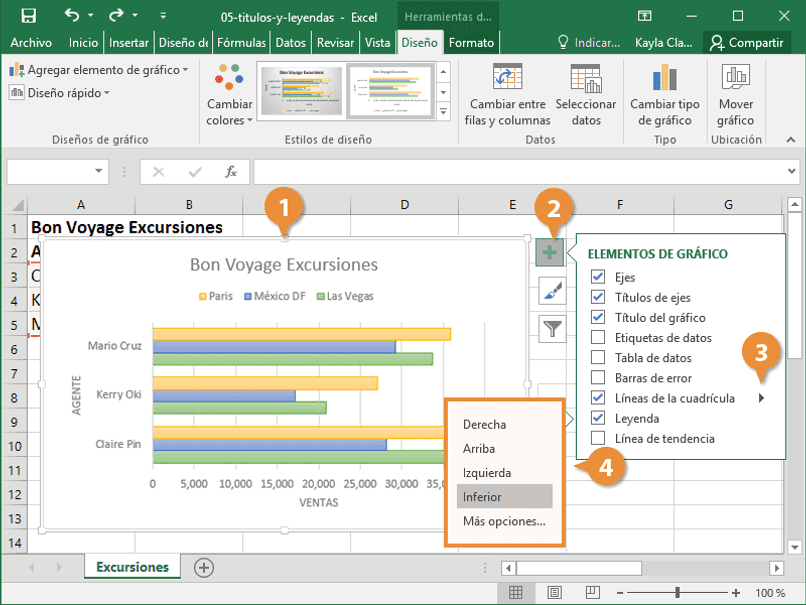
- نفتح المستند المقابل ونختار الرسم البياني
- نضغط على أيقونة علامة الجمع “+” في الزاوية اليمنى العليا
- تظهر هنا عدة خيارات، لكن نبحث عن خيار Legend ونضع علامة في المربع المقابل له.
- بعد ذلك سنختار جزء الرسم البياني الذي توجد فيه وسيلة الإيضاح ولا يؤثر على البيانات المتوفرة لدينا.