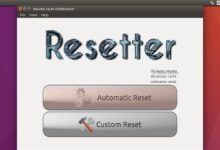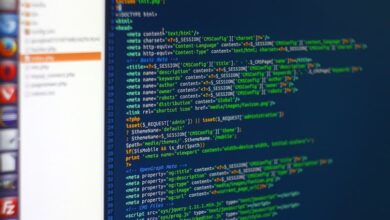كيف تقوم بتثبيت Oracle Java 15 على Ubuntu 20.04؟ دليل خطوة بخطوة
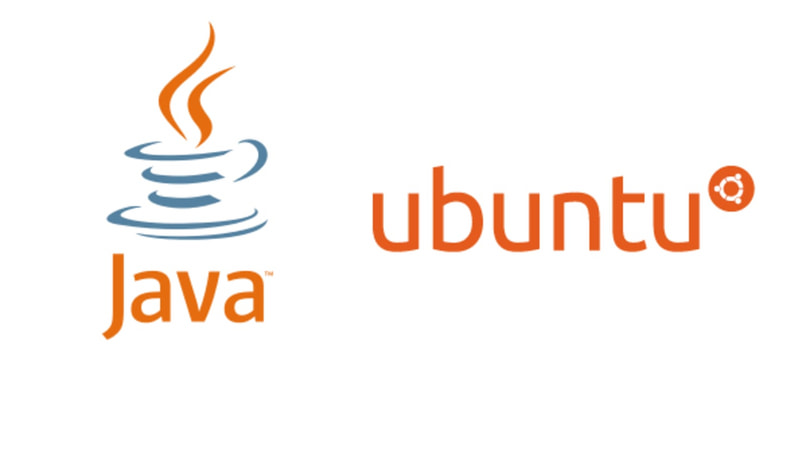
إذا سألت نفسك كيف يمكنني تثبيت Java 15 على Ubuntu 20.04 ؟ حسنًا، سنقدم لك هنا برنامجًا تعليميًا كاملاً حول هذا الموضوع المثير للاهتمام. لتحقيق ذلك لا تحتاج إلى معرفة كبيرة، لذلك يمكن لأي شخص القيام بذلك باتباع الخطوات.
تعد Java إحدى لغات البرمجة الأكثر استخدامًا اليوم، لأنها من أسهل اللغات للعمل والتعلم. ولهذا السبب تحاول شركة هذا البرنامج إصدار التحديثات بانتظام. في هذه الحالة، يعد Java 15 إصدارًا داعمًا، لذلك يتم استخدامه بشكل أساسي لمهام محددة وليس كإصدارات مستقرة مثل Java 8، على سبيل المثال. سنعلمك أدناه كل ما تحتاج لمعرفته حول هذا الإصدار الجديد وكيفية تثبيته على نظام Ubuntu الخاص بك.
ما هي مميزات أوراكل جافا 15؟
الميزات الرئيسية التي يوفرها الإصدار الجديد من Java مشجعة جدًا مقارنة بالإصدارات السابقة. ويرجع ذلك أساسًا إلى أنه على الرغم من كونه تحديثًا للدعم ، إلا أنه يحتوي على تنشيط RMI، والذي سيكون بمثابة انتقال لآلية جديدة لإدارة الأدوات.
بالإضافة إلى ذلك، تم تضمين طرق جديدة للوصول إلى وحدة التخزين الخارجية من خلال واجهات برمجة التطبيقات المدمجة في لغة البرمجة. كما يمكننا أن نذكر أنه تم تحديث متطلبات النظام للتمكن من تشغيل البرنامج بسبب تنفيذ التعليمات البرمجية المخصصة لاستضافة التطبيقات الخاصة.

ومن الجدير بالذكر أن ملفات .Jar من التطبيق المذكور ستظل متوافقة مع Android. لذلك لن تواجه أي مشاكل عندما تريد فتحها على جهازك المحمول .
ما هي المتطلبات الضرورية لتثبيت Oracle Java 15؟
أما بالنسبة للمتطلبات، لاستخدام Java 15. فنحن بحاجة إلى شيئين رئيسيين: وجود نظام تشغيل متوافق مع البرنامج، ومن ناحية أخرى، وجود ذاكرة كافية على الجهاز.
في البداية دعونا نتحدث عن أنظمة التشغيل المتوافقة. ومن حيث المبدأ يجب أن نذكر أن معظم أنظمة مايكروسوفت متوافقة مع هذا الإصدار الجديد. وهذا يعني أنه إذا كان لديك نظام التشغيل Windows XP أو Windows 10، فستتمكن من تثبيت البرنامج دون مشاكل.
من ناحية أخرى، من المهم الإشارة إلى أن توزيعات Linux ليست متخلفة كثيرًا ومتوافقة أيضًا. ومع ذلك، فإن أفضل شيء لذلك هو أن يكون لديك إصدار من Ubuntu للعمل مع Java 15، وهذا ببساطة من باب السهولة عند تثبيت البرنامج.
في حالة الذاكرة، يحتاج Java 15 إلى العمل مع نظامين للتخزين. التخزين المتطاير (RAM) والتخزين على القرص الصلب المشترك. على وجه التحديد، هناك حاجة إلى ما لا يقل عن 256 ميجابايت من ذاكرة الوصول العشوائي (RAM) للعمل، لذا فهي لا تشكل عائقًا أمام المعدات الحالية. من حيث مساحة التخزين، لا يشغل هذا البرنامج سوى حوالي 150 ميجابايت عند تثبيته على الكمبيوتر.
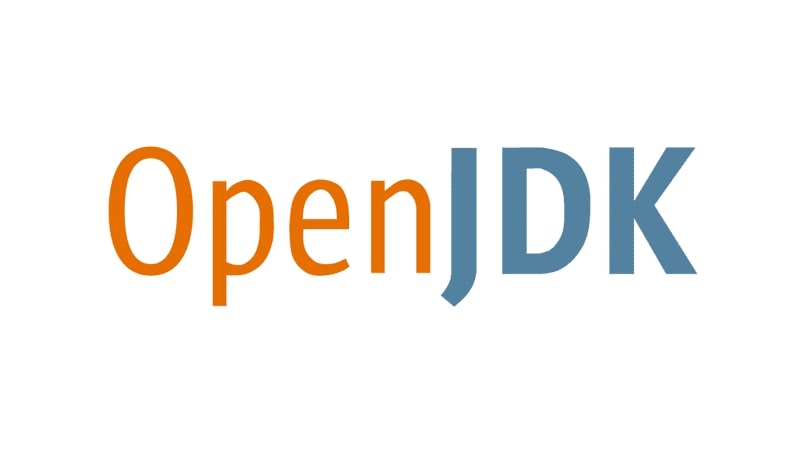
أخيرًا، يجب أن يكون لديك إصدار حديث من JDK مثبتًا . هذه ليست سوى حزمة مكون إضافي تدمج Java لتجميعها بشكل صحيح. يمكن التحقق من كل هذه المتطلبات على موقع Java الرسمي دون أي مشكلة.
ما هي خطوات تثبيت Java 15 من Ubuntu؟
أول شيء عليك القيام به لتثبيت Java 15 على Ubuntu هو تنزيله من صفحته الرئيسية. للقيام بذلك، أول شيء سنفعله هو فتح متصفحنا واكتب Java 15.. وسينتج عن ذلك صفحة Java الرسمية حيث يمكننا تنزيل حزمة الملفات.
بمجرد الدخول إلى موقع الويب. سيتعين علينا البحث عن زر التنزيل ، وعند القيام بذلك، سيتم تحميلنا بقائمة كاملة بجميع الإصدارات المتاحة لنظام التشغيل Linux. ومع ذلك، فمن الأفضل في هذه الحالة تنزيل إصدار .debe الذي يتوافق مع أنظمة Ubuntu وDebian.
من خلال تحديد هذا الخيار. سيبدأ التنزيل وسيتعين علينا الانتظار حتى ينتهي قبل متابعة تثبيته. ومن المهم أن نذكر أنه لتثبيت البرنامج سيتعين علينا استخدام وحدة التحكم بالأوامر. لذلك سيتم التثبيت من خلال بعض الأوامر البسيطة.
بمجرد أن يصبح كل شيء جاهزًا، فقد حان الوقت لفتح وحدة التحكم لبدء التثبيت . في البداية سيتعين علينا وضع المجلد الذي يوجد به الملف.
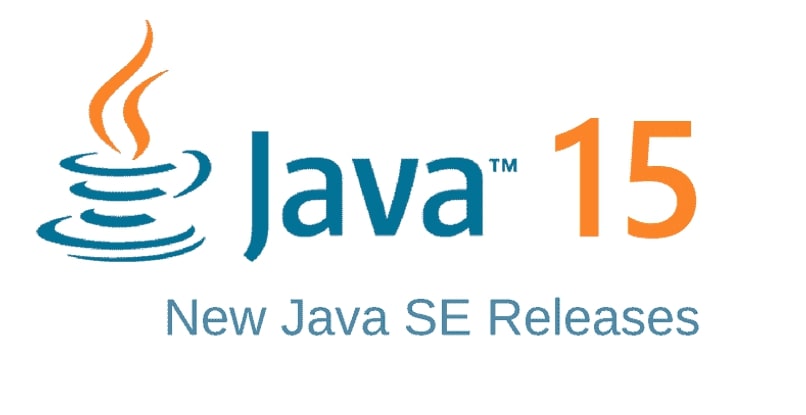
بشكل عام، تصل هذه الملفات إلى مجلد التنزيلات، متبعةً البنية التقليدية للأدلة والملفات في Linux . لذا فإن كتابة “تنزيلات القرص المضغوط” ستكون كافية للدخول إلى المجلد المذكور.
بمجرد الانتهاء من ذلك، سيتعين علينا استخراج ملف التثبيت. ويتم ذلك من خلال الأمر ‘sudo dpkg -i’ متبوعًا باسم الملف بما في ذلك امتداده. بعد ذلك سيتعين علينا التثبيت باستخدام الأمر “sudo –install” متبوعًا بالدليل الدقيق للملف، ويمكنك العثور عليه في شريط البحث الخاص بمجلد التنزيلات. بالإضافة إلى ذلك، يمكننا تثبيت بعض التبعيات الإضافية وسننتهي من ذلك.
كيف يتم قبول ترخيص Oracle Java 15 تلقائيًا؟
بالنسبة لترخيص Oracle Java 15. ما يتعين علينا القيام به هو فتح وحدة تحكم الأوامر الخاصة بنا مرة أخرى. ولكن هذه المرة سيكون من الضروري إضافة أمر “sudo update-alternatives” متبوعًا بموقع ترخيص المنتج الموجود في جذر الملف الذي تم تنزيله.
بعد ذلك، تحتاج إلى إدخال الأمر “sudo nano” متبوعًا بموقع البيئة. والذي يكون عادةً في المجلد “etc”، ويجب فصلهما بشرطة مائلة (/). بعد ذلك، سيتعين علينا الضغط على زر الإدخال ليتم التنشيط وسنتمكن من استخدام البرنامج دون مشاكل من خلال وحدة التحكم الخاصة بنا. فتحها مثل أي لغة برمجة أخرى.