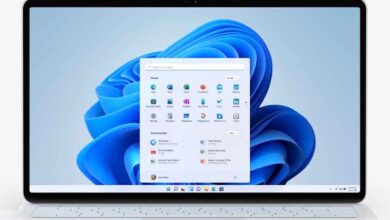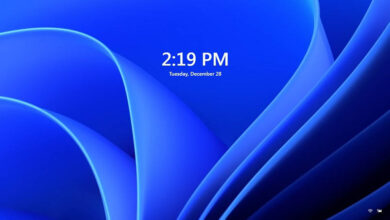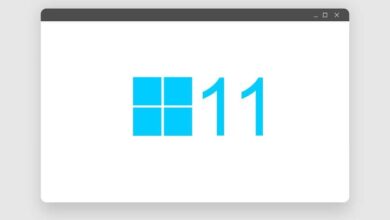كيفية إصلاح تحديث برنامج التشغيل المعيب – خطوة بخطوة

هل سبق لك أن تساءلت عن كيفية تشغيل الأجهزة الخارجية على جهاز الكمبيوتر الخاص بك؟ إذا كنت لا تعرف، فقد أخبرناك بالفعل أن ذلك بفضل وحدات التحكم في الأجهزة، لأنها تعمل كنوع من وسائل التعرف على الكمبيوتر لجميع تلك العناصر الخارجية ، والتي تؤثر بطريقة ما على وقت الاستخدام. تجدر الإشارة إلى أن هناك طريقتين للحصول عليها، إما من خلال التنزيلات أو تضمينها في برنامج تشغيل الكمبيوتر.
يجب تثبيت هذا النوع من برامج التشغيل قبل الاستخدام، لتتمكن من إجراء تغييرات معينة أو استخدام أجهزة مثل الطابعة. للقيام بذلك، يجب أن يكون الكمبيوتر قادرًا على قراءة المعلومات من خلال منفذ USB (وبالطبع سيعتمد هذا على تصميم الجهاز). كذلك الأمر بالنسبة للواي فاي الخاص بك، إذا حدث خطأ ما وقمت بالفعل بمراجعة جميع البدائل، فقد يكون خطأ في وحدة التحكم ، سنوضح لك في هذه المقالة كيفية تصحيحه.
كيف تكتشف أن السائق تالف؟
هناك عدة إشارات لتحديد وجود خطأ ما في وحدة التحكم الخاصة بك، وهي تتغير وفقًا لدرجة التأثير في النظام. وبالمثل، سيرسل لك النظام الذي تستخدمه تنبيهات بشكل غير مبال، ومن بين الأشكال الأكثر شيوعًا الشاشة الزرقاء بأحرف بيضاء. فهذا يعني أن بعض البرامج تقوم بإنشاء أخطاء.
هناك طريقة أخرى وهي استخدام أي من البرامج الموجودة، ويمكنك أيضًا تنزيل بعضها لاكتشاف تلف برنامج التشغيل.
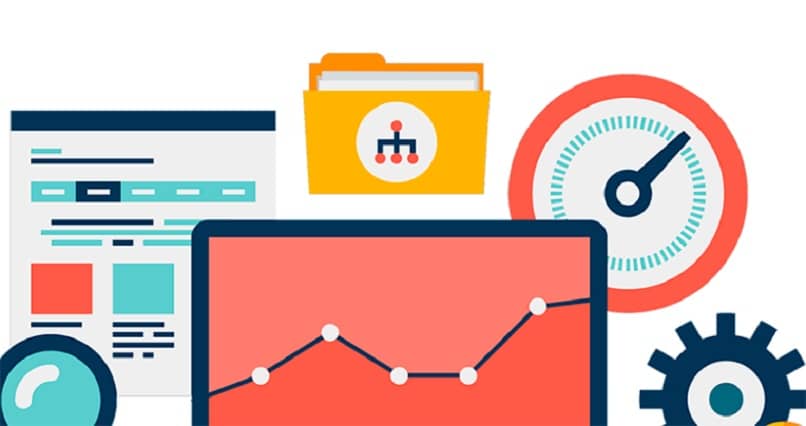
يمكننا أيضًا رؤية تنبيهات أخرى باستخدام البلوتوث، مما قد يمنعنا من اتصال معين وإذا لزم الأمر، يجب علينا تثبيته مرة أخرى خطوة بخطوة . أيضا في أداء واستخدام أقراص التخزين المختلفة.
يمكن أن يكون الضرر قابلاً للإصلاح ، وفي معظم الحالات يحدث عادةً أنه تم إلغاء تثبيت المشكلة، أو حتى بسبب عدم تحديثها، هذا إذا لم يكن بها أضرار أخرى مثل الفيروسات، والتي لا تؤثر فقط على برنامجك وتؤدي إلى تغييرات مهمة . علاوة على ذلك، في تكوينات البرامج المسؤولة عن مزامنة الأجهزة أو التحكم فيها، مما يجعلها معيبة، سيعتمد هذا بالطبع أيضًا على نوع الفيروس المعني .
كيفية العودة إلى الإصدار القديم من برنامج التشغيل؟
إذا حدث خطأ ما في برنامج التشغيل الحالي الخاص بك وتعتقد أنه سيكون من المناسب استخدام الإصدار السابق الخاص بك مرة أخرى ، فدعنا نخبرك أنه من الممكن سواء قمت بتنزيل Windows 10 أو إذا لم يكن لديك بعد، باتباع الخطوات التالية نظام التشغيل الخاص بك، يمكنك الحصول على إصدار برنامج التشغيل القديم الخاص بك في أي وقت من الأوقات.
- أولاً، انقر فوق زر “ابدأ” في نظام التشغيل Windows ، وستجد العلم المميز باللون الأحمر والأخضر والأزرق والأصفر.
- ابحث عن قسم إدارة الجهاز.
- بمجرد عرض هذه النافذة، يجب عليك تحديد موقع برنامج تشغيل الجهاز المحدد لتغييره.
- في القائمة الأفقية، ابحث عن قسم الإجراء وابحث عن خصائصه.
- سيتم فتح علامة تبويب في علامة تبويب برنامج التشغيل.
- في الخيارات، يجب أن يذكر الخيار الثالث خيارًا مشابهًا للعودة إلى الإصدار السابق.
- في النافذة الجديدة، يجب النقر فوق قبول وهذا كل شيء.
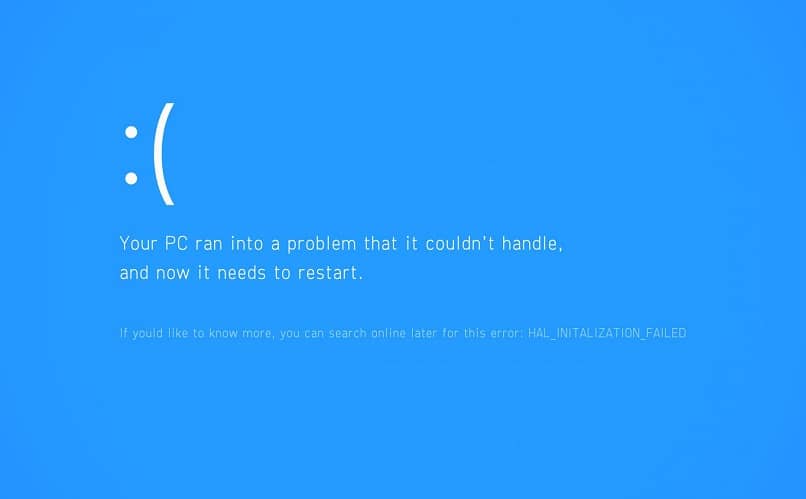
قم بإجراء تثبيت نظيف باستخدام مدير الجهاز
يشير هذا إلى تثبيت البرامج البكر على الكمبيوتر ، أي التي لا توجد قاعدة بيانات لها. إنه يعمل بشكل رائع على أجهزة الكمبيوتر التي تصبح بطيئة باستمرار، مما يمنع بعض مكونات نظامك من العمل بشكل صحيح. خطوات تنفيذها ليست معقدة للغاية أيضًا:
- انتقل إلى الإعدادات الخاصة بك .
- في جزء الأمان والتحديثات، انقر فوق خيار الاسترداد.
- هناك سترى زرًا لاستعادة جهاز الكمبيوتر الخاص بك، انقر عليه.
- اضغط على زر البداية.
كيف أقوم باسترداد نظام التشغيل Windows خطوة بخطوة؟
إذا كان جهاز الكمبيوتر الخاص بك بطيئًا، فإن تطبيقاته لا تعمل كما ينبغي، فمن المحتمل أن يكون ذلك بسبب بعض أخطاء النظام، لكن حيث يقدم لك Windows في نسخته المحدثة على موقعه الرسمي عدة طرق لحل هذه المشكلة، تحسين وإصلاح فريقك.

يوصى بهذا عندما لا يمكن تشغيل البرامج المهمة لذاكرة الوصول العشوائي (RAM). في أي نظام ويندوز ستجد ما يلي :
من نقطة الاستعادة
إذا استخدمت هذا الخيار، فسيتم نقل نظامك إلى النقطة السابقة ، ويتم إنشاؤها لأنه في كل مرة يتم فيها تثبيت إصدار أو برنامج تشغيل جديد، لكن يقوم النظام بإنشاء نسخة ويحتفظ بها بحيث تعمل في هذه الحالات كقاعدة. للقيام بذلك يجب عليك:
- أدخل إلى لوحة التحكم.
- في قسم الاسترداد.
- قم باستعادة النظام، واختيار نقطة الاستعادة المقابلة لاستردادها.
لكن يجب أن تنتظر فترة زمنية معقولة حتى تكتمل؛ وبهذه الطريقة تحمي صورك وبعض البرامج أثناء حل مشكلتك.
بالكامل
يعد بدء التشغيل أو الإصلاح الشامل بشكل عام هو الخيار الثاني المستخدم بعد الخيار السابق، لأنه يأخذ في الاعتبار زيادة مدة عملية الإصلاح مقارنة بالخيار المذكور سابقًا، وذلك في حالة حذف البيانات وترك البيانات الافتراضية فقط من قبل النظام ، لذلك يجب أن تأخذ ذلك في الاعتبار.