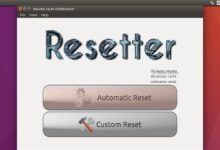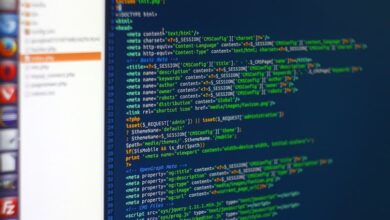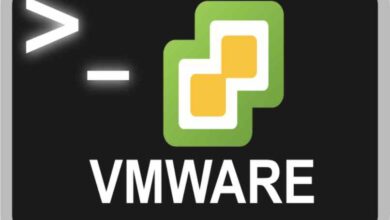كيفية تمكين أو تعطيل المستخدم الجذر في أوبونتو؟ – تفعيل
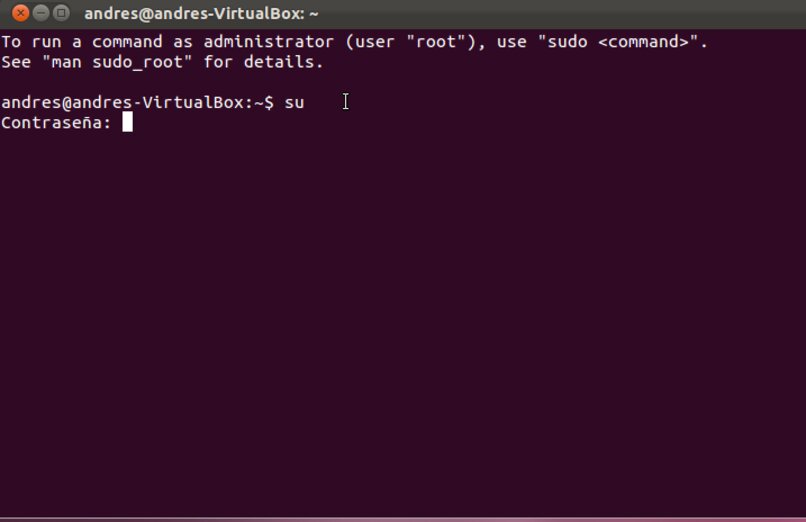
أصبحت البرمجيات الحرة ذات شعبية متزايدة هذه الأيام. لقد فعل نظام التشغيل Ubuntu نفس الشيء . ولهذا السبب يجب أن نضع في اعتبارنا أنه لإجراء بعض التكوينات، من الضروري الحصول على إذن محدد . سنعلمك في هذه المقالة كيفية الدخول إلى وضع المستخدم المتميز أو الجذر لتكوين نظام التشغيل الخاص بك دون قيود.
ما الذي يجب أن أعرفه عن المستخدم الجذر في Ubuntu قبل إعداده؟
في معظم أنظمة التشغيل، يعمل المستخدمون كمسؤولين . أي أن لديهم حرية الوصول لإجراء التكوينات في النظام. الآن، في حالة Ubuntu، من الممكن تعيين حساب مخصص مسؤول عن هذه الأنواع من تكوينات النظام.

لذا فإن هذا الحساب يمنح المستخدم حق الوصول إلى جميع خيارات التكوين ؛ بينما يستخدم المستخدمون الآخرون حسابًا تقليديًا منفصلاً عن هذا الحساب الآخر. هذا هو الحساب المحدد، والذي يُعرف أيضًا باسم المستخدم المتميز؛ وهو ما يسمى الجذر في أوبونتو.
بهذه الطريقة، يعزز Ubuntu أمان نظامك عن طريق تقييد وظائف معينة يتم تنفيذها بواسطة المستخدم المتميز فقط. الحد من قدرات التكوين للمستخدمين الآخرين ; حتى لا يعرضوا النظام للخطر.
وبالتالي، فإن المستخدم الجذر لديه القدرة على تشغيل أي تطبيق على النظام ؛ بالإضافة إلى إمكانية تغيير أذونات القراءة والكتابة على القرص دون قيود. لذلك، من المهم جدًا أن تكون على دراية بعواقب التكوينات التي تم إجراؤها.
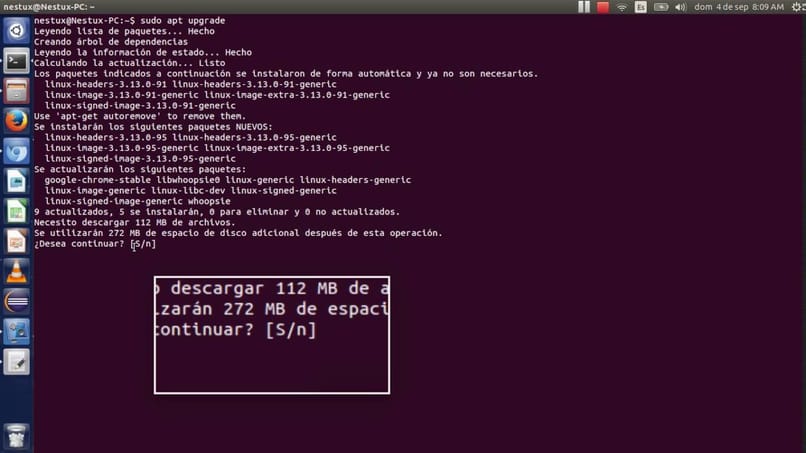
هل يمكن حظر الوصول إلى الجذر عبر SSH؟
تعتبر القيود التي يفرضها المستخدم الجذري المتميز في Ubuntu على المستخدمين الآخرين ميزة كبيرة لحماية أمان النظام . ومع ذلك، إذا تم تمكين الوصول عبر SSH؛ يمكن تجاوز قيود الحساب الجذر.
يمكن تجنب ذلك عن طريق إجراء التكوين المناسب في ملف SSH. للقيام بذلك، أولا وقبل كل شيء، يجب عليك الذهاب إلى محطة النظام والوصول عبر SSH؛ باستخدام المستخدم الجذر. الآن، سيتعين عليك الانتقال إلى ملف تكوين SSH. يقع هذا على وجه التحديد في “/etc/ssh/sshd_config”.
بعد ذلك، ما يجب عليك فعله هو تحديد موقع المتغير المحدد باسم “PermitRootLogin Yes”؛ لتغيير قيمته إلى “PermitRootLogin no”. الآن، لحفظ التكوين، عليك إعادة تشغيل الخادم .
في حالة Debian وUbuntu، يتم تحقيق ذلك بنفس الطريقة. تطبيق الأمر “# /etc/init.d/ssh Restart”. وبالتالي، أخيرًا، ستتمكن من منع الوصول إلى جذر Ubuntu عبر SSH.
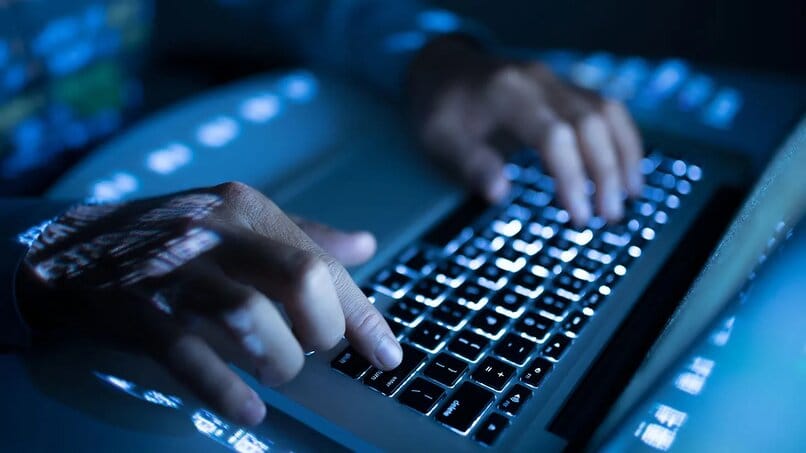
ما هي خطوات الحصول على امتيازات الجذر؟
من الممكن تفعيل وصول المستخدم الجذر في Ubuntu بطريقتين رئيسيتين؛ من محطة النظام أو بيانيا. أيًا كان ما تقرر استخدامه، فسوف يسمح لك بالوصول إلى امتيازات التكوين الكاملة على النظام.
تفعيل امتيازات الجذر من المحطة
الخطوة الأولى لتصبح مستخدمًا مميزًا باستخدام هذه الطريقة هي إدخال الأمر “# sudo -i” في محطة النظام. وذلك بهدف إنشاء البيئة الجذرية داخل نظام Ubuntu.
بعد ذلك، يجب عليك إضافة كلمة مرور للمستخدم الجذر الذي قمت بإنشائه. للقيام بذلك، يجب عليك إدخال الأمر “# sudo psswd root”. بالإضافة إلى ذلك، سيتعين عليك إدخال كلمة المرور مرة أخرى لتأكيدها. بهذه الطريقة، سوف تقوم بتنشيط امتيازات المستخدم المتميز على نظامك.
لذلك، للوصول إلى مزايا التكوين هذه، أيًا كان مستخدم النظام الذي تستخدمه؛ عليك إدخال الأمر “#su (كلمة المرور)”. أي متبوعة بكلمة المرور التي قمت بتعيينها للمستخدم الجذر؛ حتى يتعرف عليك النظام كمستخدم مذكور.
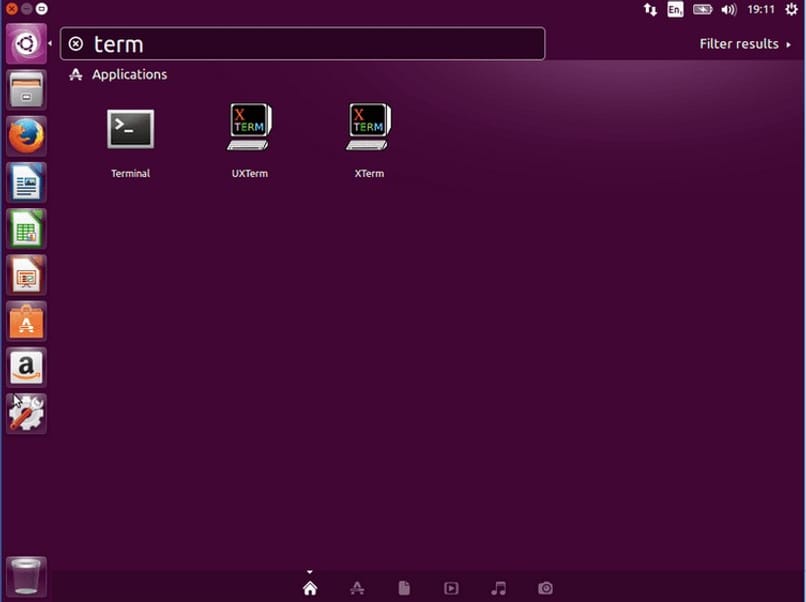
تمكين امتيازات الجذر بيانيا
لاستخدام هذه الطريقة، من الضروري أن يكون لديك أداة تسمح لك بإدارة مجموعات ومستخدمي النظام. يعد Kuser أحد أكثر الأدوات استخدامًا من هذا النوع. إذا كان لديك، بعد فتحه، سيتعين عليك إدخال كلمة مرور المسؤول.
بمجرد تسجيل الدخول، يجب عليك تحديد موقع القسم المقابل لـ “المستخدم” وتحديده؛ ثم المربع الذي يحدد المستخدم الجذر. وبعد ذلك، في النافذة الجديدة التي سيظهرها لك النظام، يجب عليك إدخال كلمة مرور جديدة . يمكنك استخدام نفس كلمة المرور التي تستخدمها كمسؤول؛ حتى لا تحتار أو تنسى كلمة المرور.
بهذه الطريقة، ستكون قد قمت بتنشيط امتيازات الجذر من البيئة الرسومية . الآن، يجب عليك تعريف نفسك كمستخدم جذري في محطة النظام عن طريق إدخال الأمر “#su (password)”. وبذلك ستتمكن من إجراء التغييرات والتحديثات على النظام دون أي مشكلة.
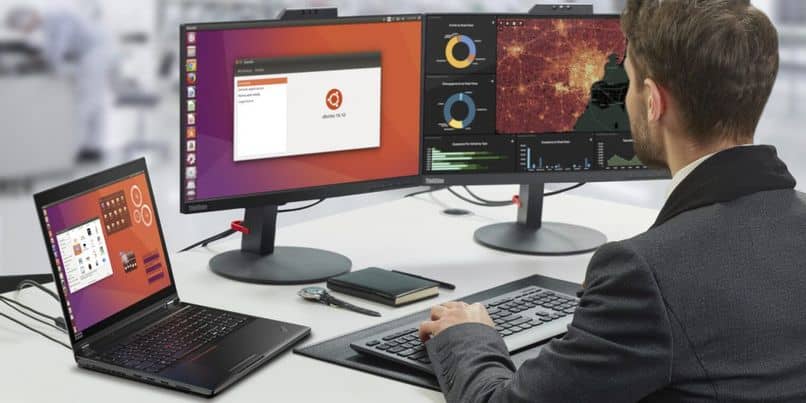
ما الذي أحتاجه لإزالة كلمة مرور الجذر أو تغييرها؟
الشرط الأول هو أن تكون قادرًا على تغيير كلمة مرور حساب الجذر في Ubuntu ، وحتى حذف الحساب المذكور؛ هو الوصول إلى المستخدم الجذر أو المستخدم المتميز. وهذا يعني أنه يجب أن يكون لديك كلمة المرور التي يجب على المستخدم إجراء التكوين المقابل لها؛ نظرًا لأن مستخدم الحساب الجذر فقط يمكنه تغيير كلمة المرور الخاصة به.
الخطوة الأولى هي الوصول إلى محطة النظام وبمجرد الوصول إليها؛ لتسجيل الدخول إلى الحساب الجذر ، أدخل الأمر “sudo -i”. ثم يجب عليك إدخال كلمة المرور التي يمتلكها المستخدم المذكور في النظام للوصول إلى التكوين بنجاح.
بعد ذلك، للوصول إلى تكوين تغيير كلمة مرور المستخدم، يجب عليك كتابة الأمر: “sudo passwd”. بعد ذلك، سيتعين عليك إدخال كلمة المرور الجديدة التي تريد منحها للحساب الجذر لنظامك. بالإضافة إلى إدخاله مرة أخرى لتأكيد تغيير كلمة المرور.
أخيرًا، أدخل الأمر “sudo passwd -l root” لحفظ المعلومات المقدمة للنظام . وأخيرًا، ستكون قد قمت بتغيير كلمة المرور بنجاح؛ وهي كلمة المرور الجديدة التي يجب عليك إدخالها لإجراء التكوينات المتقدمة في النظام.
ما هي أوامر إعداد الجذر في أوبونتو؟
من أجل الدخول إلى بيئة الجذر والتمكن من إجراء التكوينات فيها، من الضروري استخدام الأمر ‘ sudo passwd root ‘.
بهذه الطريقة سيطلب منا النظام كلمة مرور الجذر، ثم يجب علينا إدخال كلمة المرور الجديدة مرتين. أخيرًا، ندخل الأمر “sudo su” وبالتالي نتحقق من أن تكوين الجذر نشط.
كيف أعطي أذونات الجذر للتكوين للمستخدم؟
لمنح أذونات تكوين الجذر لمستخدم معين، ما عليك سوى تنفيذ الأمر الذي شرحناه في العنوان الفرعي السابق في وحدة التحكم من جلسة المستخدم.
هل يمكن تعطيل حساب الجذر في أوبونتو؟
بنفس الطريقة التي يمكن بها تفعيل فوائد ومزايا المستخدم الجذر في أوبونتو؛ من الممكن تقييد الوصول إلى حساب الجذر المذكور عن طريق تعطيله. يعد ذلك ضروريًا، نظرًا لأن استخدام حساب الجذر بشكل دائم لا يسمح لك بتثبيت البرامج والحزم على النظام فحسب، بل يعرض نظام الكمبيوتر للخطر أيضًا.
بشكل أساسي إذا تم استخدامه من قبل أشخاص ليسوا على دراية بعواقب استخدام إعدادات المستخدم المتميز.
لتعطيل حساب الجذر في Ubuntu، يجب عليك الذهاب إلى محطة النظام. بعد ذلك، يجب عليك إدخال الأمر “$ sudo passwd -l root”. بهذه الطريقة ستكون قد قمت بتعطيل حساب الجذر.
يرجى ملاحظة أنه يمكن تنفيذ هذه العملية حصريًا من محطة النظام. لذلك لا توجد طريقة دقيقة لإلغاء تنشيط حساب الجذر في Ubuntu باستخدام البيئة الرسومية . على الرغم من أنه يمكن تفعيلها بيانيا.
كيف أقوم بتنشيط المستخدم المتميز في أوبونتو؟
لتنشيط المستخدم المتميز في Ubuntu ، لدينا طريقتان. ومع ذلك، لا يمكن الوصول إلى كليهما إلا من خلال المحطة.
الآن، الطريقة الأولى هي كتابة “sudo” في بداية أي سطر أوامر سنستخدمه. بهذه الطريقة نشير إلى وحدة التحكم أنه سيتم تنفيذ الأمر بامتيازات المستخدم المتميز.
عند استخدامه لأول مرة في الجلسة، سيُطلب منا كلمة مرور المستخدم المتميز.
الطريقة الثانية هي إدخال الأمر “sudo su”؛ في وقت لاحق سوف يطلب منا كلمة المرور. بعد ذلك، سيكون رمز مؤشر وحدة التحكم هو الرمز “#” بدلاً من “$”.
يتم إدخال هذه الطريقة الثانية مرة واحدة فقط أثناء الجلسة، على عكس الطريقة الأولى التي يجب إدخالها مع كل أمر.