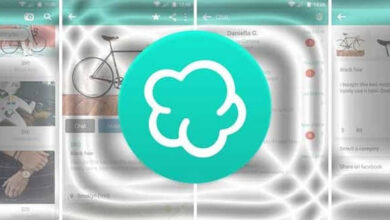كيفية تنظيم النص في الأعمدة في مايكروسوفت وورد؟ مثل المحترفين
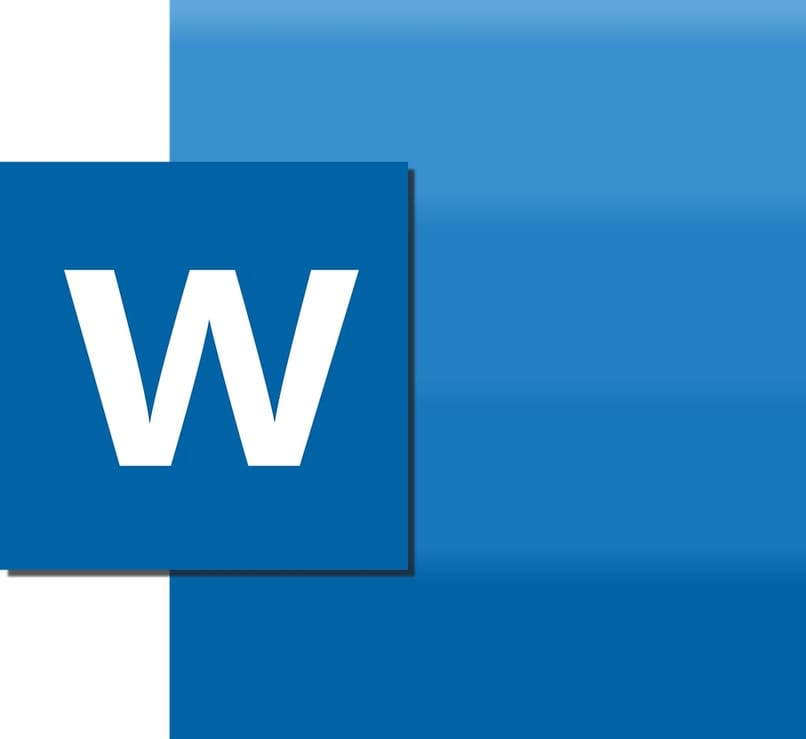
Word عبارة عن نظام أساسي يقدم واجهة بسيطة وفريدة من نوعها، مما يوضح بشكل متزايد أنه أفضل تطبيق بامتياز حيث يمكننا حتى إصدار الشهادات . من الواضح أنه نظرًا لاستخدامه على نطاق واسع في أنشطة مختلفة، فإنه يجب أن يحتوي على العديد من الأدوات المفيدة لمساعدة المستخدمين الذين يستخدمونه. في الأساس، لا يعرف الكثيرون كل ما يقدمه هذا التطبيق.
من الشائع أن يتساءل العديد من الأشخاص عن كيفية تنظيم النص في أعمدة في المستندات التي نقوم بإنشائها في Word. أدناه سوف نعرض لك الطريقة الأكثر احترافية للقيام بذلك.
ما هو الغرض الذي نستخدم الأعمدة من أجله؟
أولًا، تعد الجداول خيارًا مفيدًا جدًا لأنها تتيح لنا الرجوع إلى التنسيق أو تنظيمه. أفضل شيء هو أنه سهل وتلقائي. والتي لتحقيق ذلك تقدم الصناديق التي تعرف بالخلايا.
وبالمثل، من الشائع بالنسبة لنا إنشاء عدة مستندات في برنامج Word يوميًا، والتي نقدم فيها كمية كبيرة من المعلومات . حيث يمكننا بسهولة البحث عنها أو استبدالها بنصوص أخرى، ثم تنظيمها بأعمدة، وهذا يسمح لنا بشكل أساسي بجعل المستند يبدو أكثر تنظيماً. بالإضافة إلى جذب المزيد من انتباه القراء، يمكنك أيضًا تنظيم أفكار مختلفة في عدة أقسام أو إضافة أخبار في أجزاء منفصلة من المستند الرئيسي.
في أي المستندات يمكنني استخدام الأعمدة؟
وتجدر الإشارة إلى أن هذا الخيار ممكّن لأي نوع من المستندات. في الواقع، من الممكن إضافتها إلى المستندات التي تعرض الجداول والرسوم البيانية لفصل الأفكار.
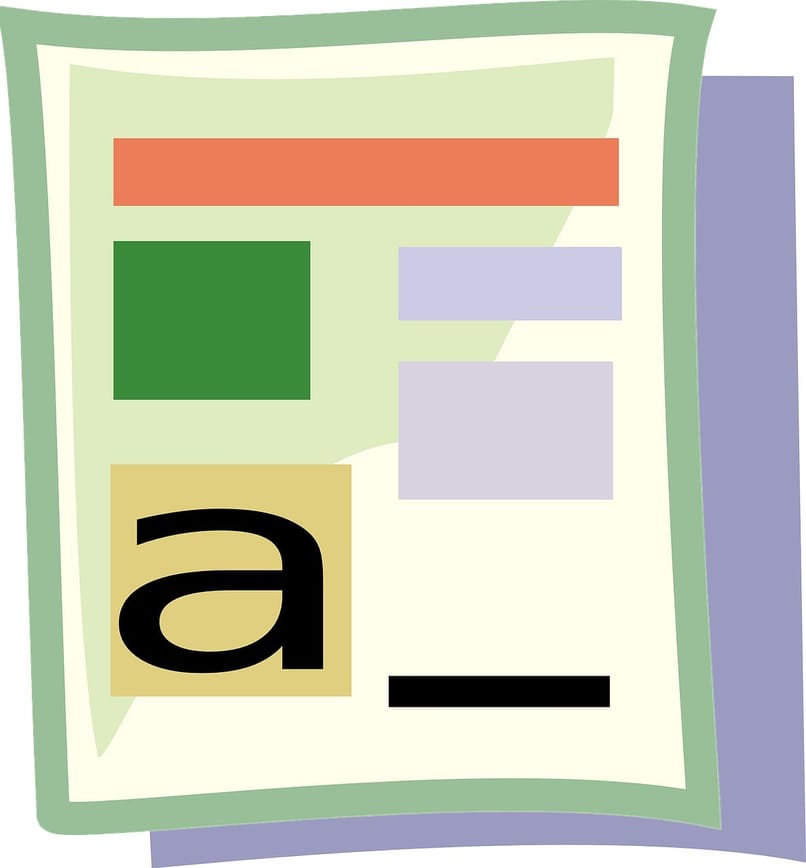
ولكن من الأفضل استخدامه في المستندات الأكاديمية أو الكتيبات أو الصحف. نظرًا لأن هذه عادةً ما تحتوي على هذا النمط من التنسيق، فمن الجيد أيضًا استخدامه في المستندات التي تحتوي على الكثير من الكلمات. ومن خلال تحفيز القارئ أكثر على القراءة، ستتمكن أخيرًا من طباعته وسترى أنه لن يغير مظهره.
ما هي خطوات تنظيم النص في أعمدة؟
من أجل تنفيذ هذه العملية، تحتاج إلى العثور على المستند الذي سنقوم بتعديله. بعد ذلك ننتقل إلى النص الذي سنضعه في أعمدة مختلفة، ثم ننتقل إلى شريط أدوات Word ونضغط على خيار “تخطيط الصفحة” . في هذا الجزء سنرى مربع مكتوب عليه أعمدة، اضغط عليه.
بمجرد الضغط عليه، سنرى قائمة تحتوي على العديد من الخيارات المتاحة لك. الآن، يمكنك تحديد الخيار الذي يعجبك أكثر ، على سبيل المثال. الخيار الذي يحمل عبارة “Two” هو المسؤول عن تقسيم المستند إلى نصفين لإنشاء جزأين منه. ولكن إذا قمت بتحديد ثلاثة سوف تكون قادرا على تقسيمها إلى ثلاثة أجزاء متساوية.
عندما نختار الخيار يمكننا أن نرى أن الوثيقة مقسمة على الفور . من ناحية أخرى، إذا لم يعجبك أي من الخيارات المقدمة في القائمة. فيمكنك الضغط على الخيار الذي يقول “المزيد من الأعمدة” حيث سيتم فتح مربع.
في هذه النافذة الجديدة يمكنك إضافة الأعمدة التي تريدها في منطقة “عدد الأعمدة” حيث يمكنك تعديل عدد الأعمدة التي تحتاجها.
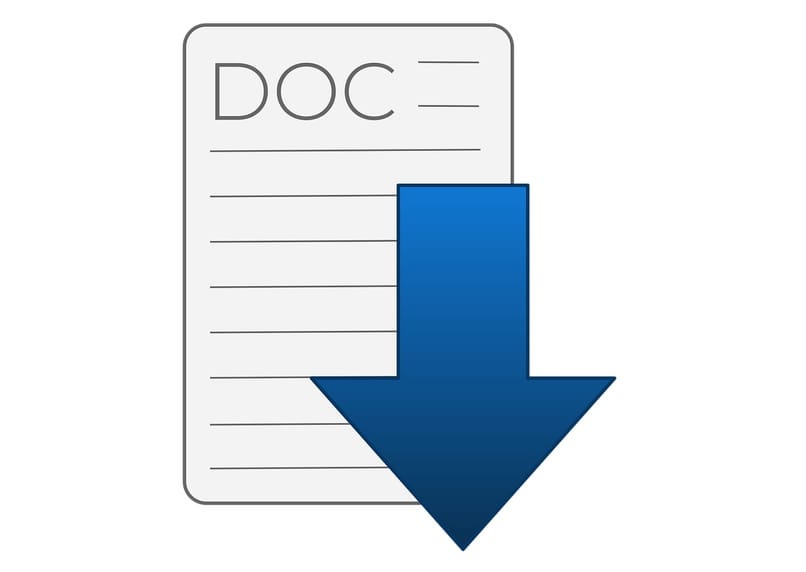
بعد ذلك، انقر فوق قبول، وبعد إضافة الأعمدة ستتمكن من إدراج توقيعك وحفظ المستند.
كيف يمكنني تخصيص الأعمدة الافتراضية؟
من الممكن أيضًا تخصيص الأعمدة، أحد الخيارات الموجودة هو إضافة فاصل في العمود . يُستخدم هذا لتحديد أين يبدأ العمود أو ينتهي بفاصل، مما يسمح لنا بنقل النص إلى مكان آخر
للقيام بذلك يجب علينا العثور على نقطة الإدراج في بداية الفقرة التي تريد نقلها. ثم اضغط على الكلمة التي تشير إلى تخطيط الصفحة مرة أخرى وانقر على “فواصل”. وعندما تفعل ذلك سترى العديد من الخيارات. لكننا سنختار العمود الذي يحمل اسم “الأعمدة” وستلاحظ أن النص ينتقل إلى بداية العمود التالي.
في منطقة الانتقال هذه، يمكنك أيضًا عرض خيارات أخرى مثل “الصفحات”. حيث يمكنك إجراء قفزات محددة من عدة صفحات. يوجد أيضًا خيار التفاف النص الذي يمكنك من خلاله فصل الكلمات الموجودة حول الكائنات الموجودة على صفحة الويب.
وبالمثل، في الجزء السفلي يمكنك تحديد نوع آخر من القفزات مثل: “الصفحة التالية”، وهذا يساعدك على بدء جلسة جديدة في الصفحة التالية. هناك أيضًا “مستمر” الذي ينشئ قسمًا في الصفحة التي تستخدمها، و”صفحة زوجية” حيث يمكنك إدراج فاصل مقطعي في الصفحة الزوجية الموجودة في المستند. و”صفحة فردية” التي تنفذ نفس الإجراء ولكن مع الصفحة الفردية التالية.