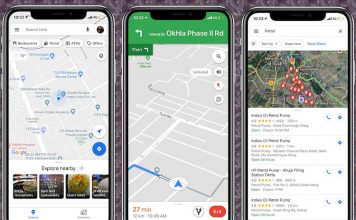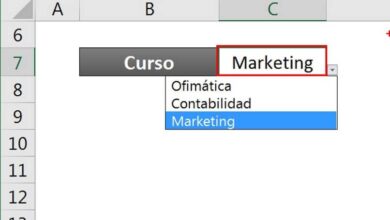كيفية مشاركة الشاشة على الديسكورد | من جهاز الكمبيوتر الخاص بي وهاتفي الخلوي الذي يعمل بنظام Android
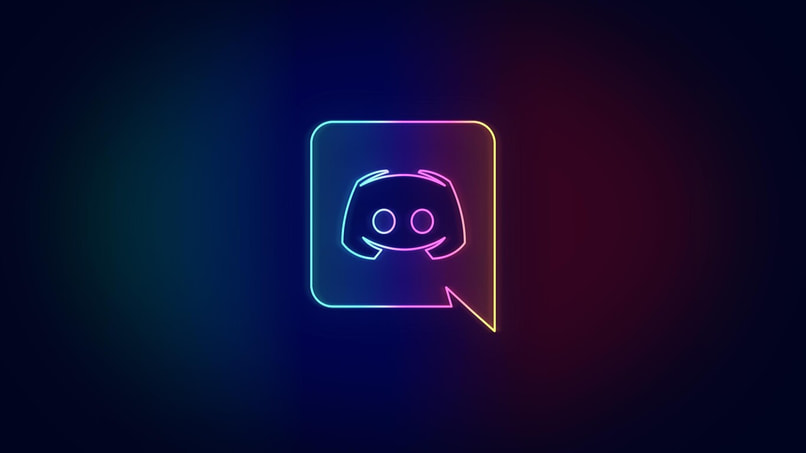
أصبحت Discord حاليًا واحدة من أكثر المنصات استخدامًا ليس فقط من قبل اللاعبين، ولكن من قبل جميع أنواع المستخدمين. لأن هذا التطبيق يوفر عددًا كبيرًا من الوظائف الخاصة لكل شخص، مما يسهل التواصل مع الأصدقاء والمستخدمين من جميع أنحاء العالم بشكل متزايد.
لذا، نظرًا لأنه يحتوي على العديد من الأدوات، فمن الضروري معرفتها جميعًا، ومن المؤسف أن بعض المستخدمين لا يعرفون خيار مشاركة الشاشة . لهذا السبب، سنخبرك بجميع المعلومات التي تحتاج إلى معرفتها حول هذا التطبيق وكيفية استخدام هذا الخيار من خلال اتباع بعض الخطوات البسيطة.
ما الأدوات التي يمكن استخدامها في مكالمات Discord؟
بداية، Discord هو تطبيق خاص لإجراء محادثات صوتية أو نصية، وبالتالي من الممكن إجراء مكالمات. ولحسن الحظ، توفر لنا هذه المنصة العديد من الخيارات التي يمكننا إضافتها بمجرد بدء المكالمة، ومن هذه الخيارات:
سرادق الفيديو
من أجل تطبيق هذا الخيار، من الضروري الذهاب إلى الصورة الرمزية لأحد المستخدمين والنقر عليها، ويتم ذلك أثناء إجراء مكالمة فيديو بين عدة أصدقاء. بعد ذلك، قم بتركيز الفيديو أثناء تكديسه في شكل مستطيل على اليمين، أو إذا تغير التركيز إلى أحد أصدقائك، فاضغط على خيار المستخدم الآخر في القائمة المنقطه.
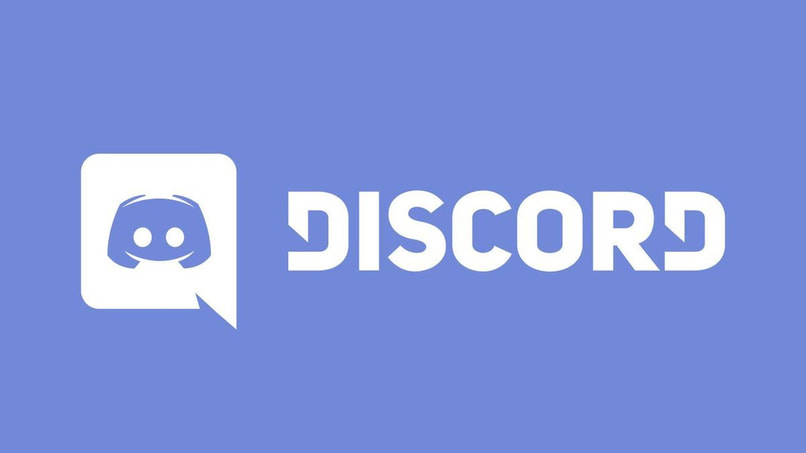
إذا كنت تريد التبديل إلى خادم مختلف أثناء إجراء مكالمة فيديو ، فيمكنك القيام بذلك وسيظهر ذلك في عرض الصورة. وبالمثل، يمكنك نقل هذه النافذة إلى أي جزء من الشاشة حيث تشعر براحة أكبر، ولكن إذا كنت ترغب في تكبير الشاشة مرة أخرى، فما عليك سوى تحديد الزاوية اليمنى العليا.
ملء الشاشة تبديل
هذا خيار آخر ستجده، حيث عندما تنقر على أيقونة تبديل الشاشة سترى أن مكالمة الفيديو ستتوسع إلى شاشة كاملة . إذا كنت تريد ترك الشاشة بأكملها، فما عليك سوى الضغط على مفتاح “ESC” الموجود على لوحة المفاتيح.
نوصي بتغيير صورة ملفك الشخصي قبل إجراء مكالمة الفيديو. هذا هو الإجراء الموصى به للغاية حتى يعرف أصدقاؤك أنك تتصل بهم.
غير الكاميرا
يُستخدم هذا الخيار عادةً للهواتف المحمولة التي تحتوي على كاميرتين أو أكثر. لتطبيقه، ما عليك سوى إلقاء نظرة على الشاشة والبحث عن الأيقونة التي تظهر فيها الكاميرا مع سهم ، ثم اضغط عليها وسيتغير هذا الخيار إلى الكاميرا الأخرى تلقائيًا.
تبديل كتم صوت المكالمة
لإضافة هذه الوظيفة، من الضروري الانتقال إلى الأيقونة الموجودة على الجانب الأيمن والتي تسمى “Toggle Mute”. بمجرد تنشيطه، ستقوم بكتم صوت ميكروفون هاتفك أو تنشيطه أثناء إجراء المكالمة.
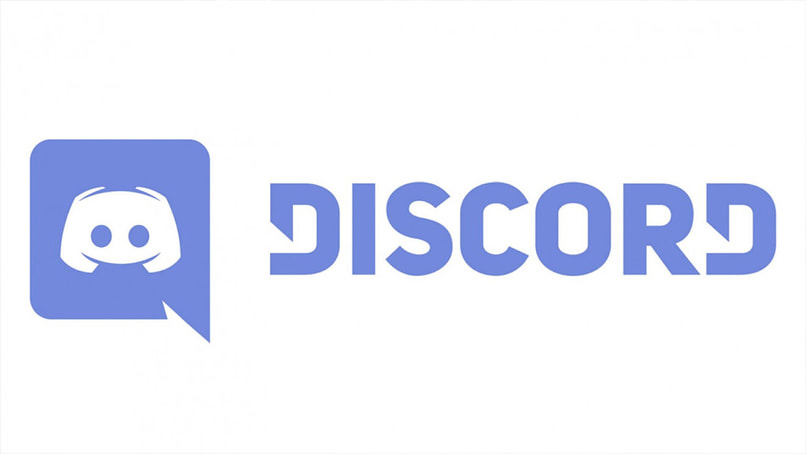
إذا لم تتمكن لسبب ما من الاستماع إلى أي شيء على Discord حتى إذا قمت بتنشيط الخيار. على الأرجح، ستكون هناك مشكلة يجب عليك حلها قبل إجراء مكالمات الفيديو.
ما هي الاستخدامات التي يمكن أن نقدمها لأداة صب الشاشة Discord؟
يحتوي Discord حاليًا على ميزة مشهورة جدًا وهي مشاركة الشاشة. تجدر الإشارة إلى أن هذه الوظيفة تتيح للمستخدمين الذين يشكلون جزءًا من النظام الأساسي التفاعل بشكل أكثر راحة مع بعضهم البعض. نظرًا لأن هذه الوظيفة قادرة على رؤية كل ما يلاحظه أي مستخدم على الشاشة في الوقت الفعلي أثناء إجراء المكالمة.
أفضل ما في هذا الخيار هو أنه ليس من الضروري أن يكون لديك تطبيق خارجي . أي أنه يمكنهم تحقيق ذلك من نفس منصة Discord، بمعنى آخر، تسمح هذه الأداة للمستخدمين الذين هم جزء من مكالمة الفيديو بمراقبة ما يحدث على شاشة كمبيوتر مستخدم آخر أو هاتفه الخلوي.
يعد هذا الخيار مثاليًا عندما نلعب، حتى يتمكن أصدقاؤك من رؤية طريقة لعبك. كما أنه مفيد عند أداء المهام أو تقديم نوع من الشرح من خلال الشاشة.
كيف يمكنني مشاركة شاشة جهازي عبر Discord؟
لتنفيذ هذا الخيار، من الضروري معرفة أنه يمكننا استخدامه من موقع Discord الرسمي أو من تطبيق الهاتف المحمول.
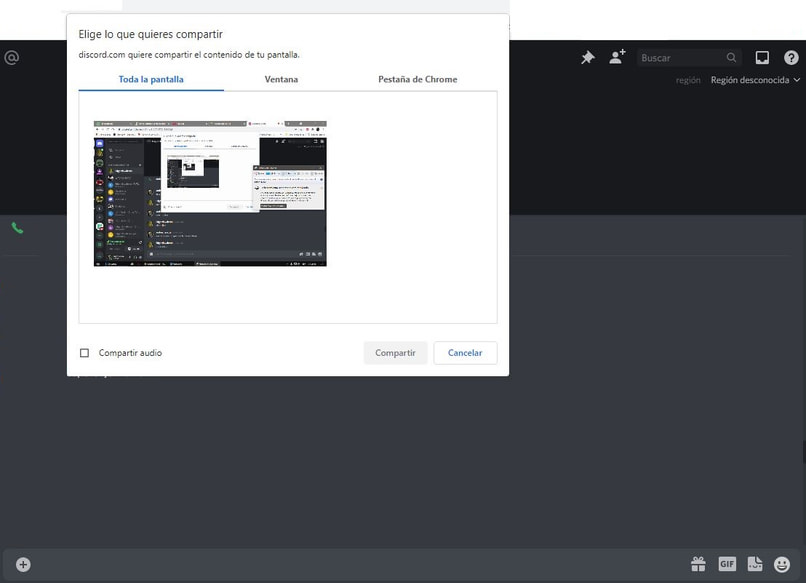
وهذا يدل على أن هذه المنصة تتكيف مع جميع أنواع المستخدمين ووسائل الراحة الخاصة بهم، مما يجعلها خيارًا مريحًا للاستخدام من أي مكان. الآن، لمشاركة الشاشة يجب علينا القيام بما يلي:
على الموقع
أولا يجب عليك الدخول إلى صفحة الديسكورد وتسجيل الدخول، بمجرد الدخول سيظهر لك الجزء الذي تظهر فيه السيرفرات أو أصدقائك. أدخل الآن إلى الدردشة التي تريد إجراء الخيار فيها، ثم ابدأ مكالمة فيديو بالضغط على الخيار الذي يظهر في الشريط العلوي.
عندما يرد شريكك أو صديقك على المكالمة، يمكنك الضغط على الأيقونة التي يوجد بها قرد صغير وسهم يسمى “مشاركة الشاشة”. بمجرد تفعيلها، سيتم فتح علامة تبويب جديدة بعنوان “اختر الصفحة” حيث سيتعين عليك اختيار علامة التبويب التي تريد عرضها. ثم حدد “مشاركة” وسترى أن كل ما تفعله على جهاز الكمبيوتر الخاص بك سيظهر على الشاشة
في تطبيق الهاتف المحمول
من الضروري تثبيت تطبيق Discord على هاتفك الخلوي، ثم الوصول إلى التطبيق والاتصال بأحد أصدقائك عبر مكالمة فيديو. عندما تفعل ذلك، سترى الخيار الذي يقول “مشاركة الشاشة” في المنطقة السفلية، ثم ستظهر رسالة حيث يجب عليك الضغط على “البدء الآن”.
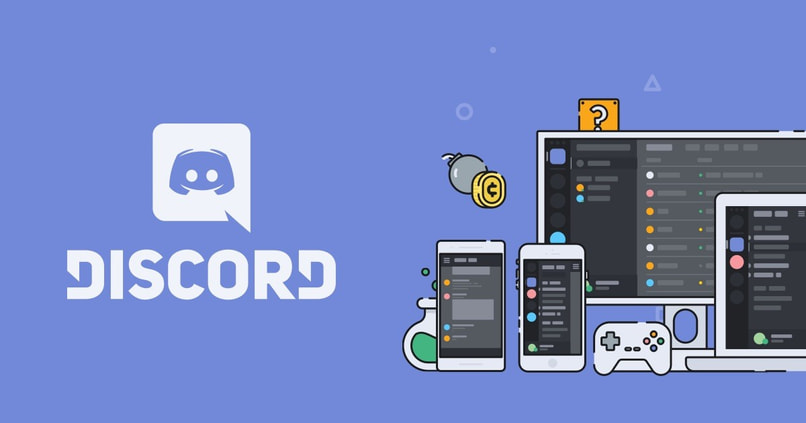
بعد ذلك، سيتعين عليك الانتظار بضع دقائق حتى يبدأ في مشاركة الشاشة على هاتفك الخلوي.
ماذا علي أن أفعل إذا لم يسمح لي Discord بعرض شاشتي؟
هذه مشكلة نادرة إلى حد ما، والتي يمكن أن تحدث عندما لا يسمح لك Discord بمشاركة الشاشة. أفضل ما يمكنك فعله هو حذف التطبيق وإعادة تثبيته في أحدث إصدار له أو الخروج من التطبيق وإعادة الدخول إليه. تحقق أيضًا من الإنترنت لديك، فقد يكون هناك مشكلة.
كيف أقوم بتشغيل الصوت أو إيقاف تشغيله للبث الخاص بي على Discord؟
من الشائع أنك تريد عدم سماع الصوت من حولك ، لذلك يجب عليك تطبيق إعدادات الصوت، في القسم المسمى “الصوت والصوت”. يمكنك أيضًا تعديله في النافذة التي تظهر لمشاركة وضع الشاشة، حيث يمكنك في خيار “الصوت” تمكينه أو تعطيله