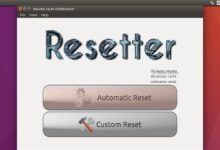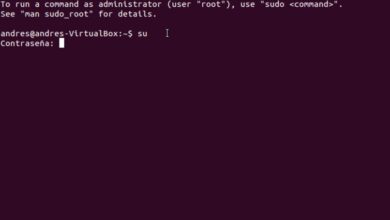كيفية إعادة ضبط نظام Ubuntu وLinux Mint على إعدادات المصنع؟ | البرنامج التعليمي الكامل
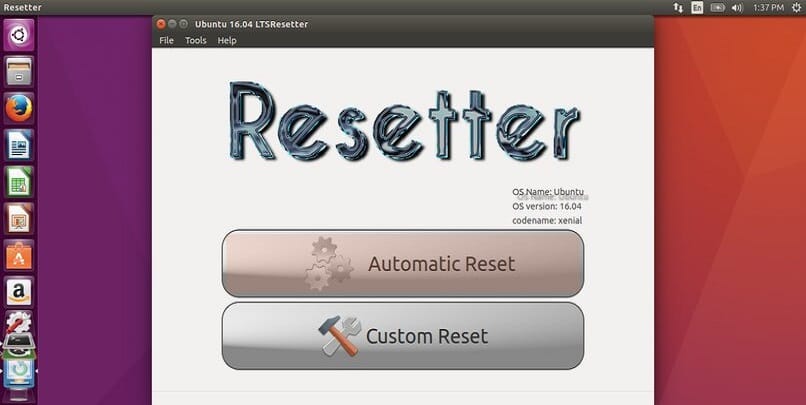
تعاني العديد من أجهزة الكمبيوتر لدينا من مشاكل لا يمكننا حلها عن طريق تحديث أحدث إصدارات Ubuntu أو Linux Mint، وفي هذه الحالات فإن أفضل خيار يمكنك اتخاذه هو إعادة ضبط نظام التشغيل على إعدادات المصنع بحيث يصبح هذا النظام وكأنه جديد ويتم حل جميع المشكلات . مستبعد.
ما هي الحالات التي يجب فيها إعادة ضبط نظام التشغيل إلى إعدادات المصنع؟
في كثير من الأحيان يكون الخيار الأفضل الذي يمكنك اتخاذه هو إعادة تشغيل نظام التشغيل الخاص بك، ومن بين الحالات الأكثر شيوعًا التي يكون فيها الخيار الوحيد لحل المشكلة هو إعادة تشغيل نظام التشغيل ما يلي:
- عندما يظهر جهاز الكمبيوتر الخاص بك مشاكل في أحد التطبيقات ولا يتم حل هذه المشكلة عن طريق إعادة تثبيت التطبيق المذكور
- إذا كان الجهاز به عطل في التطبيقات والتنزيلات وكذلك عمليات تثبيت المتصفح مثل Opera
- إذا كان أداء نظام التشغيل بطيئًا جدًا، أي أنه يعمل بطريقة مختلفة عما كان عليه من قبل، فقد يحدث ذلك بسبب استخدام أحد البرامج لمساحة كبيرة من الذاكرة أو بسبب إلغاء تحميل النظام، الحل في هذه الحالة إنها إعادة ضبط المصنع لنظام التشغيل الخاص بك.
- عند حدوث أخطاء في تلك التحديثات التي أجريتها على نظام التشغيل
- إذا بدأ نظام التشغيل ببطء شديد
- العديد من المتطلبات في وقت تسجيل النظام
- عندما يقوم أحد المتصفحات بسرقة الكثير من ذاكرة النظام أو لأن هذه المتصفحات تحتوي على فيروسات ضارة
- إذا كنت ترغب في تغيير جهاز الكمبيوتر الخاص بك وبيع الجهاز الذي لديك حاليًا، فإن أفضل خيار لمسح جميع بياناتك منه هو إعادة ضبط نظام التشغيل في المصنع.

ما هي الطرق التي يمكنني من خلالها إعادة ضبط نظام التشغيل الخاص بي على إعدادات المصنع؟
سنعرض لك أدناه طريقتين يمكنك تطبيقهما لإعادة ضبط نظام التشغيل الخاص بك على إعدادات المصنع:
باستخدام USB قابل للتمهيد
عندما لا يبدأ تشغيل الكمبيوتر أو لا يبدأ تشغيله تلقائيًا بسبب فيروس، أو فشل في القرص الصلب، أو أن النظام لديه مشكلة في القسم، فإن أفضل خيار لإعادة ضبط نظام التشغيل إلى إعدادات المصنع هو استخدام USB قابل للتمهيد ، لأنه من خلال هذا يمكن استضافة جهاز جديد نظام التشغيل أو الإنقاذ.
أول شيء يجب عليك فعله هو إنشاء USB قابل للتمهيد
ويمكن إنشاء USB القابل للتمهيد هذا إما على جهاز الكمبيوتر الخاص بك الذي ستقوم باستعادته أو على جهاز آخر. يتم إنشاء هذا بمساعدة أداة تلقائية، لاستخدامها يجب عليك تلبية سلسلة من المتطلبات:
- ذاكرة USB بسعة تخزينية تبلغ 4 جيجابايت ، وذلك لنظام التشغيل 32 بت أو 8 جيجابايت في حالة نظام التشغيل الجديد 64 بت.
- ملف ISO لنظام التشغيل، ويجب أن تكون هناك الملفات الضرورية للتثبيت الجديد.
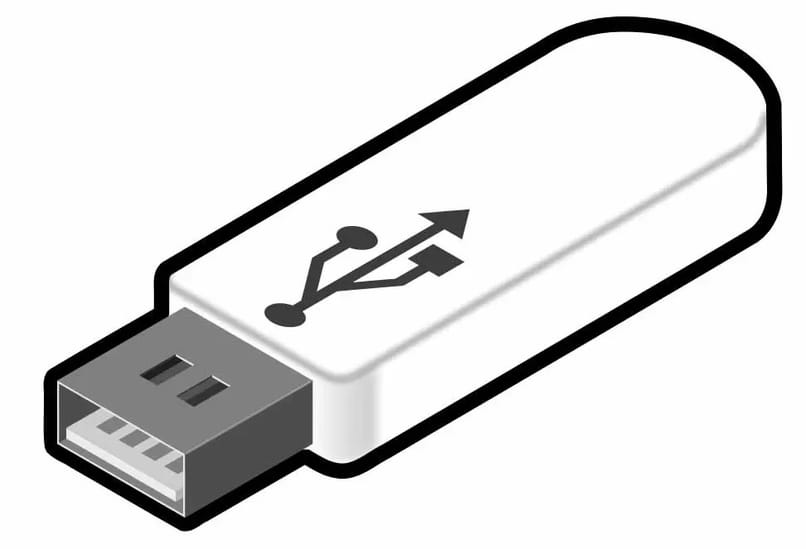
الآن لإنشاء USB قابل للتشغيل في Linux أو Ubuntu، يمكنك القيام بذلك باستخدام البرامج المسؤولة عن إدارة جميع ناقلات البيانات تلقائيًا، ومن بين هذه البرامج Rufus وUnetBootin. أدناه سيتم عرض خطوات استخدام أي من هذه البرامج:
لاستخدام روفوس
تعتبر Rufus أسرع طريقة لإنشاء USB مزرعة، وخطوات تطبيق ذلك هي كما يلي:
- ابحث عن البرنامج وقم بتحميله من الموقع الرسمي
- افتح البرنامج
- أدخل جهاز USB في جهاز الكمبيوتر
- ابحث عن أيقونة القرص وانقر عليها
- بعد ذلك، سيتم فتح مستكشف مجلد Linux، ابحث عن المجلد الذي يحتوي على ISO لنظام التشغيل الجديد
- في الجزء الذي يشير إلى تسمية جديدة وأدخل الاسم الذي تريد تعريف الجهاز به
- الآن انقر على قبول
- سيظهر لك إشعار يفيد بأنه سيتم حذف كل شيء موجود على محرك الأقراص المحمول، قم بتجاهله وقبوله.
- ننتظر ظهور الإشعار بأن العملية قد اكتملت وهذا كل شيء.
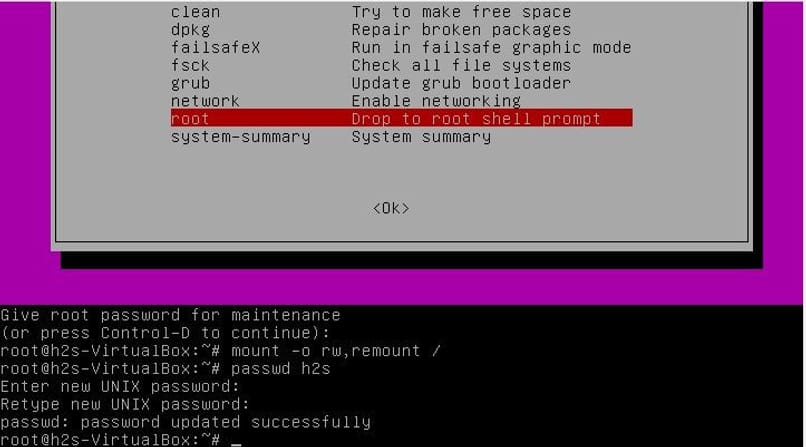
لاستخدام أونيتبوتين
UnetBootin هي أداة متخصصة لنظام التشغيل Linux. من خلال هذا النظام يمكن تثبيتها على ذاكرة USB بتوزيعات Linux و Ubuntu المختلفة.
- افتح القائمة
- انقر فوق خيار صورة القرص حيث يظهر القرص المحدد بالفعل
- في الوحدة، حدد خيار ذاكرة USB ثم اضغط الآن على موافق
- سيؤدي تثبيت نظام تشغيل جديد على جهاز الكمبيوتر الخاص بك إلى مسح جميع البيانات والملفات الموجودة عليه، ولهذا السبب سيتعين عليك تخزينها كلها على الجانب الآخر. لهذا يمكنك استخدام أي خدمة تخزين عبر الإنترنت
-
لنبدأ الآن الإجراء لاستعادة نظام التشغيل
- قم بتثبيت USB الذي قمت بإعداده على جهاز الكمبيوتر الخاص بك. في المنافذ الموجودة في الخلف وإذا كان على جهاز كمبيوتر محمول، في أي من منافذ USB
- إذا كانت لديك معرفة حول BIO وكيفية تغيير تسلسل التمهيد للوحدات المختلفة لجهاز الكمبيوتر الخاص بك، فلن يتعين عليك سوى وضع USB في الكمبيوتر. إذا كنت لا تعرف كيفية القيام بذلك، فسوف نشرح لك ذلك؛ قم بتشغيل جهازك، في الثواني الأولى سيظهر لك خيار Enter Boot Menu واضغط عليه. ثم سيظهر لك إشارة للزر الذي يجب عليك الضغط عليه للوصول إلى قائمة التمهيد.
- عندما تعرف المفتاح بالفعل، اضغط عليه عند بدء تشغيل جهاز الكمبيوتر الخاص بك. ثم ستظهر لك قائمة جديدة تحتوي على العديد من الخيارات التي يمكنك من خلالها إخبار جهاز الكمبيوتر الخاص بك بالمكان الذي تريد البدء منه، اضغط على اسم USB الذي قمت بإدراجها بحيث يبدأ .
- سيؤدي القيام بما سبق إلى بدء عملية تثبيت نظام التشغيل الجديد، وكل ما عليك الآن هو اتباع خطواته فقط. جاهز، سيكون لديك إعادة ضبط نظام التشغيل على إعدادات المصنع.

تثبيت برنامج مساعد لإعادة ضبط نظام التشغيل
قم أيضًا بتثبيت برنامج أو برنامج مساعد في نظام التشغيل الخاص بك والذي سيسمح لك باستعادة نظام التشغيل الخاص بك. أحد البرامج التي يمكنك استخدامها هو Resetter.
Resetter كيف تعمل إعادة ضبط أنظمة التشغيل؟
تم تصميم تطبيق جديد لاستعادة Ubuntu وLinux Mint إلى حالة المصنع بسهولة، ويقدم Resetter وظيفتين، أولهما إعادة التعيين التلقائي، وهذا الخيار سيعيد Ubuntu وLinux Mint إلى حالة المصنع. الخيار الآخر هو Custom Reset، يقدم لنا هذا الخيار معالجًا خطوة بخطوة حتى نتمكن من اختيار التطبيق أو المستخدمين الذين تريد حذفهم. وهذا يسمح لك بالتحكم في ما سيتم حذفه في نظام التشغيل الخاص بك.
حتى تتمكن من تنزيل وتثبيت Resetter
يمكنك تنزيل Resetter وتثبيته باستخدام نفس محطة Ubuntu. حسنًا، نظرًا لأنه تطبيق مفتوح المصدر، يمكنك أيضًا الحصول عليه مجانًا باستخدام سطر الأوامر الذي ذكرناه أعلاه .

كيف يمكنني إعادة ضبط Ubuntu وLinux Mint دون فقدان ملفاتي؟
يمكنك إعادة ضبط Ubuntu وLinux Mint دون فقدان الملفات. وفيما يلي سنوضح لك الطريقة:
ابدأ إعادة التعيين من المحطة
يمكنك إعادة التشغيل وكذلك استعادة Ubuntu وLinux Mint باستخدام Resetter من نهاية نظام التشغيل الخاص بك. ولفتح النهاية اضغط على مفاتيح Ctrol + Alt + T وللحصول على Resetter يمكنك القيام بذلك باستخدام الأمر التالي dconfset -f/ غزاله/كومبيز/
انتقل إلى “إعادة تعيين مخصص”
سنجد بالفعل داخل منصة Resetter خيارين إعادة التعيين التلقائي وإعادة التعيين المخصص لحذف عدد قليل فقط من الملفات التي يجب عليك النقر فوق الخيار الثاني.
حدد الحزم
بعد تنفيذ الإجراء السابق، ستظهر كافة الحزم. قم باختيار الحزم التي تريد إزالتها من نظام التشغيل الخاص بك.
حدد “إزالة النوى القديمة” وانتقل إلى “التالي”
إذا كنت تريد إزالتها جميعًا، يمكنك تحديد المربع إزالة النوى القديمة . عندما تقوم بالاختيار، انتقل إلى أسفل الشاشة وانقر على Nex
اختر المستخدمين الذين تريد حذفهم
بعد ذلك ستظهر لك شاشة جديدة حيث يجب عليك تحديد المستخدم الذي تريد حذفه. يجب أن تكون حذراً جداً في هذا الجزء؛ لأنه عند تنفيذ عملية التنسيق. سيتم حذف المستخدمين الذين حددتهم نهائيًا ولن تتمكن من استعادتهم.
أغلق Resetter وانتظر حتى تنتهي عملية التنسيق
الآن يجب عليك الضغط على خيار إنهاء حتى يتم إغلاق Resetter وتبدأ عملية التنسيق بنجاح. هذا التنسيق له مدة تعتمد على سعة القرص الخاص بك. لذلك. إذا كان القرص الخاص بك يحتوي على سعة تخزينية صغيرة، فستستغرق عملية التنسيق بضع دقائق.
الموافقة على إعادة تشغيل جهاز الكمبيوتر الخاص بك
في نهاية تنسيق الحزم المحددة. سيسألك جهازك عما إذا كنت توافق على إعادة التشغيل. يجب عليك النقر فوق “قبول” لإكمال التنسيق.
ننصحك بالاهتمام بنظام التشغيل الخاص بك باستخدام برنامج مكافحة فيروسات مثل VMWARE. فتثبيته بسيط للغاية ومفيد للغاية.