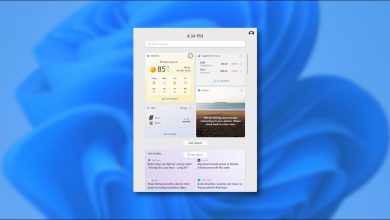كيف ترى خصائص الشاشة على نظام التشغيل Windows 10 الخاص بك؟ – الدليل الكامل

إذا كنت قد سألت نفسك: كيف يمكنني رؤية خصائص شاشتي باستخدام نظام التشغيل Windows 10 ؟ حسنًا، سنشرح لك ذلك بسرعة وأيضًا بطريقة سهلة الفهم. لذلك لن تحتاج إلى أي نوع من الخبرة السابقة للقيام بهذه العملية.
ما هي المزايا التي ستحصل عليها عند دخولك إلى نافذة نظام لوحة التحكم؟
لوحة التحكم هي أداة مساعدة تهدف إلى إدارة معظم أدوات النظام . ويتم ذلك من خلال أقسام متخصصة لكل أداة مساعدة، لذا فإن قسم النظام هو واحد فقط من الأقسام المتوفرة.
في هذا القسم يمكنك الوصول إلى العديد من المرافق، وخاصة تلك الأكثر أهمية في النظام. من بين خيارات جدار الحماية والأمان والطاقة ، يمكننا أيضًا العثور على بعض الخيارات لإدارة مجلداتنا ونسخنا الاحتياطية.
بالإضافة إلى ذلك، في خيار النظام، ستتمكن من رؤية بعض خصائص النظام، ومن بينها ذاكرة النظام المتوفرة وسرعة المعالج.
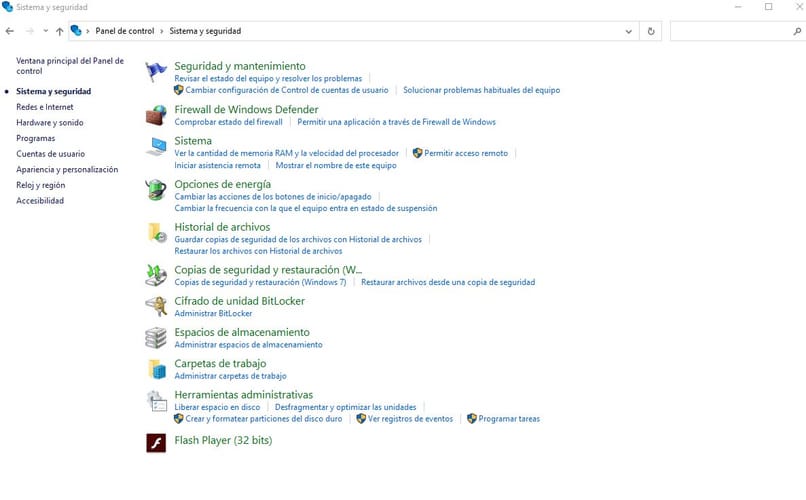
يمكننا أيضًا تغيير خطة الطاقة الموجودة في جهاز الكمبيوتر الخاص بنا وإذا أردنا يمكننا تنشيط خيارات التعليق والإسبات .
أين تجد خصائص شاشة جهاز الكمبيوتر الخاص بك؟
للقيام بذلك، سيكون عليك فقط النقر بزر الماوس الأيمن على سطح المكتب ثم على إعدادات العرض. سيؤدي هذا إلى فتح نافذة يتعين عليك فيها البحث عن إعدادات العرض المتقدمة.
يقع هذا الخيار في نهاية القائمة تقريبًا، ومن خلال النقر عليه، ستصل إلى جميع المعلومات التي تظهر على شاشتك . ستكون قادرًا على رؤية دقتها ومعدل تحديثها وعمق لونها معبرًا عنه بالبت.
هناك طريقة أخرى للوصول إلى هذه الخصائص وهي من خلال قائمة البداية، ما عليك فعله هو كتابة “إعدادات الشاشة”، وسيؤدي ذلك إلى ظهور رمز يحمل نفس الاسم وسينقلك إلى النافذة السابقة. في هذه القائمة، يمكنك أيضًا تكوين القفل التلقائي لشاشتك إذا كنت ترغب في ذلك.
ما الذي يمكنك تعديله أو تخصيصه على شاشتك في Windows؟
من خلال الوصول إلى قائمة الإعدادات، سيكون لديك العديد من خيارات التخصيص تحت تصرفك . من بينها، تبرز الدقة والوضع الليلي أو الليلي وتكوين السطوع، خاصة بالنسبة لأجهزة الكمبيوتر المحمولة.
دقة
أحد الخيارات الأولى التي يمكنك تغييرها من قائمة الشاشة هو دقة النظام .
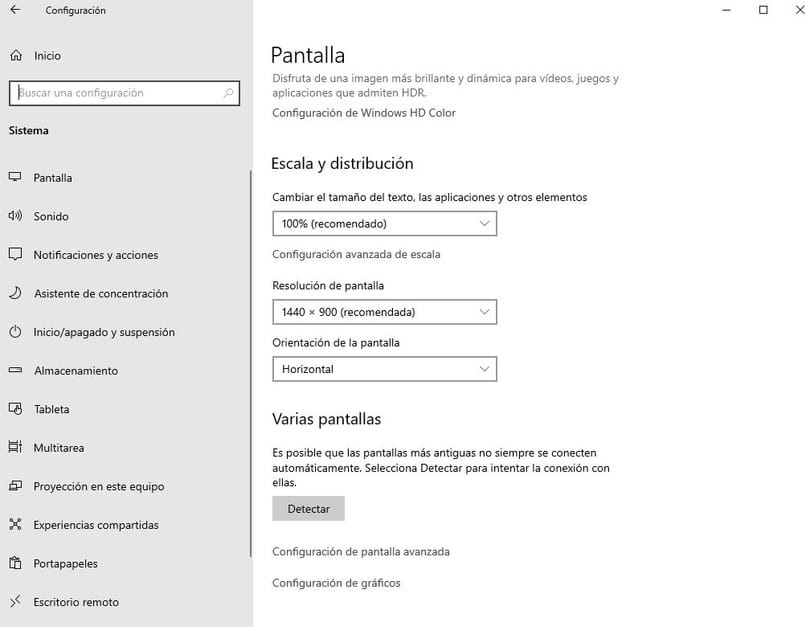
للقيام بذلك، سيتعين عليك ببساطة البحث عن الرمز الذي يحمل نفس الاسم وستظهر أسفله قائمة منسدلة. إذا قمت بالنقر فوق هذه القائمة، فسوف تظهر الدقة المتاحة لشاشتك ويمكنك اختيار الدقة التي تفضلها. يتم حفظ التغيير تلقائيًا، لذا إذا كنت تريد العودة إلى الدقة القديمة، فسيتعين عليك تحديده في القائمة المذكورة.
الوضع الليلي
الخيار الأول الذي سيظهر في قائمة الشاشة سيكون الوضع الليلي. يعمل هذا الوضع بنفس طريقة الوضع الليلي في Telegram على سبيل المثال. يمنحنا رؤية مظلمة لتجنب الإضرار ببصرنا.
بالإضافة إلى ذلك، يمكنك تحديد مدى تعتيم الشاشة الذي تريده أو مدى ارتفاع الوضع الليلي. ويرجع ذلك أساسًا إلى أن الوضع الليلي في Windows لديه القدرة على التخصيص . القدرة على تفعيل الوضع الليلي الخفيف غير الملحوظ، حتى نتمكن من تفعيله وإدارته وفقًا لاحتياجاتنا.
يشع
هناك خيار آخر سيكون لدينا في الجزء العلوي من القائمة وهو السطوع. هذا الخيار، كما يمكننا أن نتخيل، سيسمح لنا بتعديل سطوع جهاز الكمبيوتر الخاص بنا. يتم ذلك بنفس الطريقة كما في Android ، من خلال شريط يمكن رفعه أو خفضه.
يجب أن تعلم أنه إذا لم يكن لدى جهاز الكمبيوتر الخاص بك خيار تغيير السطوع ، فهذا يعني أن جهاز الكمبيوتر الخاص بك هو كمبيوتر مكتبي.
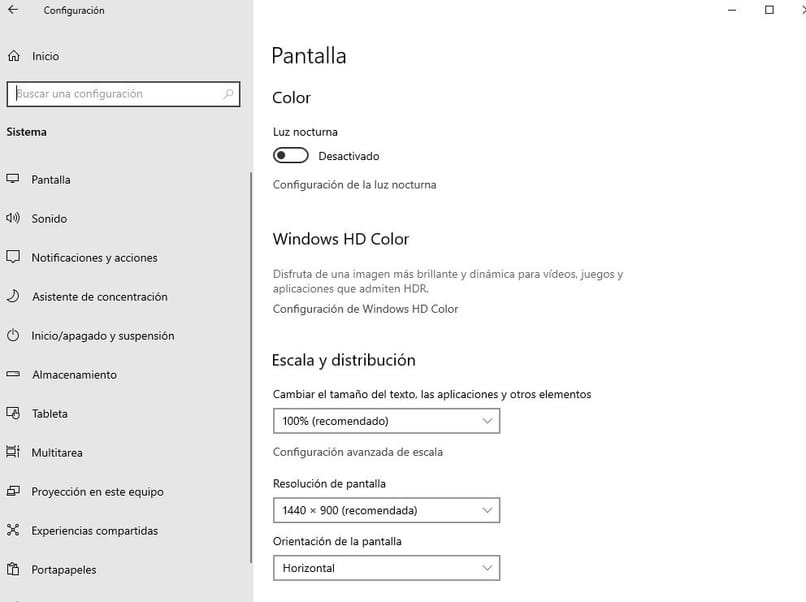
وذلك لأن تكوين السطوع على أجهزة الكمبيوتر المكتبية يتم يدويًا على الشاشة وليس عن طريق البرامج.
كيفية إنشاء اختصار لمراقبة الإعدادات؟
أولا اذهب إلى سطح المكتب ثم اضغط بزر الماوس الأيمن من خلال القيام بذلك، سيتم عرض النافذة المعتادة وسيتعين علينا فقط خفض الماوس إلى القسم “الجديد”.
بمجرد وصولنا إلى هناك، سيتعين علينا تحديد خيار إنشاء اختصار جديد، وسيؤدي ذلك إلى فتح نافذة سيُطلب منا فيها إدخال بيانات الوصول. في هذه المرحلة سيتعين علينا إدخال الأمر ms-settings: ثم كتابة عرض الكلمات الذي يتوافق مع الشاشة.
يعني هذا الأمر ببساطة أننا سنصل إلى إعدادات الشاشة . بمجرد الكتابة، يجب أن ننقر على التالي وبعد ذلك سيُطلب منا إعطاء اسم لهذا الوصول. بعد ذلك، كل ما عليك فعله هو النقر فوق “إنهاء” وسيتم إنشاء الاختصار الخاص بنا.