كيفية جعل شريط المهام شفافا في نظام التشغيل Windows 10؟ – مع وبدون برامج
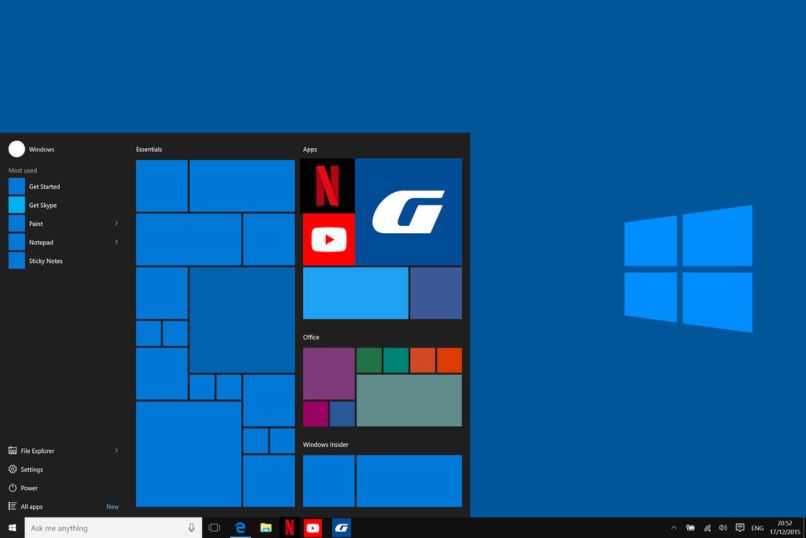
بدون شريط مهام Windows 10، لن يكون لديك ما يعتبر اليوم أفضل نظام تشغيل. بفضل هذه الأداة البسيطة، يمكن لجميع المستخدمين الانتقال من برنامج إلى آخر بالإضافة إلى إنشاء اختصارات بسهولة شديدة وعلى الرغم من هذه المزايا الرائعة، فإنه يُسمح لنا أيضًا بتخصيصها بالطريقة التي نريدها .
الخطوات بشكل عام بسيطة، للقيام بذلك عليك فقط:
- اضغط على مفتاح Windows أو انقر فوق ابدأ
- انتقل الآن إلى إعدادات النظام ومن هناك، سيتعين عليك اختيار خيار التخصيص.
- سيؤدي هذا إلى فتح نافذة وواجهة جديدة تظهر فيها جميع خيارات التخصيص على الجانب الأيسر، بينما على الجانب الأيمن سترى الخيارات التي يمكنك تمكينها أو تعطيلها.
- في قائمة الخيارات الموجودة على الجانب الأيسر عليك اختيار الألوان
- الآن في اللوحة اليمنى عليك النزول حتى تجد خيار Transparency Effects.
- ستلاحظ أنه يوجد أسفل هذا نوع من الزر الذي يمكنك تنشيطه أو إلغاء تنشيطه. إذا قمت بتنشيطه، فسوف يتحول إلى اللون الأزرق وسيشير إلى أنك قمت بتنشيط الشفافية في شريط الأدوات.
الميزة التي تتمتع بها هذه العملية هي أنه يمكنك استخدام شريط أدوات Windows 10 بنفس الطريقة كما في الإصدار الجديد من نظام التشغيل ، باستثناء بعض التحسينات والوظائف الإضافية.
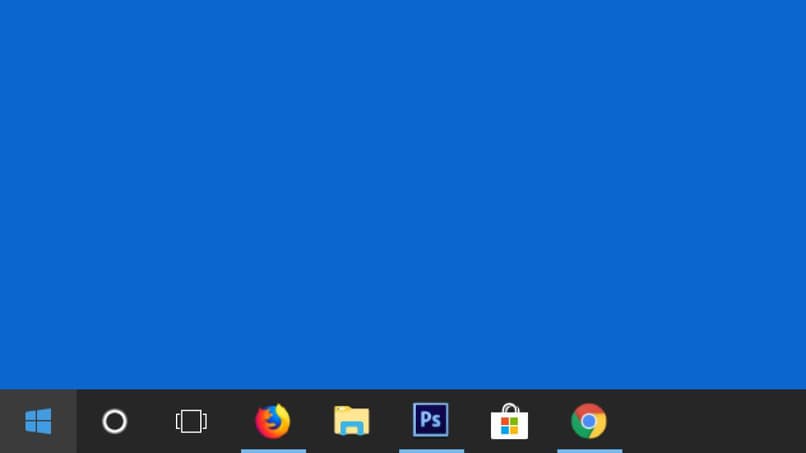
كيف يمكنك تكوين شفافية شريط المهام باستخدام محرر التسجيل؟
قبل الشروع في تغيير معلمات شريط المهام، نوصي بإجراء نسخة احتياطية تركز على سجل جهاز الكمبيوتر الخاص بك أو جهاز Chromebook . على الرغم من أنك لا تتعرض لأي مخاطر، إلا أنها طريقة لتكون آمنًا في حالة حدوث فشل، سواء كنت تريد القيام بذلك أو تخصيص وتغيير لون شريط المهام في نظام التشغيل Windows 10 . الخطوات التي يجب عليك اتباعها هي التالية:
- اضغط على مجموعة مفاتيح Windows + R
- في النافذة التي تظهر عليك كتابة Regedit ثم الضغط على زر OK، سيؤدي ذلك إلى تفعيل محرر التسجيل وعرضه في النافذة.
- انتقل الآن بين المجلدات الموضحة في النافذة وتابع إنشاء مفتاح التسجيل التالي: HKEY_LOCAL_MACHINE_SOFTWARE Microsoft Windows CurrectVersion Explorer Advanced .
- لتجنب تعقيد بحثك أو الحصول على خطأ، انسخ كلمة المرور التي قدمناها لك وألصقها في محرك البحث عن العناوين للحصول على بحث أكثر دقة.
- تابع النقر بزر الماوس الأيمن على أي جزء فارغ على الجانب الأيمن من النافذة لعرض خيارات إضافية.
- تابع الآن لتحديد جديد متبوعًا بـ DWORD
- ستعطي هذه القيمة الجديدة الاسم التالي UsedOLEDTaskbarTransparency . يمكنك نسخ ولصق هذا دون استخدام علامات الاقتباس.
- تابع بالنقر بزر الماوس الأيمن على ما كتبته للتو وتحديد خيار التعديل.
- سوف تقوم بتغيير قيمة هذا المفتاح ، ولكي تكون أكثر تحديدًا سوف تقوم بتغييره من صفر إلى واحد ثم تقبل هذا التغيير.
- اذهب الآن وقم بتحديث هذه التغييرات عن طريق النقر بزر الماوس الأيمن على إحدى المساحات الفارغة على سطح المكتب.
- ستختار التخصيص، ثم اللون، ثم تأثيرات الشفافية.
- كل ما عليك فعله هو نقل الزر الذي من المحتمل أن يكون معطلاً إلى حالته المعاكسة.
- سيكون هذا كافيًا بالنسبة لك لرؤية التغييرات في شريط الأدوات.
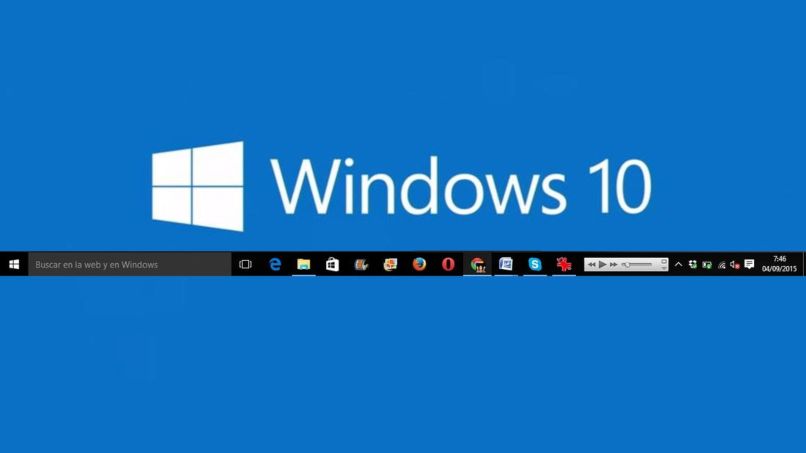
إحدى المزايا التي يقدمها لك Windows هي أنه يمكنك ضبط حجم شريط المهام في Windows 10 بعد الانتهاء من هذا الإجراء بأكمله.
كيفية استخدام StartlsBack لجعل شريط مهام جهاز الكمبيوتر الخاص بك شفافًا؟
الشيء الرئيسي والأساسي لهذه الطريقة هو أن تقوم بتنزيل البرنامج وتثبيته على جهاز الكمبيوتر أو الكمبيوتر المحمول الخاص بك. بعد تثبيته، تابع تشغيله. ستظهر لك سلسلة من خيارات التكوين. من بين الخيارات التي تظهر في الجزء الأيسر من النافذة، عليك أن تختار الخيار الثاني .
ومن خلال القيام بذلك، ستظهر لك خيارات يمكنك تعديلها وفقًا لاحتياجاتك. ستلاحظ أنه في الجزء المركزي ستكون هناك صورة تحاكي شريط المهام بالتكوين الحالي وأسفله بعض الخيارات التي يمكنك تحديدها وتعديلها حسب رغبتك .
كل ما عليك فعله هو نقل هذه الخيارات إلى النقطة التي تريدها حتى تتمكن من ملاحظة الفرق في الصورة أعلاه ومعرفة كيف سيبدو شريط الأدوات.
بمجرد إجراء التعديلات ذات الصلة، احفظ التغييرات ثم انقر فوق “موافق” حتى يتم تطبيق التغييرات على نظام التشغيل الخاص بك. يمكنك تصغير جميع النوافذ لترى أنه تم تطبيق التغييرات، وإذا كنت ترغب في ذلك، يمكنك نقل شريط الأدوات في نظام التشغيل Windows 10 إلى الموضع الذي تريده.
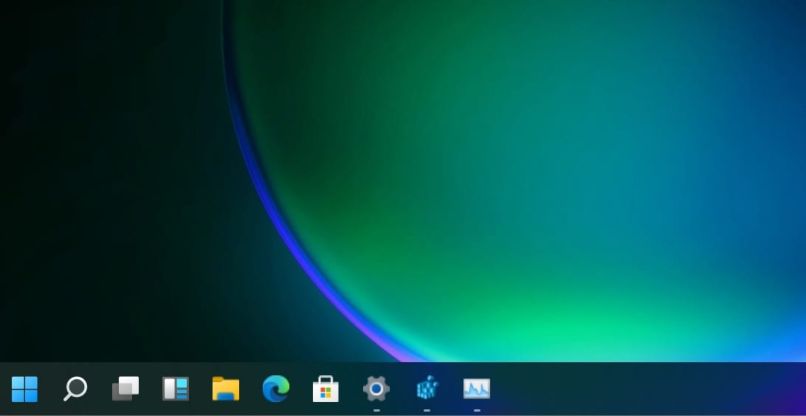
ما هي الإعدادات الأخرى التي يمكنك إجراؤها على شريط مهام جهاز الكمبيوتر الخاص بك؟
ليس جديدًا على أي شخص أن خيارات تكوين Windows تتيح للمستخدم الحصول على مستوى جيد من التخصيص. ولهذا السبب نريد أن نقدم لك بعض الوظائف الإضافية التي قد تكون مفيدة جدًا لك.
إخفاء ذلك
لإخفائه أثناء عدم تحريك مؤشر الماوس فوقه، ما عليك سوى النقر بزر الماوس الأيمن على مساحة فارغة على شريط المهام وتحديد الإعدادات.
سيؤدي هذا إلى فتح نافذة جديدة ومن بين الخيارات الموضحة هناك يجب عليك تمكين أو تفعيل الخيار الثاني الذي سيظهر هناك. من خلال القيام بذلك، سيتم إخفاء شريط المهام وسيظهر فقط عند التمرير فوق منطقة شريط المهام .
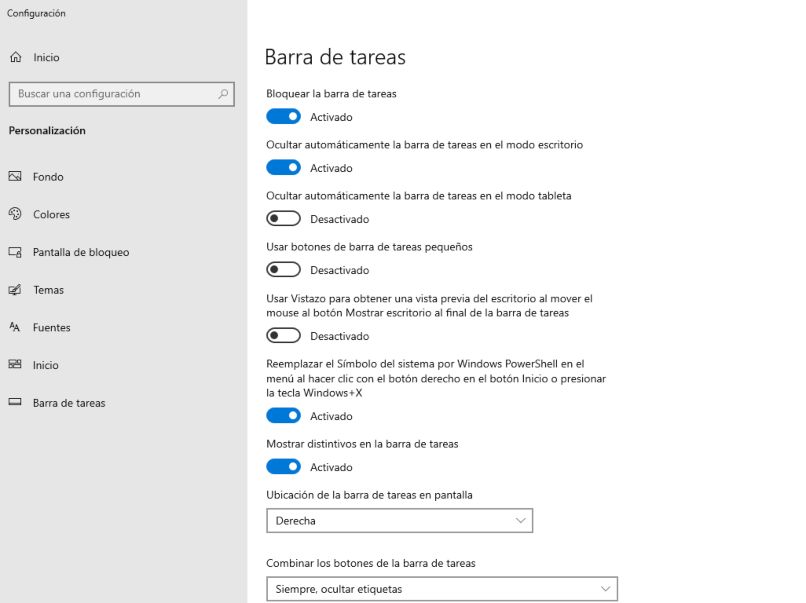
تغيير مكانه
باتباع نفس الطريق الذي شرحناه لك منذ قليل، عليك النزول حتى تجد الخيار الذي يسمح لك بتغيير مكان شريط المهام على الشاشة . افتراضيًا، سيتم تحديد الخيار أدناه، ولكن يمكنك اختيار أي من الخيارات الأربعة الموضحة هناك. من خلال تحديد أي من هذه الخيارات، سيتم تغيير تخطيطه على الفور تقريبًا.
استخدم اختصارات مختلفة
كما هو الحال في الإصدارات السابقة، من الممكن تثبيت اختصارات للبرامج التي قمنا بتثبيتها أو تثبيت اختصارات للبرامج المحمولة التي قمنا بتخزينها في ذاكرتنا الداخلية.
للقيام بذلك، ما عليك سوى إنشاء اختصار للبرنامج، والتحقق من أن البرنامج سيكون متاحًا عند تشغيله، ثم اسحب الرمز الذي تم إنشاؤه إلى شريط مهام Windows . ضع في اعتبارك أنه للقيام بذلك، يجب ألا يكون البرنامج مفتوحًا أو قيد التشغيل.
قم بتثبيت ارتباط تشعبي
على عكس الوظائف السابقة، هنا عليك استخدام Google Chrome لتحقيق ذلك. عليك أولاً فتح المتصفح ثم تحديد موقع الارتباط أو الارتباطات التشعبية التي تريد إضافتها إلى شريط المهام.
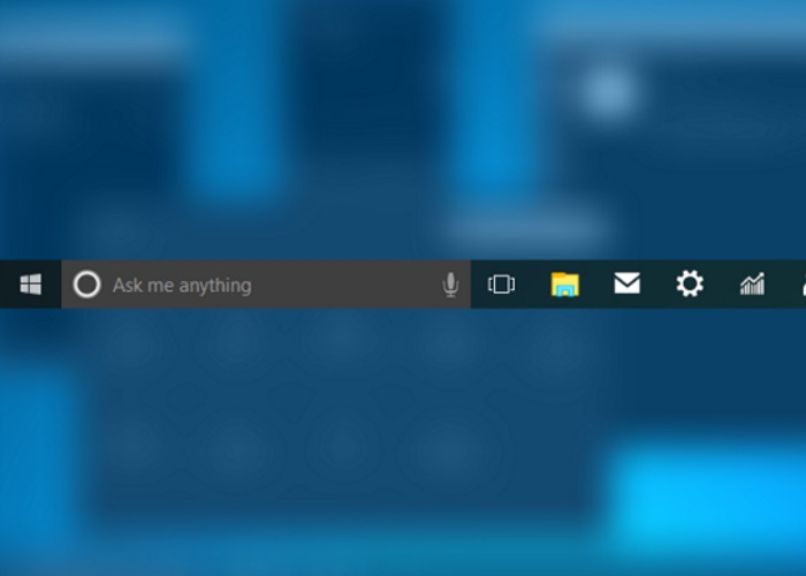
انتقل الآن إلى النقاط الثلاث في Chrome في الزاوية اليمنى العليا وحدد المزيد من الأدوات. هناك سترى خيار “إضافة إلى سطح المكتب”، وبعد تحديده يجب النقر فوق “فتح كنافذة جديدة”.
من هنا عليك فقط سحب النتيجة إلى شريط Windows وهذا كل شيء. ضع في اعتبارك أنه يمكنك القيام بنفس العملية باستخدام أي متصفح يستند إلى Chromium وحتى باستخدام Microsoft Edge.
إضافة أشرطة أدوات جديدة
ما عليك سوى اتباع الخطوات التالية لتحقيق ذلك:
- يجب عليك تمكين مربعات الحوار المخصصة
- الآن انقر على خيار وضع التخصيص
- سينقلك هذا إلى خيارات أخرى حيث يتعين عليك النقر فوق علامة التبويب “شريط الأدوات”.
- حدد الخيار جديد واكتب اسم شريط الأدوات الجديد الذي تريد إضافته إلى Windows.
- بمجرد الانتهاء، تابع بالنقر فوق “قبول” ثم “إغلاق”.







