كيفية تسجيل شاشة الهاتف الخليوي باستخدام جهاز كمبيوتر؟ – شاشة البث

تعد جوانب مثل جودة التسجيل وتجنب تباطؤ المنتج النهائي وتوصيل الشاشة وقابليتها للتشغيل أثناء التسجيل باستخدام الكمبيوتر من العوامل الرئيسية في نقل المحتوى. نعتقد أننا لهذا نحتاج إلى أنظمة تشغيل سريعة ومستقرة مثل Android 11 ، ولكن أكثر من مجرد نظام تشغيل، نحتاج إلى اتباع الخطوات الصحيحة حتى نتمكن من تسجيل شاشة الهاتف الخليوي باستخدام الكمبيوتر والحصول على نتائج احترافية.
هل من الضروري عمل روت لجهازك لتتمكن من تسجيل الشاشة من جهاز الكمبيوتر الخاص بك؟
تعد هواتفنا المحمولة جزءًا مهمًا من حياتنا اليومية، ولهذا السبب من الشائع بالنسبة لنا أن نلتقط لقطة شاشة ، لنضع عنصرًا ما في الاعتبار، أي جلب ما هو عابر إلى ثابت من خلال الصورة. وبهذا المعنى، يعد تسجيل الشاشة إجراءً بنفس القدر أو أكثر أهمية بالنسبة لنا، ولكنه يخضع لقيود معينة.
صحيح أن Android وضع عقبات أمام مستخدميه للوصول إلى تسجيل الشاشة، لكن مرور السنين والحاجة إلى التكيف أو الانصياع لرغبات المستخدمين، جعل القيود محدودة.

لكن الأمر لم يكن سهلاً، فالشاشة تمثل جانبًا قويًا للغاية من جوانب الخصوصية ، حيث تمثل الإجراءات مثل تصغير مقطع فيديو على YouTube من الهاتف الخلوي تنوعًا في استخدام الشاشة استغرق سنوات.
سيكون عمل روت للجهاز حتى يتمكن من تسجيل الشاشة ضروريًا على الأجهزة التي تعمل بنظام التشغيل Android قبل النقطة المرنة الخاصة بالشركة المصنعة ، أي على الأجهزة التي تعمل بنظام التشغيل Android 4.4. لذلك، من الضروري معرفة إصدار Android الذي لدينا.
بالإضافة إلى ذلك، فإن إصدار Android مصحوب بالجودة وسعة وضوح التسجيل التي تتمتع بها المعدات، وفقًا للعلامة التجارية للشركة المصنعة. ولكن دعونا نتذكر أن تسجيل الشاشة لم يكن مسموحًا به فحسب، بل قامت بعض الشركات أيضًا بدمج هذه الوظيفة في أصولها.
كيفية تسجيل الشاشة من جهاز الكمبيوتر الخاص بك عن طريق ربط هاتفك الخلوي بأحد التطبيقات؟

من أجل تسجيل الشاشة من جهاز الكمبيوتر الخاص بنا المتصل بالهاتف المحمول، يمكننا استخدام تطبيقات الطرف الثالث لمساعدتنا في هذه العملية، دعونا نرى مثالاً.
ميرورجو
هذا تطبيق مجاني، ومن خلال استخدامه يمكننا التحكم في الهاتف المحمول من خلال استخدام الكمبيوتر. يتيح لنا برنامجها أيضًا تسجيل شاشتنا، بالإضافة إلى الإرسال، فهو يستخدم بشكل شائع لنقل وتسجيل التفسيرات التكنولوجية، وكذلك الألعاب.
لاستخدامه، أول ما يجب فعله هو تنزيله، وبمجرد تثبيته على جهاز الكمبيوتر الخاص بنا، نبدأ في توصيل هاتفنا المحمول، ويمكننا القيام بذلك بطريقتين، واحدة لاسلكيًا من خلال WiFi، والأخرى فعليًا من خلال رابط USB .
يجب علينا توصيل الهاتف المحمول بالكمبيوتر باستخدام كابل USB، ثم نقوم بتمكين تصحيح الأخطاء، مع تنشيط تصحيح الأخطاء، نتحقق من خدمة MTP. من خلال القيام بهذه الإجراءات، سيكتشف برنامج MirrorGo الموجود على جهاز الكمبيوتر الخاص بنا وجود الهاتف المحمول ويبدأ عملية الاتصال، والتي يجب أن ننتظر بضع ثوانٍ.
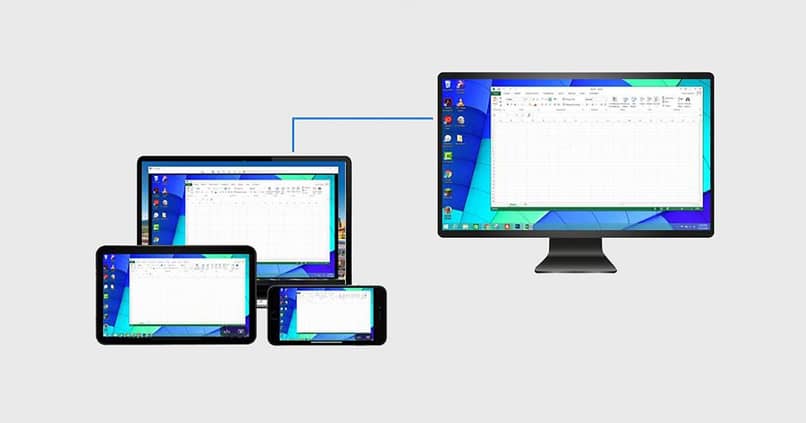
للاتصال اللاسلكي. سوف نستخدم شبكة WiFI للقيام بذلك، سوف نقوم بالنقر على الجزء الأيمن في الجزء العلوي من واجهة MirrorGo. حيث يوجد زر المسح، المميز بـ “Scan”. سيظهر رمز الاستجابة السريعة الذي سنكون قادرين على قراءته أو مسحه ضوئيًا باستخدام أجهزتنا، وسيكون الاتصال جاهزًا.
بعد توصيل أجهزتنا بالكمبيوتر. ستظهر لنا واجهته على الكمبيوتر، وستظل جميع الإجراءات التي يتم تنفيذها من وسيط أو آخر متزامنة .
ما هي التطبيقات الموجودة لتسجيل شاشة جهاز Android الخاص بك؟
لكن لا يمكننا تقييد أنفسنا. وخاصة نظرًا لوجود العديد من التطبيقات المتاحة والآمنة لتسجيل شاشة هاتفنا المحمول، يمكننا أيضًا الحصول على نسخة من الإرسال أو الإجراءات الخاصة بنا، دعنا نرى بعض التطبيقات.
LetsView
إنه تطبيق للاستخدام الاحترافي. فهو ليس مجرد برنامج ازدواجية، فهذه الأداة تجعل من الممكن تسجيل شاشة الهاتف المحمول من خلال جهاز الكمبيوتر. سيسمح لك أيضًا بعمل تعليقات توضيحية ولقطات شاشة.
استخدامه بسيط أيضًا ، لاستخدامه يجب علينا تنزيله، سواء على جهاز الكمبيوتر أو على الهاتف المحمول. يجب علينا إنشاء جسر وصول مشترك، ولهذا سنقوم بربط التطبيق بنفس شبكة WiFi.
بمجرد أن يصبح جسر الوصول جاهزًا، يجب أن نبدأ التطبيق على كلا الوسائط، أي الهاتف المحمول والكمبيوتر الشخصي. ننتظر حتى يتم الارتباط، وعند القيام بذلك، سيظهر اسم جهاز الكمبيوتر الخاص بنا على الهاتف المحمول، وسنضغط عليه، وسيبدأ هذا عملية عكس الشاشة.

في الواجهة الرئيسية للتطبيق، سنحدد الزر رقم ثلاثة، في منتصف اليمين، عندما تضغط عليه، تبدأ عملية التسجيل، وأخيرًا لإيقاف التسجيل، سنضغط على الزر نفسه.
مسجل الشاشة من استوديوهات DMF
هذا التطبيق سوف يسهل علينا ويتيح لنا تسجيل الشاشة، لكنه يضيف ميزة القدرة على القيام بذلك جزئيًا إذا أردنا ذلك. مع التطبيقات الأخرى، يعني تسجيل الشاشة الخضوع لالتقاط البانوراما الداخلية للهاتف المحمول بالكامل، بينما مع Screen Recorder من DMF Studios. من الممكن تقسيم التسجيل جزئيًا أو قطاعيًا.
بالإضافة إلى هذه الميزة، سيكون تنسيق الفيديو وجودته بتنسيق AVI، أو يمكن أن يصل أيضًا إلى MP4، والذي لا يوفر دقة جيدة فحسب، بل أيضًا التوافق مع جميع المعدات تقريبًا، ولكنه يمكنه أيضًا التقاط الصوت. مما يجعله مثاليًا للإنتاج السمعي البصري للدروس التعليمية وبث الألعاب والتسجيلات التفصيلية للشروحات.
كما يسمح لك بالتقاط لقطات شاشة مهما كان الإجراء الذي يتم تنفيذه. دون إعاقة عملية التسجيل، مما يجعله أحد التطبيقات المفضلة في عالم الألعاب.
سيكون استخدامه أيضًا بسيطًا وعمليًا للغاية. كل ما علينا فعله هو تنزيله، وهو متوفر في متجر Play، وبمجرد تثبيته، نفتح التطبيق ونضغط على “ابدأ”. كونه تطبيقًا ذو واجهة بسيطة، فهو مرتبط كاختصار لشريط الإشعارات. لذلك، لبدء التسجيل، علينا فقط الضغط على الأيقونة الموجودة في الشريط، وبدورنا لإنهاء التسجيل، سنضغط على نفس الأيقونة.

برنامج Mobizen Mirroring Professional
المفضل الآخر هو Mobizen Mirroring Professional، لأنه لا يترك علامة مائية في الإنتاج النهائي للتسجيل، مما يترك لمسة جمالية أكثر احترافية. في المقام الأول، يقترن بنموذج انعكاس الشاشة المصمم بواسطة Android. ومع ذلك، فإنه سيجعل من الممكن تلقي الإشعارات.
لذلك سيكون من الممكن ليس فقط نقل الشاشة ولكن أيضًا مراقبة المحتوى الكامل والخاص، وفي بعض الجوانب فهو مثالي لاستخدام البث، ولكن للتسجيل والبث للاستخدام الاحترافي. سيكون من الضروري اللجوء إلى وظيفة النسخ الجزئي الخاصة به .
لاستخدامه، تحتاج إلى تنزيله. سواء على هاتفك المحمول أو على جهاز الكمبيوتر الخاص بك . بمجرد التنزيل، سنقوم بتوصيل التطبيق بنفس خادم الويب. أي شبكة WiFi مشتركة. بمجرد ربط الأجهزة، سيتم الإعلان عنه في شريط الإشعارات، نضغط الآن على “تسجيل” ويمكننا استخدامه دون أي انتكاسات كبيرة.
كيفية استخدام Vysor وعرض شاشة هاتفك المحمول على جهاز الكمبيوتر الخاص بك؟
في حالة Vysor، سيكون توافق الهاتف المحمول مع الكمبيوتر غير مهم سواء كان يعمل بنظام Windows أو Linux أو حتى Mac، مما يجعله واحدًا من أكثر الأجهزة تنوعًا في هذا المجال. لكن تعدد الاستخدامات ليس هو الشيء الوحيد المذهل في هذا التطبيق. بل هو اتصال فعلي، أي من خلال كابل USB.
توفر عمليات الإرسال اللاسلكية نطاقًا واسعًا من الاستخدام من حيث التنقل، إذا لزم الأمر، ولكن قد تتأثر جودة التسجيل؛ من جانبها. تتمتع عمليات الإرسال والتسجيلات عبر USB بجودة أعلى نظرًا للاستقرار الذي توفره . لاستخدامه، علينا فقط القيام بما يلي.
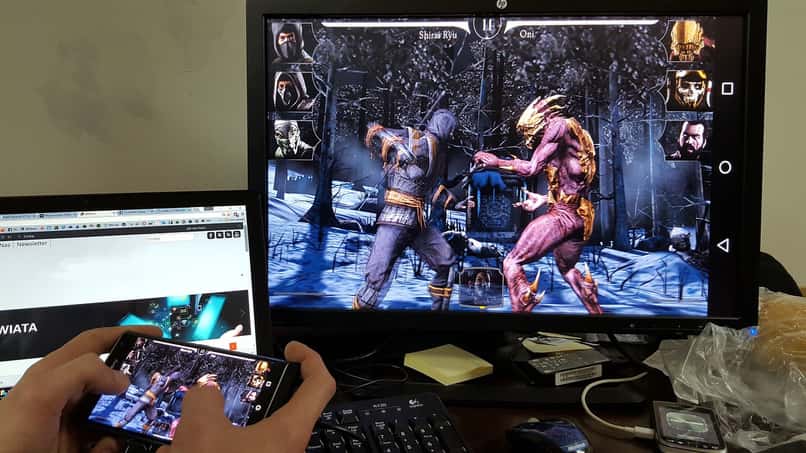
تثبيت فيسور
سيكون التثبيت مثل إجراء أي تثبيت للتطبيق. نحتاج فقط إلى تنزيله من متجر التطبيقات، وسيتم تثبيته مسبقًا على جهاز الكمبيوتر. بمجرد التنزيل والتثبيت، نفتح التطبيق وسنرى أن الواجهة تطلب بعض التكوينات. والتي تم تنظيمها بهذه الطريقة.
تفعيل تصحيح أخطاء USB
يجب علينا تفعيل خيار تصحيح أخطاء USB. فبدونه لن يكون من الممكن استخدام Vysor . يعد تصحيح الأخطاء هذا أحد خيارات التطوير لنظام Android، وهو مجرد امتيازات لنقل محتوى الواجهة من جهاز إلى آخر. للعرض و/أو الاستخدام و/أو التعديل.
من خلال إجراء تكوين تصحيح أخطاء USB، نفتح جسرًا مباشرًا بين جهاز الكمبيوتر الخاص بنا وكل ما هو موجود في الكمبيوتر الذي سنستخدمه . والذي يمكن أن يكون مصدرًا لنقل البرامج الضارة. وبالتالي إجراء تحليل عميق وتنظيف الكمبيوتر قبل توصيله بالكمبيوتر الهاتف المحمول. وكذلك فصل المعدات في نهاية العمل في أسرع وقت ممكن، إذا كان الكمبيوتر ليس ملكنا.
أول شيء سيكون تفعيل “خيارات مطور Android”. نذهب إلى قسم الإعدادات أو التكوين في هاتفنا المحمول، والآن ننتقل إلى قسم “معلومات النظام”، وهناك سنقوم بالنقر بشكل متكرر على قسم “رقم الإصدار”.
ومن خلال هذه النقرات المستمرة سيظهر لنا الجوال إعلانًا يفيد بتفعيل مساحة “خيارات المطور”، ضمن أقسام هذه المساحة الجديدة، والتي سيتم وضعها في جزء “النظام”. وسنقوم بالبحث عن ” تصحيح أخطاء USB وسنقوم بتنشيطه .
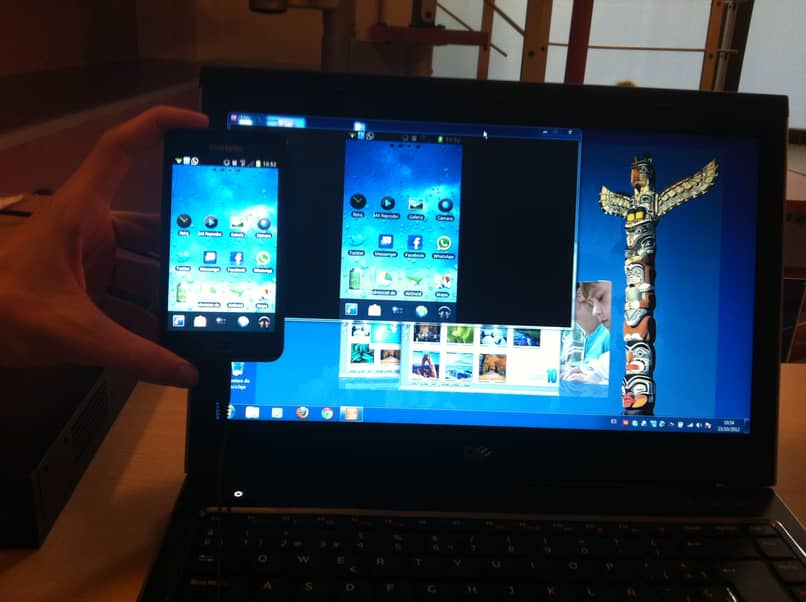
قم بتنزيل Vysor على جهاز الكمبيوتر الخاص بك
لاستخدام وظائف التطبيق، لن يكون من الضروري تنزيله على الإطلاق. إذا استخدمنا متصفح الويب Google Chrome، فيمكننا استخدام إصدار الويب من Vysor . ومع ذلك، فإن استخدام إصدار الويب يمكن أن يؤثر على جودة الإرسال والتسجيل، لذلك لتنزيل التطبيق على جهاز الكمبيوتر، من الناحية المثالية، علينا فقط الدخول إلى موقع الويب الخاص به. وتفاصيل نظام التشغيل والتنزيل.
قم بتوصيل هاتفك الخلوي بالكابل إلى جهاز الكمبيوتر الخاص بك
الآن كل ما تبقى هو إجراء الاتصال الفعلي بين واجهة التطبيق على الكمبيوتر والواجهة على الهاتف المحمول. باستخدام كابل USB. عند الاتصال، من الممكن أن تبدأ عمليات التكيف على كلا الجهازين. بينما على الكمبيوتر من الممكن أن يبدأ تنزيل برنامج التشغيل، ويتم طلب أذونات وامتيازات خاصة على الهاتف المحمول يجب علينا قبولها من أجل الاستمرار.
الآن يجب أن نبدأ عملية الاتصال، وللقيام بذلك سننقر على “عرض” في واجهة التطبيق على جهاز الكمبيوتر الخاص بنا. في البداية لن ترى الشاشة، نظرًا لأن التطبيق سيبدأ عملية التوافق. سيتم عرض نص نصه: “تثبيت Vysor APK…” والذي قد يستغرق بضع ثوانٍ أو دقائق.
بمجرد توصيل الهاتف المحمول بالكمبيوتر. يمكننا استخدامه بسهولة شديدة، وسيتم تنفيذ هذا البروتوكول بأكمله مرة واحدة فقط ، لذا في المرة القادمة. يتعين علينا فقط توصيل الأجهزة باستخدام كابل USB وبدء النقل والتسجيل .
ومن المزايا الأخرى التي تقدمها Vysor هي استخدام الهاتف المحمول والتحكم فيه باستخدام الماوس، حتى نتمكن من استخدام الهاتف الخلوي دون الحاجة للذهاب إليه. فقط باستخدام واجهة التطبيق على جهاز الكمبيوتر الخاص بنا، بينما يكون كلاهما متصلين.







