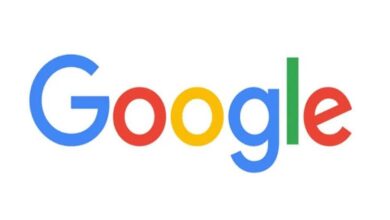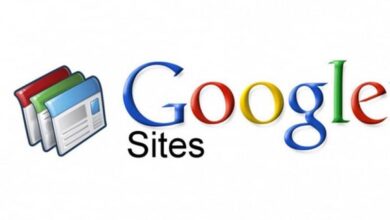كيفية استعادة الصور المؤرشفة في صور جوجل؟ – الكمبيوتر والهاتف الخليوي

في صور Google، لديك خيار أرشفة صورك للحفاظ على النظام، نظرًا لأنه في بعض الأحيان لا يمكننا حذفها، ولكننا نحتاج إلى الاحتفاظ بها على الجهاز. عندما تقوم بأرشفة الصور، فإنها تختفي من شاشة “الصور” الرئيسية .
من السهل جدًا استعادة هذه الصور أو الصور أو مقاطع الفيديو المؤرشفة، كل ما عليك فعله هو الانتقال إلى قسم المكتبة وفتح “الملف” الخاص بك بهذه الطريقة، ما عليك سوى تحديده والنقر فوق المكان الذي يظهر فيه “إلغاء الأرشفة” وبالطبع تعود هذه الملفات إلى الشاشة الرئيسية للتطبيق التي تشغل المكان المطابق لتاريخ الإنشاء.
وبالمثل، بالإضافة إلى إخفاء المحتوى عن طريق أرشفة المحتوى، يمكنك أيضًا إخفاء الصور ومقاطع الفيديو بكلمة مرور. من المهم معرفة أن جميع ملفات الوسائط المتعددة الموجودة في المجلد الافتراضي لكاميرا جهازك هي تلك التي تظهر في التطبيق .
إذا كنت بحاجة إلى نقل صورة أو لقطة شاشة إلى Google، فما عليك سوى نقل الملف إلى المجلد حيث يتم حفظ الصور التي تلتقطها بالكاميرا، وبهذه الطريقة، يتم حفظ صور WhatsApp أيضًا في Google Photos، وهذا مفيد جدًا حيث يمكنك أرشفة المحتوى حسب رغبتك.
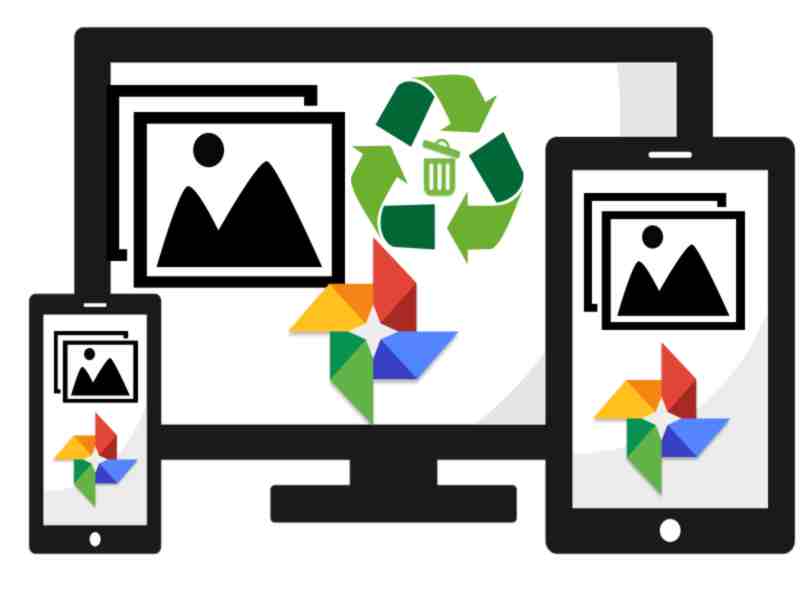
أين يمكن العثور على الصور المؤرشفة في صور Google؟
عند أرشفة الصور أو مقاطع الفيديو في صور Google، فإنها تختفي من الشاشة الرئيسية منذ أن تمت أرشفتها. من الشائع جدًا عدم العثور على هذه الملفات. للقيام بذلك عليك فقط:
من الكمبيوتر
- افتح صور Google إما من تطبيقات Google أو باستخدام شريط البحث.
- في قائمة الخيارات الموجودة على اليسار، انقر فوق “الأرشيف” الموجود أسفل “الأدوات المساعدة” مباشرةً.
من المهم معرفة أنه عند أرشفة صورة أو مقطع فيديو من جهاز الكمبيوتر، ستظهر نافذة منبثقة بها خيار الانتقال مباشرة إلى المحتوى المؤرشف .
الأجهزة المحمولة
- افتح تطبيق صور جوجل الخاص بك.
- انقر على “المكتبة”.
- اضغط على “ملف” وهذا كل شيء.
ما هو الإجراء لاستعادة الصور المؤرشفة؟
أهم شيء لاستعادة الصور أو مقاطع الفيديو المؤرشفة هو معرفة موقعها. وبمجرد الانتهاء من ذلك، يمكنك المتابعة لاستعادتها بالطريقة التالية :
من جهاز الكمبيوتر
- انقر فوق التحقق من الصورة أو الفيديو المؤرشف لتحديده.
- انقر على النقاط الثلاث في الزاوية اليمنى لعرض الخيارات.
- اختر “إلغاء الأرشفة” وهذا كل شيء.

من الهاتف الخليوي
- حدد موقع الوسائط المؤرشفة وافتحها.
- اضغط على النقاط الثلاث في الجزء العلوي الأيمن لإظهار الخيارات.
- علامة “إلغاء الأرشفة” وهذا كل شيء.
أين تظهر الصور الأرشيفية المستردة؟
عندما تقوم باسترداد كل ملف، فإنه يظهر في المكان الذي كان فيه وقت الأرشفة . يجب أن تعلم أن تطبيق صور Google ينظم محتواه حسب التاريخ، لذلك عندما تقوم بإلغاء أرشفة المحتوى، فلن يظهر في الأماكن الأولى إذا كنت تريد ذلك. قمت بتحميل أو التقاط الصور بعد التاريخ الذي تم تخزينها فيه، والذي قمت بحفظه في الأرشيف.
ولهذا السبب يجب عليك التنقل عبر شاشة “الصور” الرئيسية حتى تحدد موقع المحتوى الخاص بك. إذا كان هدفك هو إلغاء أرشفة المحتوى لتنظيف حساب صور Google الخاص بك ، فيجب أن تعلم أنه يمكنك أيضًا حذف الصور من مجلد الأرشيف، ويمكنك حتى مشاركتها مع تطبيقات أخرى من نفس المكان.
إذا ظلت الصور في الأرشيف لفترة طويلة، فهل يتم حذفها تلقائيًا؟
يمكنك الاحتفاظ بصورك في Google Photos لمدة عامين ولن يتم حذفها بواسطة التطبيق . يتوفر لكل مستخدم ما يصل إلى 15 جيجابايت تحت تصرفه موزعة عبر خدمات Google. إذا قمت بحذف ملف عن طريق الخطأ، فسيظل في سلة المهملات لمدة 60 يومًا.
بعد ذلك الوقت، سيتم حذفه نهائيًا لتجنب فقدان الصور أو مقاطع الفيديو، يوصى بإنشاء نسخ احتياطية أو الاحتفاظ بالمحتوى في السحابة مع البيانات المحفوظة على جهاز متكرر، نظرًا لأن هذا التطبيق لا يحذف المحتوى الخاص بك، يمكنك ذلك. استخدام الأساليب الشخصية من أجل حماية الصور الهامة الخاصة بك.
من المهم معرفة أنه يجب أن تكون فترة عدم النشاط لمدة عامين حتى يتأثر المحتوى، وبنفس الطريقة إذا كنت عند الحد الأقصى للتخزين في خدمات Google فمن الممكن أن يختفي المحتوى أو لا يمكنك حفظ محتوى جديد.

كيف تحذف الصور المؤرشفة في صور Google نهائيًا؟
لا يجوز حذف الصور من قسم “الصور” أو “الملفات” في صور Google، حيث إنها تذهب إلى سلة المهملات وتبقى هناك لمدة 60 يومًا أو حتى يتم حذفها نهائيًا. للقيام بذلك يجب عليك:
- افتح صور Google وانتقل إلى قسم الصور المؤرشفة.
- حدد ما تريد حذفه وانقر على أيقونة سلة المهملات.
- اضغط على “الانتقال إلى سلة المهملات”.
- انقر على السهم للرجوع أو من قسم “المكتبة” انتقل إلى “سلة المهملات”.
- انقر على الملف الذي تريد حذفه ثم اضغط على “حذف”.
- قم بتأكيد العملية من خلال النقر على “الحذف نهائيًا”.
هناك حقيقة مهمة يجب أن تعرفها وهي أنه إذا قمت بإنشاء نسخة احتياطية ثم قمت بحذف هذا المحتوى في التطبيق، فستذهب جميع تلك الملفات إلى سلة المهملات ، لذلك إذا كنت تريد حذفها على الفور وبشكل دائم، فيجب عليك اتباع الخطوات المذكورة .