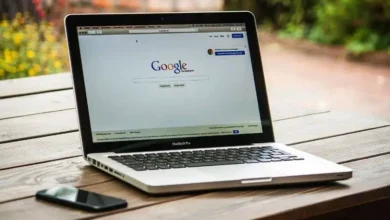كيفية ضم ملفين PDF على جهاز كمبيوتر يعمل بنظام Mac دون استخدام برامج خارجية مجانًا

من الصعب جدًا تحرير المستندات بتنسيق PDF ويمكن مشاهدتها من أي هاتف محمول أو كمبيوتر، مما يجعلها التنسيق الأكثر استخدامًا لمشاركة المستندات المهمة . على الرغم من أنه يمكن إجراء بعض التعديلات على هذا النوع من الملفات.
باستخدام جهاز كمبيوتر Mac، من الممكن إجراء بعض التغييرات على هذا النوع من المستندات: على سبيل المثال، دمج مستندين PDF أو أكثر في مستند واحد ببضع نقرات دون الحاجة إلى اللجوء إلى برامج خارجية.
كيف يمكنني دمج ملفين PDF من جهاز Mac؟
أول شيء هو البحث عن الملفات التي تريد ضمها ووضع كل شيء معًا في نفس المجلد. بعد ذلك، يجب تحديد كلا الملفين، وتركهما مظللين، ثم انقر بزر الماوس الأيمن وحدد قائمة الإجراءات السريعة > إنشاء PDF وسيؤدي ذلك إلى إنشاء مستند PDF المرتبط: كل ما تبقى هو إعطاء اسم للملف الذي تم إنشاؤه حديثًا وسنقوم بذلك منتهي.

إذا كان لديك عدة صور بدلاً من مستندات PDF وترغب في ضمها، فهناك أدوات لضم عدة صور في مستند PDF . يعد هذا مفيدًا جدًا لضم الصور أو أنواع الصور الأخرى في مستند واحد.
ما الخطوات التي يجب اتباعها لربط جزء فقط من ملف PDF بملف آخر من MacOS؟
لضم بعض أجزاء مستندات PDF فقط، من الضروري فصل صفحات الوثيقة التي نريد ضمها وتكرار عملية ضم المستندات الموضحة مسبقًا. يمكنك استخدام أدوات مثل ilovepdf وهي منصة مجانية لتحرير ملفات PDF.
تسمح لك الصفحة بتعديل مستند PDF والانضمام إليه وفي هذه الحالة تقسيمه عن طريق تحميله على موقع الويب وجعله يعتني بذلك. بمجرد انتهاء العملية (لن يستغرق هذا أكثر من دقيقة) كل ما عليك فعله هو تنزيل الملف . البديل الآخر هو تقسيم المستند باستخدام متصفح متوفر على نظام Mac.
كل ما تبقى هو ضم جزء ملف PDF الذي قمنا بفصله مع المستندات الأخرى: يمكن القيام بذلك باستخدام أداة Mac نفسها ببضع نقرات (الأكثر موصى بها) أو باستخدام منصة ilovepdf أو صفحة أخرى مماثلة.
أفضل البرامج الخارجية لنظام التشغيل MacOS التي تعمل كمحرر PDF
إذا كنت بحاجة إلى إجراء تعديلات على مستند PDF. مثل إضافة علامة مائية إلى ملف PDF، فإن نظام التشغيل Mac لديه العديد من البدائل لهذا النوع من المهام. حسنًا، تتطلب هذه المهام برامج أكثر قوة.
إحدى التفاصيل التي يجب أخذها في الاعتبار هي أن تطبيقات iPhone تدعم نظام Mac. لذا فإن العثور على تطبيقات لجهاز كمبيوتر Mac سيكون أمرًا سهلاً للغاية. من بين جميع البرامج المتوفرة لنظام التشغيل Mac ، يبرز البرنامجان التاليان كأفضل الخيارات:
PDFpen
هذا هو البرنامج الرئيسي لتحرير المستندات على أجهزة Apple. على الرغم من أنه الخيار الأفضل لتحرير مستندات PDF، إلا أنه تطبيق مدفوع. لذا إذا كنت مهتمًا أكثر بالتطبيقات المجانية فهناك خيارات أخرى.
بريزمو
يعد تطبيق Prizmo المتوفر لنظام التشغيل Mac مختصًا تمامًا فيما يتعلق بتحرير ملفات PDF وأيضًا. على عكس PDFpen، فهو تطبيق مجاني ، لذلك إذا كنت لا ترغب في استخدام التطبيقات المدفوعة على جهاز Mac الخاص بك لتحرير ملفات PDF، فهذا هو الأكثر الإشارة إليه .
هل يمكنني تثبيت Adobe Acrobat Reader DC على جهاز Mac الخاص بي؟
يتوفر برنامج Adobe Reader لأجهزة Mac. إلا أن إجراء التثبيت الناجح ليس بسيطًا مثل استخدام البرامج المتوافقة بالفعل مع نظام التشغيل Mac.
علاوة على ذلك، فإن الإصدار المجاني من هذا البرنامج محدود للغاية من حيث الوظائف، لذا بالنظر إلى جميع المشكلات الموجودة عند استخدام هذا البرنامج على جهاز Mac، فمن الأفضل استخدام البرامج المتاحة لنظام التشغيل Mac.
هناك خيار آخر وهو استخدام متصفحات مثل Google Chrome لفتح مستندات PDF أو تقسيمها. على الرغم من أنه خيار به عدد قليل من القيود. إلا أنه يمكن أن يخرجك من المأزق إذا كنت بحاجة إلى عرض ملف PDF أو مسحه ضوئيًا أو تقسيمه بسرعة.
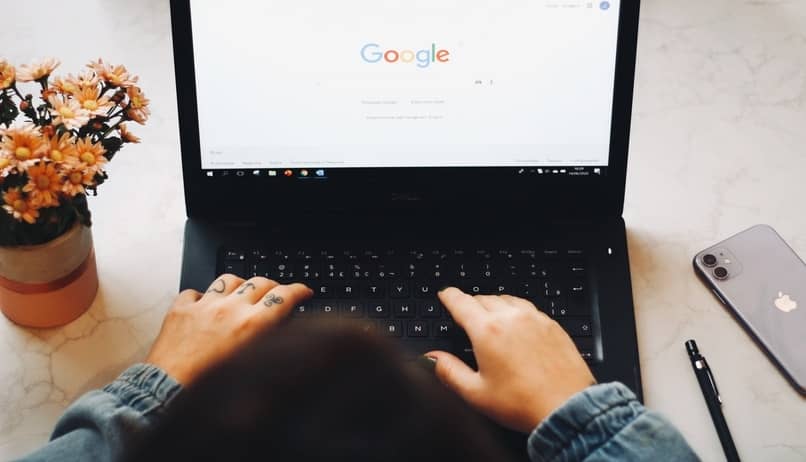
باستخدام البرامج المذكورة أعلاه. يمكنك تحرير أي ملف PDF من جهاز Mac الخاص بك، على الرغم من أنك إذا كنت تريد القيام بمهام أبسط مثل تقسيم ملف PDF أو ضمه، فيمكنك استخدام أداة Mac نفسها، أو متصفحات الويب التي تدعم قراءة ملفات PDF أو الأنظمة الأساسية عبر الإنترنت لتحرير ملفات PDF. .