كيفية زيادة حجم شاشة الكمبيوتر في Windows و Mac (بدون تطبيقات)

إذا كنت تجد صعوبة في قراءة النصوص أو ترغب ببساطة في تكبير العرض على شاشة جهاز الكمبيوتر الخاص بك، هناك العديد من الطرق لتكبير حجم الشاشة سواء باستخدام إعدادات النظام أو التطبيقات الخارجية. سنتناول كيفية القيام بذلك على كل من Windows و Mac، مع خيارات تتضمن وبدون استخدام تطبيقات إضافية.
زيادة حجم الشاشة في Windows:
1. تكبير النصوص والعناصر باستخدام إعدادات النظام (بدون تطبيقات)
أ. تكبير النصوص والعناصر:
- افتح الإعدادات: اضغط على مفتاح Windows ثم اختر الإعدادات (Settings).
- التوجه إلى النظام: من القائمة الجانبية، اختر النظام (System).
- اختيار العرض: اختر Display.
- تغيير مقياس العرض: تحت خيار Scale and layout، ستجد خيار “Change the size of text, apps, and other items”. قم بتغيير النسبة من 100% إلى 125% أو 150% حسب ما يناسبك. هذا سيكبر النصوص والعناصر الأخرى على الشاشة.
ب. تغيير دقة الشاشة:
- ضمن نفس قسم Display، يمكنك تغيير Resolution.
- حدد الدقة المنخفضة التي تناسبك. عند تقليل دقة الشاشة، تظهر العناصر أكبر على الشاشة.
2. استخدام ميزة التكبير (Magnifier) في Windows
إذا كنت تحتاج إلى تكبير أجزاء معينة من الشاشة فقط:
- اضغط على مفتاح Windows + “+” لتفعيل أداة التكبير (Magnifier).
- استخدم مفتاح Windows + “-“ للتصغير.
- يمكنك ضبط الإعدادات لتكبير كامل الشاشة أو جزء منها.
زيادة حجم الشاشة في Mac:
1. تكبير النصوص والعناصر باستخدام إعدادات النظام (بدون تطبيقات)
أ. تكبير النصوص في النظام:
- افتح تفضيلات النظام (System Preferences).
- اختر الشاشة (Displays).
- ضمن Display، اختر Scaled.
- حدد خيارًا منخفضًا من حيث الدقة لزيادة حجم العناصر والنصوص على الشاشة.
ب. تكبير النصوص في التطبيقات:
- في معظم التطبيقات، يمكنك زيادة حجم النص باستخدام اختصار Command + “+”.
- Command + “-“ لتصغير النصوص.
2. استخدام ميزة التكبير (Zoom) في Mac
للتكبير بشكل عام عبر النظام:
- افتح تفضيلات النظام (System Preferences).
- اختر سهولة الوصول (Accessibility).
- في قسم Zoom، حدد Enable Zoom.
- يمكنك الآن استخدام مفتاح Option + Command + 8 لتفعيل التكبير، واستخدام Command + Scroll للتكبير أو التصغير حسب رغبتك.
استخدام التطبيقات لزيادة حجم الشاشة
على Windows:
هناك بعض التطبيقات التي قد تساعدك على تكبير الشاشة بشكل أكثر تخصيصًا:
- DisplayFusion: يسمح بتعديل الدقة والتكبير بسهولة.
- WindowTop: يتيح لك تكبير النوافذ بسهولة.
على Mac:
- Magnet: يمكنه تكبير النوافذ وتنظيمها بطريقة أكثر كفاءة.
- ZoomIt: تطبيق آخر يوفر تكبيرًا مخصصًا للجزء المطلوب من الشاشة.
من الممكن حاليًا تخصيص أي ميزة في واجهة Windows بشكل كامل تقريبًا ، لدرجة أنه يمكننا تعديل حجم وموقع العناصر الموجودة على الشاشة الرئيسية لجهاز الكمبيوتر الخاص بنا، وبالنسبة للأشخاص الذين يواجهون بعض الصعوبات المرئية، يمكننا ذلك قم أيضًا بزيادة حجم شاشة الكمبيوتر الخاص بنا بغض النظر عما إذا كان نظام التشغيل Windows أو Mac.
كيف يمكنني ضبط حجم الشاشة على جهاز الكمبيوتر الذي يعمل بنظام Windows 10؟
إذا كان لديك جهاز كمبيوتر يعمل بنظام التشغيل Windows 10، فيمكنك بسهولة ضبط حجم شاشتك، وسنعرض لك أدناه الطرق الممكنة التي يمكنك من خلالها ضبط حجم شاشتك شاشة:
استخدام لوحة المفاتيح
لتتمكن من تكبير شاشة جهاز الكمبيوتر الخاص بك باستخدام لوحة المفاتيح، سيتعين عليك ببساطة الضغط باستمرار على المفتاح CTRL ثم الضغط على المفتاح “+” أو “-” اعتمادًا على ما إذا كنت تريد تكبير حجم شاشة الكمبيوتر أو تصغيرها. في حالة رغبتك في إعادة التعيين إلى حجم المصنع، فستحتاج إلى الضغط باستمرار على المفتاح CTRL مرة أخرى ثم الضغط على المفتاح “0” لإعادة الشاشة إلى حجمها الافتراضي.

باستخدام الماوس
يمكنك أيضًا اختيار تكبير شاشة جهاز الكمبيوتر الخاص بك باستخدام الماوس، وبطريقة سهلة إلى حد ما، سيتعين عليك الضغط على مفتاح CTRL ثم تحريك عجلة الماوس لأعلى أو لأسفل، حتى تتمكن من زيادة حجم شاشة جهاز الكمبيوتر الخاص بك أو تقليله شاشة.
التكبير
يمكنك استخدام أي من الخيارات التي عرضناها لك أعلاه لزيادة أو تقليل حجم الشاشة على جهاز الكمبيوتر الخاص بك. ومع ذلك هناك أيضًا أداة أخرى موجودة في Google Chrome تم تطويرها لتتمكن من تكبير أو تصغير صفحة على جهاز الكمبيوتر الخاص بك .
لتتمكن من القيام بذلك، سيتعين عليك الوصول إلى قائمة النقاط الثلاث في الزاوية اليمنى العليا من المتصفح. والبحث عن خيار المظهر، لكن حيث ستجد بدوره خيار “تكبير الصفحة” (Page Zoom) الذي يمكنك تعديله باستخدام هذه الأداة حجم الصفحة.
مع خيارات ويندوز
يمكنك تغيير الحجم ودقة الشاشة وحجم التطبيق. لكن بما في ذلك شريط المهام . باستخدام الخيارات التي يوفرها Windows لبدء تعديل هذه الجوانب. انقر بزر الماوس الأيمن في أي مكان على شاشة جهاز الكمبيوتر الخاص بك للوصول إلى قائمة الخيارات. واختر خيار إعدادات العرض.
بمجرد فتح نافذة خيارات النظام، قم بالوصول إلى خيار الشاشة. لكن حيث يمكنك تعديل حجم الخط وحجم شاشة الكمبيوتر.
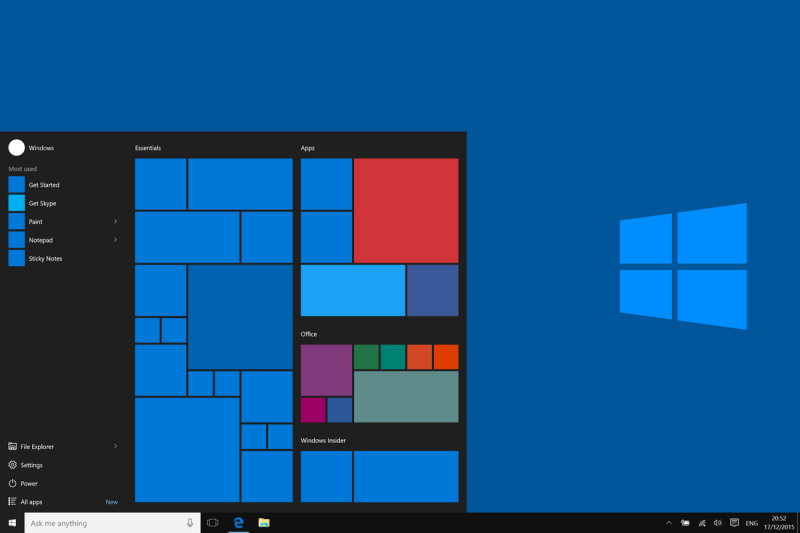
ما هي أفضل التطبيقات التي يمكنك استخدامها لضبط حجم شاشة جهاز الكمبيوتر الخاص بك؟
إذا كانت لديك أي مشاكل في ضبط حجم شاشة جهاز الكمبيوتر الخاص بك. فيمكنك اختيار تنزيل تطبيق خارجي يساعدك على تعديل حجم الشاشة. وسنعرض لك أدناه بعضًا من أكثر التطبيقات شيوعًا:
عدسة مكبرة افتراضية
هذا التطبيق عبارة عن أداة لزيادة حجم الشاشة. تم تطويره لأجهزة الكمبيوتر التي تعمل بنظامي التشغيل Windows وLinux، وتم إنشاء Virtual Magnifying Glass لمساعدة الأشخاص الذين يعانون من مشاكل في الرؤية، باستخدام أداة العدسة المكبرة هذه. يمكنك تكبير جزء من شاشة الكمبيوتر الخاص بك، لتسهيل الأمر لرؤية بعض النص.
MouseZoom
يسمح لك MouseZoom باستخدام عدسة مكبرة افتراضية لتكبير جزء من الشاشة. على عكس التطبيق السابق، يمكنك تنفيذ هذا الإجراء بطريقة أسهل. حيث سيتعين عليك فقط استخدام الماوس.
كلزوم
تطبيق آخر يعمل كأداة عدسة مكبرة افتراضية. لتكبير منطقة معينة من الشاشة، هو ClZoom. حيث يمكنك من خلاله تحديد جزء من الشاشة وزيادة حجمه. يمكنك تحميل تطبيق ClZoom لجهاز الكمبيوتر الخاص بك مجانا وبسهولة من خلال أي متصفح.

الإجراء لاستعادة الحجم الافتراضي لشاشة الكمبيوتر
في كثير من الحالات. لكن يحدث أن يقوم المستخدم بضبط حجم الشاشة بطريقة تصبح غير مريحة فيما بعد، لذلك يميل إلى الرغبة في إعادة هذه المعلمات إلى إعدادات المصنع. ومع ذلك فهو لا يعرف كيفية القيام بذلك، إذا كان هذا إذا كان هذا حالتك، لا تقلق، لأننا سنعرض لك أدناه الإجراء الخاص بإعادة ضبط حجم شاشة جهاز الكمبيوتر الخاص بك.
على ويندوز
في حالة أجهزة الكمبيوتر التي تعمل بنظام التشغيل Windows. سيتعين عليك النقر بزر الماوس الأيمن في أي مكان على الشاشة الرئيسية لجهازك. ثم الوصول إلى خيار تخصيص الشاشة. لكن بمجرد فتح نافذة الإعدادات، حدد الدقة الافتراضية لجهاز الكمبيوتر الخاص بك.
إذا كنت تريد إعادة ضبط حجم الخط إذا قمت بتغييره. يمكنك الانتقال إلى نفس قسم إعدادات الشاشة، وفي خيارات حجم الخط اختر الخيار الذي تكون فيه النسبة 100%، ليترك حجم الخط بالحرف كما هو تم العثور عليه بشكل افتراضي.
على ماك
إذا كان لديك جهاز كمبيوتر يعمل بنظام التشغيل Mac، فلا تقلق، نظرًا لأن الإجراء الخاص بإعادة ضبط حجم شاشتك هو نفسه تقريبًا. فإن أول شيء يجب عليك فعله هو الوصول إلى قائمة Apple، وبمجرد الدخول إلى نظام الأجزاء التفضيل ثم اضغط على خيار الشاشات.

بمجرد الدخول إلى إعدادات الشاشة. حدد خيار “تحجيم” لتتمكن من تعديل حجم شاشة جهاز الكمبيوتر الخاص بك، واختر الخيار الذي يتوفر عليه جهاز الكمبيوتر الخاص بك افتراضيًا.
الخاتمة:
زيادة حجم شاشة الكمبيوتر على Windows أو Mac لا يتطلب دائمًا استخدام تطبيقات خارجية. بإمكانك تعديل الإعدادات الداخلية لتغيير المقياس أو الدقة، وفي حال كنت بحاجة إلى تكبير معين لبعض العناصر، لكن يمكن استخدام أدوات التكبير المدمجة. أما إذا كنت تبحث عن تخصيص أكثر، فهناك العديد من التطبيقات التي يمكنها تقديم المزيد من الخيارات.







