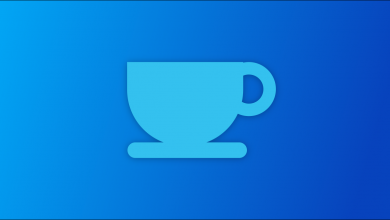كيفية تغيير وقت قفل شاشة Windows 10؟
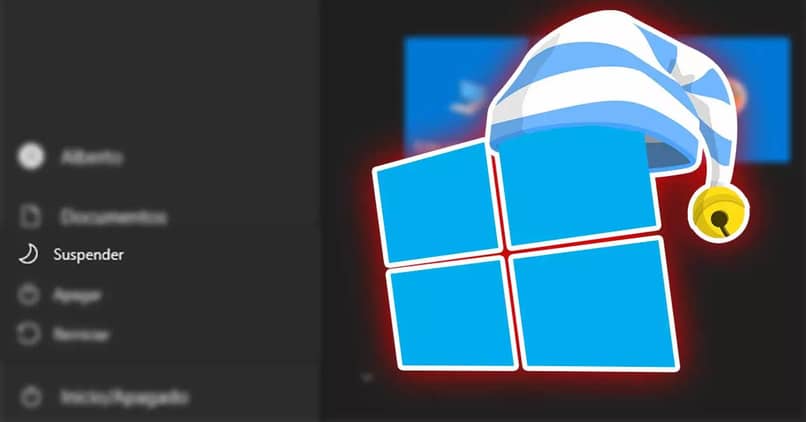
في كثير من الأحيان، عندما نستخدم عادةً جهاز كمبيوتر يعمل بنظام التشغيل Windows 10، فإنه يظل قيد التشغيل لفترة طويلة من الوقت، حتى لو لم نستخدمه، ولهذا السبب يتوفر لدى النظام المذكور خيار لقفل الشاشة.
سيحدث هذا بعد مرور فترة زمنية معينة دون استخدام الكمبيوتر، ولكن ماذا يحدث إذا لم نعرف كيفية تغيير وقت القفل على جهاز الكمبيوتر الذي يعمل بنظام Windows 10؟ وفي هذه المقالة سنوضح لك بطريقة سهلة وبسيطة كيفية القيام بذلك.

ما هي الخيارات الموجودة لقفل شاشة Windows 10؟
يحتوي نظام التشغيل Windows 10 على العديد من الخيارات أو المعلمات للتخصيص ، أحدها هو تحديد الوقت الذي يتم فيه قفل الشاشة، وهذا أيضًا يترافق مع عدة عوامل مثل وقت سكون الشاشة، ومقدار الوقت الذي يدخل فيه فريقنا حالة التعليق ، من بين أمور أخرى. هذه العوامل هي تلك المبينة أدناه.
نوم الشاشة
باستخدام هذا التكوين، يسمح لنا Windows بتحديد، من خلال عدد معين من الدقائق، متى سيدخل جهاز الكمبيوتر الخاص بنا في وضع سكون الشاشة، أي أنه يُسمح لنا بتعيين الوقت الذي تنطفئ فيه شاشتنا، لكن الكمبيوتر يستمر في العمل ويعمل ، نظرًا لأن الأمر يتعلق فقط بتحريك الماوس أو الضغط على أي مفتاح لتشغيل شاشتنا.
تعليق
يُسمح لنا أيضًا بتهيئة مقدار الوقت الذي نريد أن يدخل فيه نظام التشغيل الخاص بنا في وضع السكون حسب رغبتنا بعد عدد معين من الدقائق من عدم النشاط على أجهزتنا، مما سيؤدي إلى إيقاف تشغيل جهاز الكمبيوتر الخاص بنا، ولكن عند في نفس الوقت قم بتشغيله وسيكون لدينا كل شيء كما تركناه قبل دخول الحالة المذكورة.
عن
أحد الخيارات العديدة الأخرى التي يتمتع بها نظام التشغيل Windows 10 الخاص بنا هو إيقاف التشغيل التلقائي. والذي يسمح لنا بتكوين عدد الدقائق التي نريد إيقاف تشغيل جهاز الكمبيوتر الخاص بنا خلالها. ولن يحدث هذا إلا إذا لم نقم بالتنفيذ خلال الفترة الزمنية المطلوبة أي إجراء على جهاز الكمبيوتر الخاص بنا.
ما هي مجموعة المفاتيح التي يمكنك استخدامها لقفل شاشة Windows 10؟
من ناحية أخرى، يحتوي Windows 10 أيضًا على مجموعة مفاتيح. مما سيؤدي إلى قفل شاشة الكمبيوتر لدينا. للقيام بذلك، ما عليك سوى الضغط على مفاتيح “Windows + L” على لوحة المفاتيح الفعلية.
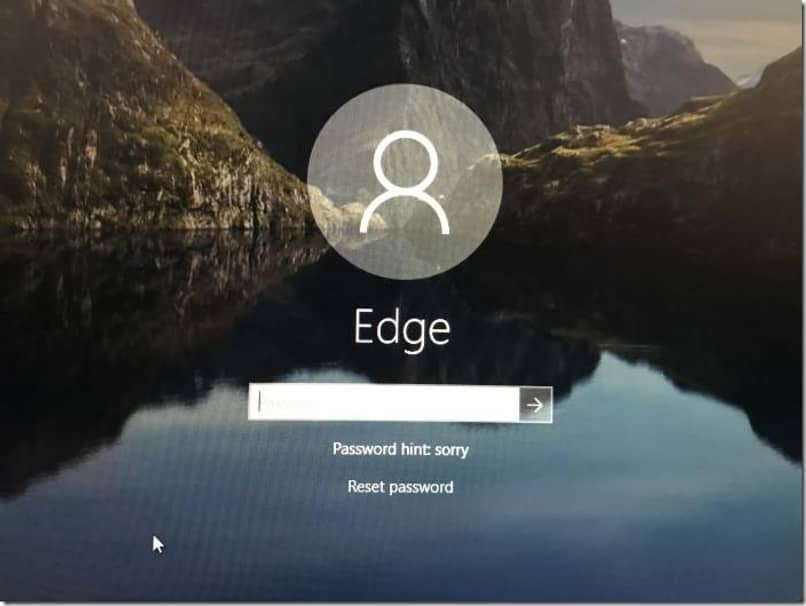
سيؤدي هذا إلى قفل شاشتنا ولا يمكننا الوصول إليها إلا باستخدام رقم التعريف الشخصي أو كلمة المرور. ما لم نقم بتكوين مستخدمنا لتسجيل الدخول تلقائيًا دون إدخال كلمة المرور الخاصة بي.
كيفية منع شاشة ويندوز 10 من التجميد؟
لحسن الحظ بالنسبة للكثيرين. يتيح لنا Windows 10 إلغاء تنشيط قفل الشاشة من خلال الإعدادات التي يوفرها، وضبط وقت نوم جهاز الكمبيوتر الخاص بنا. إذا كنت تريد معرفة كيفية تنفيذ هذه العملية. فيجب عليك اتباع سلسلة صغيرة من الخطوات، الموضحة أدناه.
كيفية ضبط وقت النوم لجهاز الكمبيوتر الخاص بك؟
- من سطح مكتب جهاز الكمبيوتر الخاص بنا. نضغط على زر البداية وننتقل إلى تكوين نظامنا. ومن المستحسن أن يكون لديك أحدث إصدار من Windows 10 لتجنب المشاكل.
- أثناء وجودك في الإعدادات، نذهب إلى قسم “النظام” ونضغط على قسم “البدء / إيقاف التشغيل والسكون” ، الموجود على الجانب الأيسر من الشاشة.
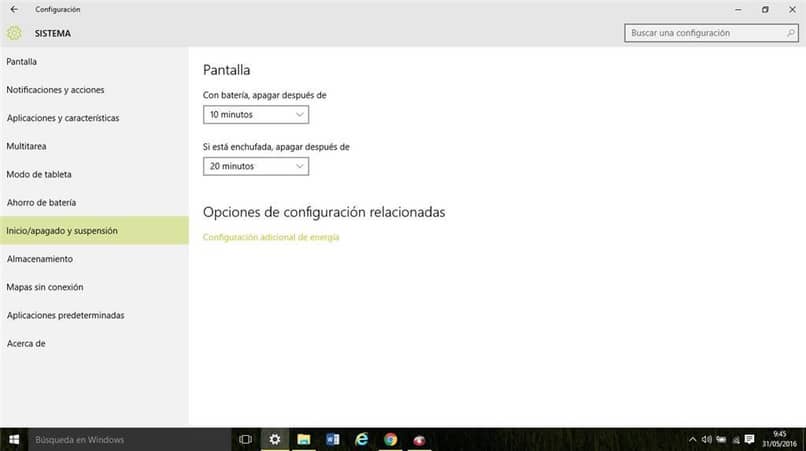
- ننتقل حتى نجد القسم الذي يقول “تعليق”. هنا ننتقل إلى ضبط وقت تعليق الجهاز عند توصيله أو عند استخدام البطارية إذا كان جهاز كمبيوتر محمول، نقوم بتهيئة الوقت وضبطه على “أبداً”.
ما هو الخيار الأفضل بين السبات والتعليق وإيقاف تشغيل الشاشة؟
هناك العديد من الاختلافات بين إعادة التشغيل والتعليق والإيقاف والإسبات. ولكن في الواقع كل هذا سيعتمد أكثر على الوقت ونوع الاستخدام الذي نقدمه لجهاز الكمبيوتر الخاص بنا. حيث أنه إذا استخدمنا جهاز الكمبيوتر الخاص بنا لتشغيل ألعاب الفيديو، فإن الأكثر ملاءمة سيكون الخيار هو إيقاف تشغيل الشاشة. نظرًا لأن شاشتنا فقط هي التي سيتم إيقاف تشغيلها ولن يتم فقدان أي تقدم.
بينما من ناحية أخرى، إذا استخدمنا جهاز الكمبيوتر الخاص بنا للعمل. فإن الخيار الأفضل هنا هو تعليق الشاشة، لأنها تتيح لنا العودة بسرعة أكبر إلى حيث تركنا جهاز الكمبيوتر الخاص بنا.
بينما من ناحية أخرى، إذا لم نستخدم جهاز الكمبيوتر الخاص بنا كثيرًا. فإن أفضل خيار من بين هذه الخيارات الثلاثة سيكون السبات، لأن هذا سيسمح لجهاز الكمبيوتر الخاص بنا بالراحة وتوفير الطاقة أثناء عدم استخدامه.
بداية سريعة
من خلال وضع جهاز الكمبيوتر الخاص بنا في وضع السكون أو إيقاف التشغيل. سنعمل على تسريع سرعة بدء تشغيل نظام التشغيل لدينا بشكل كبير. وذلك لأنه عند الدخول إلى أحد هذين الوضعين، لا يتم إيقاف تشغيل جهاز الكمبيوتر الخاص بنا تمامًا. بل يتم إيقاف تشغيل الشاشة يتم إيقاف تشغيله وتشغيله عند التفاعل مع جهاز الكمبيوتر.
الحد الأدنى من استهلاك الطاقة
من المزايا الرائعة الأخرى لوضع جهاز الكمبيوتر الخاص بنا في وضع السكون أو السبات أو إيقاف التشغيل هو انخفاض استهلاك الطاقة. نظرًا لأن جهاز الكمبيوتر الخاص بنا لا يعمل على الإطلاق ويؤدي إلى عدم إضاعة الموارد في عمليات النظام.
إذا واجهتك مشكلات لأي سبب من الأسباب عند تكوين الوقت الذي ينتقل فيه جهاز الكمبيوتر الذي يعمل بنظام Windows 10 إلى وضع السكون. فنوصيك بالاتصال بالدعم الفني لـ Microsoft Windows ، والذي يضم حاليًا موظفين مدربين تدريبًا عاليًا لمساعدتك في أقرب وقت ممكن، إما في المستقبل تحديثات النظام الأساسي أو عن طريق رسائل البريد الإلكتروني الشخصية.