كيفية تغيير تاريخ إنشاء ملف في PowerShell
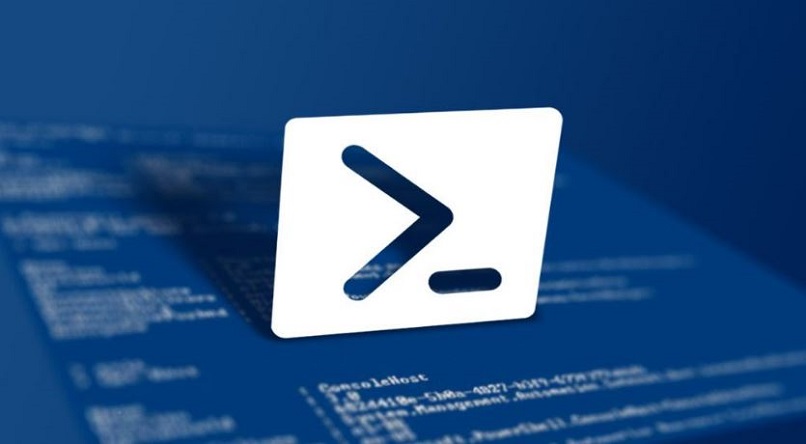
إذا كنت تريد البدء في استخدام هذا التطبيق، فيمكنك تنزيله من موقع Microsoft الرسمي . لتغيير أو تحرير ملف في البرنامج الأكثر فائدة وأهمية في نظام التشغيل Windows المسمى PowerShell، من المهم أن تعلم أنه شيئًا فشيئًا أصبح وسيلة تحل جميع مشكلات عمل وحدة التحكم . وبالتالي سنزودك بجميع المعلومات اللازمة حتى تعرف كيفية تغيير تاريخ إنشاء الملف في هذا البرنامج
كيف يمكنك تعديل تاريخ آخر تعديل؟
كل ما عليك فعله هو تثبيت برنامج PowerShell بشكل صحيح في نظام التشغيل Windows 10 وفتحه بشكل فعال حتى تتمكن من العثور على الأدوات التي يجلبها ورؤيتها. على الرغم من أنه إذا كان مثبتًا لديك بالفعل على جهاز الكمبيوتر الخاص بك ولكنه لا يعمل. فيمكنك ذلك تابع إلغاء تثبيته وإعادة تثبيته. لتصحيح أي أخطاء يقدمها، لذا يمكنك هنا اكتشاف طرق لتحرير تاريخ آخر تعديل لملفاتك:
متصل
كل ما عليك فعله هو الانتقال من متصفحك الافتراضي إلى موقع PowerShell الرسمي مجاناً وآمن تماماً لتتمكن من تصفحه دون التسبب بأي ضرر لجهاز الكمبيوتر الخاص بك. حيث ستجد الطريقة الصحيحة لتعديل تاريخ الإنشاء والتعديل وحتى الوصول الأخير لأي مجلد أو ملف موجود على جهاز الكمبيوتر الخاص بك وتريد تصحيحه.

مع البرنامج النصي
أول شيء ستحتاج إليه هو تثبيت برنامج نصي يمكنه تقديم خيارات لتغيير تاريخ الملفات الموجودة على جهاز الكمبيوتر الخاص بك. اليوم هناك العديد من الخيارات لذلك. وهي مجانية وسهلة الوصول إليها ولا تسبب ضررًا لجهاز الكمبيوتر الخاص بك.
نظرًا لهذا، يمكنك البحث في القائمة وهناك سترى خيارًا يقول تغيير السمة. لفتح تطبيق يسمى Attribute Changer، حيث يمكنك تعديل أي بيانات. بما في ذلك تواريخ ملفاتك. للقيام بذلك. يجب عليك تحديد المربع الذي يقول “تعديل التاريخ والوقت”، هناك ثلاثة أنواع من الخيارات التي يجب عليك اختيارها: تم إنشاؤها، وتعديلها، والوصول الأخير، بالطبع اختر الخيار الأخير.
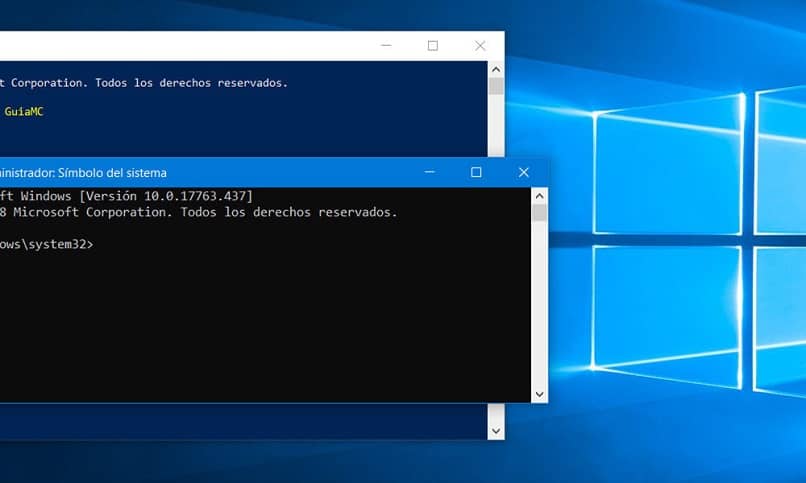
الآن باتباع هذه الخطوات البسيطة وبالطبع باستخدام البرامج النصية المتخصصة لإجراء التعديلات. يمكنك تعديل أي تاريخ، فقط عن طريق النقر على أيقونة السهم حتى يمكن عرض التقويم أو فقط عن طريق كتابة التاريخ الجديد بلوحة المفاتيح وضبطه ليناسب طريقتك. وأخيرًا، انقر فوق “قبول” حتى يتم حفظ ما قمت بتعديله بسرعة. ويمكنك إذا أردت رؤية التقرير في علامة التبويب التي ستراها بمجرد الانتهاء من العملية بشكل صحيح.
ما هي طريقة تعديل عدة ملفات في وقت واحد؟
تتيح لك أداة PowerShell مع سطور الأوامر الخاصة بها تعديل أسماء عدة ملفات في نفس الوقت بسهولة شديدة. كل ما عليك فعله هو فتح هذا البرنامج على جهاز الكمبيوتر الخاص بك الذي يعمل بنظام Windows. للقيام بذلك، يجب عليك النقر فوق قائمة ابدأ بجهاز الكمبيوتر الخاص بك وتحديد تطبيق PowerShell.
بعد ذلك سترى بعض الأوامر المفيدة لتعديل الملفات مثل: ‘Rename-Item “original_name.original_extension” “final_name.final_extension”، وهناك أيضًا خيار تعديل عدة ملفات في نفس الوقت عن طريق إزالة المسافات من أسمائها : ‘ Dir |.Rename-Item -NewName { $_.Name -replace ” “،”_” }’، تعديل جزء من اسمه: ‘Dir | Rename-Item -NewName {$_.name -replace “text_we_want_to_change”،new_text “}”.
من ناحية أخرى. يمكنك أيضًا القيام بذلك باستخدام بعض الأوامر التي تسمى Prompt أو CMD. ولكن هذه الأوامر تتمتع بقدر قليل جدًا من المرونة لتنفيذ العمل. لذا فإن الأمر الأكثر الموصى باستخدامه هو ‘rem’ والذي يُكتب: ‘Ren old_name.jpg new_name .jpg ‘ لملف واحد فقط.

كيفية إخفاء معلومات التاريخ لملف Windows 10؟
هناك طريقة سهلة للغاية لإخفاء أحدث معلومات الملفات من مستكشف Windows الخاص بك وهي الوصول إلى مدير المهام وتشغيل أوامره والانتقال إلى إعدادات النظام.
من ناحية أخرى. يمكنك النقر فوق Win+I للتنقل والانتقال إلى خيار “Startup Personalization” . بمجرد وصولك إلى هناك. يجب عليك التمرير حتى تجد خيار “إظهار العناصر المفتوحة الأخيرة”، والذي سيكون موجودًا في قائمة الاختصارات في قائمة البداية أو على شريط المهام ثم انتقل إلى الموضع الذي يشير إلى “إيقاف”.
ومن المهم أن تعلم أن هذا الخيار يطبق على جميع الملفات التي تم فتحها مؤخرًا. لذلك لن تتمكن من اختيار نوع الملف أو التطبيق أو المجلد أو التنسيق الذي يمكنك إخفاءه من قائمة الملفات الشائعة ولكن كل هذه المستندات تظل مخفية في جهازك حتى تقرر عكس هذا الإجراء.







